Ich arbeite am Apple MacBook Pro je nach Projekt mal mit Microsoft Word, mal mit Apple Pages. In beiden gibt es nützliche Funktionen für den Umgang mit Text – wenn man sie findet. Wenn ihr die Formatierung eines Textabschnitts auf einen anderen übertragen wollt, geht das sowohl in der Office- als auch in der iWork-App. Formatierung kopieren in Word oder Stil kopieren in Pages wird durch Markieren des Ausgangstextes, durch anschließendes Anklicken des richtigen Menüleisten-Symbols und dann Markieren des Zieltextes realisiert. So lassen sich Schriftart, Fett-, Kursiv- und Unterstrichen-Formatierung, Schriftgröße, Farbe und mehr übernehmen bzw. entfernen.
Kapitel in diesem Beitrag:
Microsoft-Textverarbeitung: Text-Formatierung kopieren und einfügen in Word
Vor allem, wenn ein Textblock, eine Tabelle oder ein Textfeld aus einer anderen Quelle (anderes Word-Dokument, Webseite, App, PDF) kopiert und eingefügt wird, kann der Inhalt anders formatiert sein als der Rest des Dokuments. Anstatt nun aber Schriftart, Größe, Farbe, Ausrichtung, Abstände und Co. manuell anzupassen, kann dafür auch ein Copy-and-Paste-Feature genutzt werden. Die Funktion versteckt sich im Start-Menü oben links und hat als Symbol einen Pinsel (s. Bild). So geht ihr vor, um die Funktion zu nutzen:
- Text mit zu übertragender Formatierung markieren
- Pinsel-Symbol im Word Start-Menü anklicken
- Text markieren, auf den die Formatierung übertragen werden soll
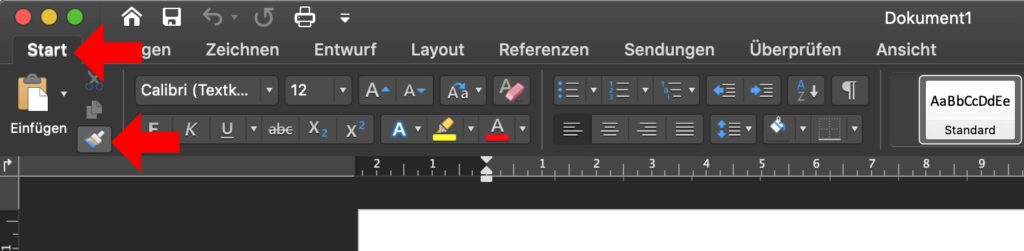
Apple-Textverarbeitung: Text-Stil kopieren und einfügen in Pages
In Pages ist das Vorgehen ähnlich, erfordert aber vielleicht etwas Vorarbeit. Denn die Symbole für „Stil kopieren“ und „Stil einsetzen“ sind nicht standardmäßig in der Symbolleiste über dem Dokument zu sehen. Um sie hinzuzufügen, folgt einfach dieser Anleitung:
- Rechtsklick (bzw. Sekundärklick mit zwei Fingern) in die Symbolleiste
- Im sich zeigenden Menü „Symbolleiste anpassen…“ anklicken (steht auch ganz unten im „Darstellung“-Menü der Menüleiste von macOS)
- Die Pipetten-Symbole „Stil kopieren“ und „Stil einsetzen“ in die Symbolleiste ziehen und auf „Fertig“ klicken
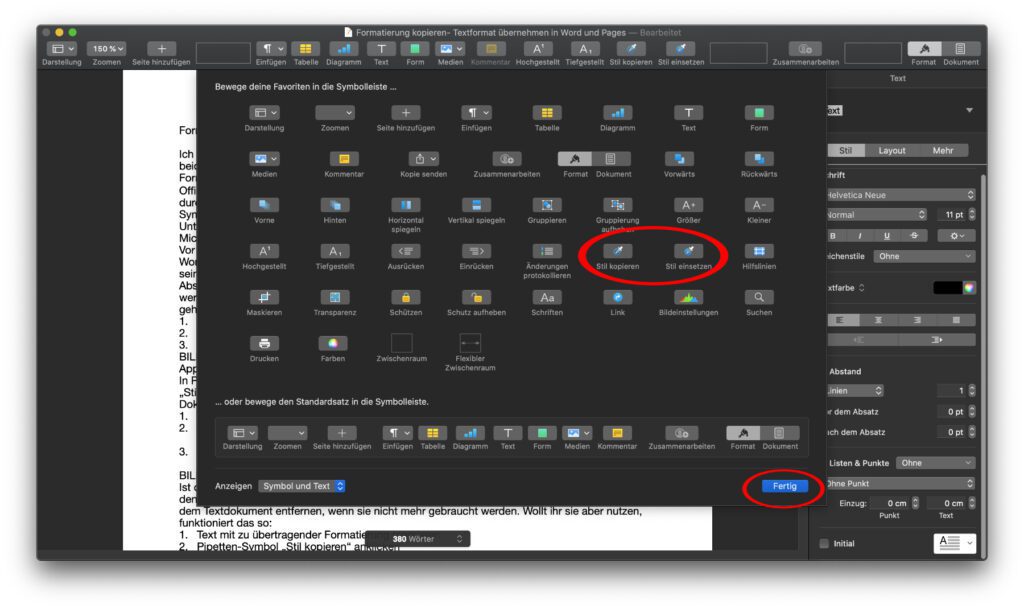
Ist das geschehen, dann bleiben die Symbole auch vorhanden, selbst wenn ihr die App schließt, den Mac ausmacht, etc. Ihr könnt sie natürlich durch ein neuerliches Anpassen der Leiste über dem Textdokument entfernen, wenn sie nicht mehr gebraucht werden. Wollt ihr sie aber nutzen, funktioniert das so:
- Text mit zu übertragender Formatierung markieren
- Pipetten-Symbol „Stil kopieren“ anklicken
- Text markieren, auf den die Formatierung übertragen werden soll
- Pipetten-Symbol „Stil einsetzen“ anklicken
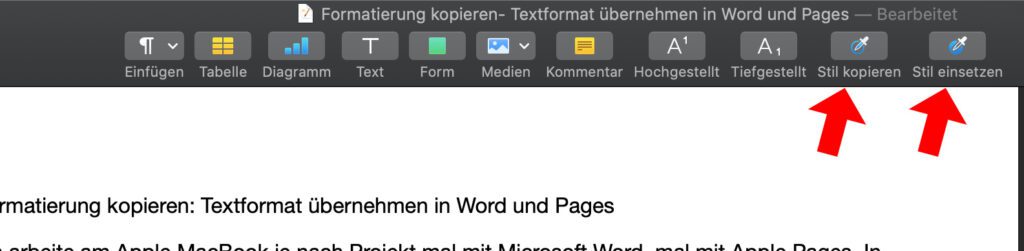
Ähnliche Beiträge
Johannes hat nach dem Abitur eine Ausbildung zum Wirtschaftsassistenten in der Fachrichtung Fremdsprachen absolviert. Danach hat er sich aber für das Recherchieren und Schreiben entschieden, woraus seine Selbstständigkeit hervorging. Seit mehreren Jahren arbeitet er nun u. a. für Sir Apfelot. Seine Artikel beinhalten Produktvorstellungen, News, Anleitungen, Videospiele, Konsolen und einiges mehr. Apple Keynotes verfolgt er live per Stream.










Sehr interessant, vielen Dank!