Letztens hat mich ein Leser darauf aufmerksam gemacht, dass bei ihm am Mac aus der Fotos-App auf den Schreibtisch gezogene Bilder komprimiert werden. Mir selbst sind zu klein ausgegebene Bilder auch schon aufgefallen, wenn ich sie aus Fotos in die Photoshop-App gezogen habe. Die Frage stand nun also im Raum: Wie kann man Fotos in hoher Auflösung per Drag and Drop aus der Fotos-App exportieren? Ich habe ein bisschen recherchiert und eine Lösung gefunden – sie ist so simpel wie einfach ;)
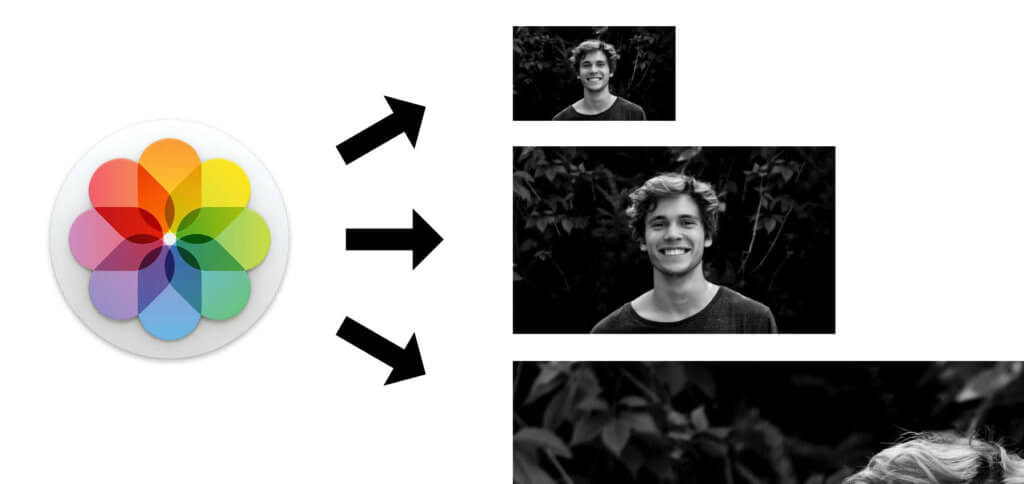
Kapitel in diesem Beitrag:
- 1 Fotos-App komprimiert Bilder automatisch beim Verschieben
- 2 Fotos in hoher Auflösung aus der Fotos-App exportieren
- 3 RAW-Fotos speichern nur über Export-Funktion
- 4 Mac-Tipps für die Fotos-App in Kürze
- 5 Ähnliche Beiträge
- 6 Apple Intelligence in iOS 18.2: KI-gestützte Schreibunterstützung für Apple-Geräte
- 7 DER Blog oder DAS Blog? Welche Schreibweise ist richtig?
- 8 11 Beispiele für freundliche Antworten auf negative Google-Bewertungen (1-Sterne Bewertungen)
- 9 So haltet ihr Grok AI davon ab, mit euren X- bzw. Twitter-Daten zu trainieren
- 10 Apple Tastatur: Wo ist die Mac Umschalttaste?
- 11 ChatGPT-Trick: Tonalität und Fantasie über „Temperatur“-Faktor anpassen
- 12 Prepaid vs. Vertrag – so findest du deine perfekte Lösung (Sponsor)
- 13 Sir Apfelot Wochenschau KW 23, 2024
Fotos-App komprimiert Bilder automatisch beim Verschieben
Entnehmt ihr Bild-Dateien direkt aus der Fotos-App, um sie in einen neuen Speicherort zu verschieben oder zu kopieren, dann wird die Datei eventuell komprimiert. Unabhängig vom Original-Format wird zudem meist auch noch eine JPEG-Datei daraus gemacht. Das Gleiche passiert beim Fotos exportieren über das „Ablage“-Menü. In der Leserfrage ist das Folgende beschrieben:
[…] Ich ziehe per Drag & Drop ein Foto (ca. 18MB) aus der App Fotos auf den Desktop oder in den Download Ordner und das Foto ist danach extrem klein und zeigt in den Informationen das es nur 160px x 120px gross ist. Das Verhalten scheint so zu sein wenn es eine bestimmte Fotogrösse überschreitet. Ein kleineres Foto (4.5MB) wird per Drag and Drop nicht verkleinert. […]
Fotos in hoher Auflösung aus der Fotos-App exportieren
Wollt ihr weiterhin Drag and Drop nutzen, also einfach Fotos und Bilder per Maus in einen Ordner, auf den Schreibtisch oder in eine App für die Bildbearbeitung ziehen, dann empfehle ich euch die Wahltaste! Diese heißt auch Alt- oder Option-Taste und hat auf der Mac-Tastatur meist das Symbol ⌥. Haltet ihr die Alt-Taste gedrückt, während ihr ein Foto zum Speichern oder Bearbeiten aus der Fotos-App zieht, dann wird es in der Originalgröße sowie im Ausgangsformat bewegt.
Nutzt ihr die Menüleiste, dann führt euch der Weg zur original ausgegebenen Datei weiterhin über die Ablage. Nur wählt ihr diesmal nicht Exportieren -> Fotos exportieren, sondern Exportieren -> Unbearbeitetes Original exportieren. Wie es der Name schon sagt, wird hier das Bild in der Ausgangsgröße sowie mit dem jeweiligen Format (PNG, GIF, Raw-Datei, etc.) ausgegeben.
RAW-Fotos speichern nur über Export-Funktion
Ich habe bei mir ausprobiert, ob ich durch das Drag and Drop mit gedrückter ALT-Taste vielleicht auch RAW-Fotos abspeichern kann, aber diese muss man leider weiterhin über die Export-Funktion sichern, wie ich es in diesem Beitrag beschrieben habe.
Viele Tipps und Tricks: macOS Catalina Handbücher und Anleitungen
Mac-Tipps für die Fotos-App in Kürze
Fotos in hoher Auflösung per Drag and Drop aus der Fotos-App ausgeben:
- Die Wahltaste bzw. Option-/Alt-Taste auf der Mac-Tastatur drücken
- Bei gedrückt gehaltener Taste das Bild mit der Maus aus der Fotos-App bewegen
- Anschließend die neue Datei bzw. das geöffnete Bild im Original nutzen / bearbeiten
Fotos in hoher Auflösung übers Menü exportieren:
- In der Menüleiste auf Ablage klicken
- Den Cursor auf Exportieren bewegen
- Im sich öffnenden Menü auf Unbearbeitetes Original exportieren klicken
Klicken Sie auf den unteren Button, um den Inhalt von giphy.com zu laden.
Ähnliche Beiträge
Mit Lynne ist eine Grafikerin und Designerin ins Team gekommen, die Artikel rum um die Themen Homepage, Webentwicklung und Photoshop beisteuert. Seit Kurzem gehört auch YouTube zu ihren Tätigkeitsbereichen. Lynne ist (ungewollt) sehr gut darin, Fehlermeldungen zu erzeugen und sorgt damit für einen stetigen Zulauf an Problemlöse-Artikeln, die das Sir Apfelot Blog immer wieder zu einer beliebten Anlaufstelle für Mac-User machen.










Ich mache das immer über das Kontextmenü. Rechtsklick und dann „Bearbeiten mit…“.
Ist für mich der einfachste Weg.
Hallo Peter! Weißt du, ob dabei zum Beispiel an Photoshop (oder eine andere Software) nur das hochaufgelöste PSD oder auch ein RAW übergeben wird? Das müsste man mal testen. Wäre ein schneller Weg, an ein RAW zu kommen, da man sonst über „Exportieren“ gehen muss.
Und wie kann ich das in der Foto-App bearbeitete Foto im Finder in hoher Auflösung speichern (also bearbeitet; mit Wahltaste nur Original)?
Hallo Melli! Ich glaube, das erhälst du, wenn du es per Drag and Drop (ohne gedrückte Taste) auf den Schreibtisch ziehst. Oder funktioniert das bei dir nicht?