Wenn die Festplatte im Mac zu schwächeln anfängt und beschädigt zu sein scheint, dann kommt man mit dem Festplattendienstprogramm wahrscheinlich nicht weiter. Hier ist es nötig, den Befehl fsck herauszuholen, der für „File System Consistency Check“ steht. Das geht aber nur bedingt über das Terminal und kann für eine interne Festplatte, von der das Betriebssystem macOS ausgeführt wird, nur im Einzelbenutzermodus (Single User Mode) durchgeführt werden. Das klingt alles sehr umfangreich und nach vielen neuen Begriffen? Keine Sorge, mit der folgenden Anleitung könnt ihr das Dateisystem des Startvolume auf dem Mac reparieren!
Kapitel in diesem Beitrag:
- 1 Update: Zugriffsrechte mit neuen macOS Systemen reparieren
- 2 Vorbetrachtung: Einzelbenutzermodus nutzt das Tastenlayout Englisch
- 3 Mac Festplatte auf Fehler überprüfen im Festplattendienstprogramm
- 4 fsck: Mac-Dateisystem reparieren im Einzelbenutzermodus
- 5 Bestimmte Mac-Festplatte reparieren mit dem fsck-Befehl
- 6 Der Single User Mode erscheint winzig am Retina-MacBook
- 7 Ähnliche Beiträge
- 8 Apple Intelligence in iOS 18.2: KI-gestützte Schreibunterstützung für Apple-Geräte
- 9 DER Blog oder DAS Blog? Welche Schreibweise ist richtig?
- 10 11 Beispiele für freundliche Antworten auf negative Google-Bewertungen (1-Sterne Bewertungen)
- 11 So haltet ihr Grok AI davon ab, mit euren X- bzw. Twitter-Daten zu trainieren
- 12 Apple Tastatur: Wo ist die Mac Umschalttaste?
- 13 ChatGPT-Trick: Tonalität und Fantasie über „Temperatur“-Faktor anpassen
- 14 Prepaid vs. Vertrag – so findest du deine perfekte Lösung (Sponsor)
- 15 Sir Apfelot Wochenschau KW 23, 2024
Update: Zugriffsrechte mit neuen macOS Systemen reparieren
Die Anleitung hier funktioniert scheinbar nur bis macOS Mojave. Seit macOS Catalina hat Apple ein gesondertes Volume für das System erstellt und dieses schreibgeschützt. Dadurch funktionieren die Befehle, die weiter unten genannten Befehle nicht mehr.
Wie es unter den Betriebssystem-Versionen macOS Catalina, Big Sur und Monterey klappt, ist hier im Artikel „ Zugriffsrechte reparieren unter macOS Big Sur und Monterey“ erklärt. Alle Leute mit einem System vor macOS Catalina können aber nun einfach weiter lesen…

Vorbetrachtung: Einzelbenutzermodus nutzt das Tastenlayout Englisch
Bevor ich zu den detaillierten Erklärungen rund um Single User Mode, fsck und Co. komme, hier ein kurzer, aber wichtiger Hinweis: In dem aufgezeigten Modus nutzt der Mac nicht nur für die Ausgabe die Sprache Englisch, sondern auch für die Eingabe. Das bedeutet unter anderem, dass das englische Tastaturlayout verwendet wird. Entsprechend sind bei der Eingabe Z und Y vertauscht; und auch der Bindestrich „-“ ist nicht an seinem angestammten Platz zwischen Punkt und rechter Shift-Taste, sondern dort, wo auf der deutschen Tastatur das ß sitzt. Aber keine Panik, ihr müsst euch das nicht merken, ich zeige die Befehle in beiden Layouts weiter unten auf ;)
Mac Festplatte auf Fehler überprüfen im Festplattendienstprogramm
Das Festplattendienstprogramm findet ihr im Ordner Programme -> Dienstprogramme, über das Launchpad oder auch per Spotlight-Suche (cmd + Leertaste). Darin wählt ihr, wenn ihr eine Festplatte auf Fehler hin überprüfen wollt, dieselbe aus und klickt sie mit der rechten Maustaste an (auf dem Trackpad mit zwei Fingern antippen). Dann wählt ihr Erste Hilfe starten… aus. Nun bestätigt ihr das Ganze und nach einigen Minuten werden euch vielleicht die einen und anderen Fehler aufgezeigt.
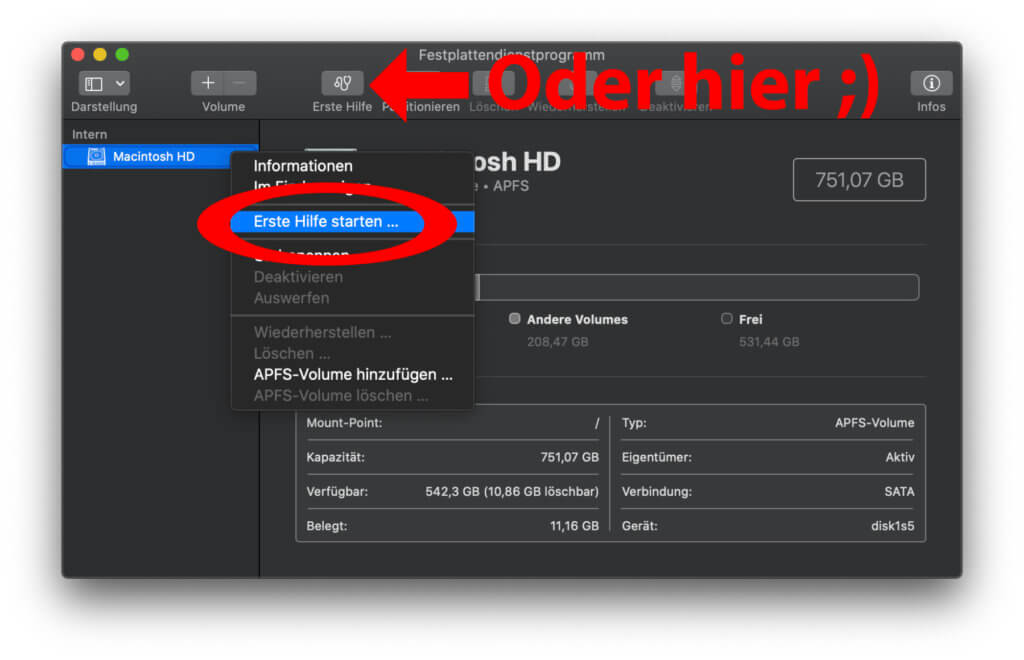
fsck: Mac-Dateisystem reparieren im Einzelbenutzermodus
Vielleicht wird euch am Ende der „Ersten Hilfe“ für die Mac-Festplatte vorgeschlagen, den Mac bei einem Neustart mit cmd + R in den Wiederherstellungsmodus zu bringen. Das könnt ihr aber ignorieren. Stattdessen solltet ihr zwar euren Mac neu starten (bzw. aus- und wieder anschalten), dabei dann aber cmd + S (⌘+S) gedrückt halten. Wenn auf dem schwarzen Display weiße Schrift erscheint, könnt ihr die Tasten wieder loslassen.
Möglicherweise erscheint jetzt erst einmal eine Menge weißer Text, der durchläuft. Hält er an und erscheint der Cursor (kleines, weißes Rechteck) hinter root#, dann könnt ihr beginnen. Passiert das nicht, dann drückt einmal Enter; anschließend sollte die Anzeige stimmen. Und dann geht ihr folgendermaßen vor:
- Der Befehl für den ersten File System Consistency Check lautet (englisches Layout):
/sbin/fsck -yf
auf einer deutschen Tastatur drückt ihr dafür diese Tasten:
-sbin-fsck ßzf
- Bestätigt die Eingabe mit Enter und wartet auf das Ende des Checks bzw. dessen Auswertung
- Gibt es weiterhin Fehler bzw. zeigt der Check an, dass Fehler vorhanden sind, gebt ihr nochmals diesen Befehl ein und bestätigt mit Enter:
fsck -yf
auf der Tastatur mit deutschem Design:
fsck ßzf
- Wiederholt Schritt 3, bis am Ende die Meldung „The Volume Macintosh HD was repaired successfully“ erscheint
- Beendet den Single User Mode mit dieser Eingabe, die ihr mit Enter bestätigt (dann startet der Mac normal mit macOS neu):
exit
Bestimmte Mac-Festplatte reparieren mit dem fsck-Befehl
Für den Sonderfall, dass ihr mehrere Festplatten im Mac, iMac oder MacBook verbaut habt, gibt es natürlich auch die Möglichkeit, einzelne Speicherlaufwerke anzusprechen und zu reparieren. Wollt ihr also nicht (nur) das Dateisystem auf dem Startvolume des Mac reparieren, sondern auch auf anderen Festplatten, dann geht ihr folgendermaßen vor:
- Startet unter macOS das Terminal (Programme -> Dienstprogramme o. ä.)
- Ruft darin die Liste eurer Festplatten und Speicher mit diesem Befehl auf:
diskutil list - Nun werden euch die Festplatten aufgelistet, standardmäßig mit Bezeichnungen wie /dev/disk0, /dev/disk1 und so weiter
- Notiert euch die Bezeichnung der Festplatte, um die es geht, sowie auch das Dateisystem, das ihr in der Spalte TYPE (oder alternativ im Festplattendienstprogramm) findet
- Schließt das Terminal
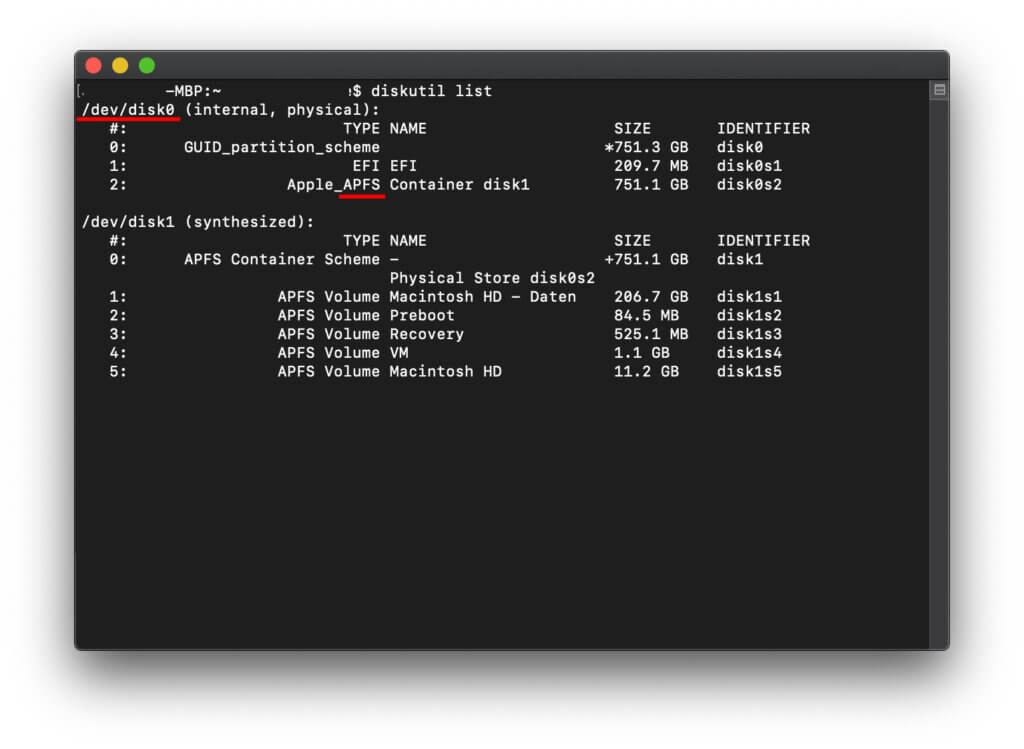
Ihr habt nun also die Identifikation und das Dateisystem (APFS, HFS+ oder exFAT) der Festplatte herausgesucht, die ihr reparieren wollt. Ihr startet den Mac dann wieder neu und drückt dabei cmd + S, um in den Einzelbenutzermodus zu gelangen. Wie oben beschrieben, lasst ihr beim Erscheinen der weißen Schrift auf schwarzem Grund die Tasten los und wartet, bis root# und das Cursor-Rechteck auftauchen. Dann geht es so weiter:
- Gebt für ein Laufwerk mit HFS+ und ID „0“ folgenden Befehl ein und bestätigt ihn mit Enter:
/sbin/fsck_hfs -fy /dev/disk0
bzw. im deutschen Layout:
-sbin-fsck?hfs ßfz -dev-disk0
- Gebt alternativ für diese Festplatte mit APFS folgendes ein:
/sbin/fsck_apfs -fy /dev/disk0
bzw. im deutschen Layout:
-sbin-fsck?apfs ßfz -dev-disk0
- Für eine Festplatte mit exFAT lautet der Befehl natürlich:
/sbin/fsck_exfat -fy /dev/disk0
bzw. im deutschen Layout:
-sbin-fsck?exfat ßfz -dev-disk0
- Sollten weiterhin Fehler bestehen, könnt ihr auch hier den Befehl mehrfach eingeben und bestätigen
- Beendet die Session entweder mit dem oben aufgezeigten exit-Befehl oder mit:
reboot
Hinweis: Das Fragezeichen „?“ ist kein Platzhalter, sondern das deutsche Zeichen für den im englischen Layout geschriebenen Unterstrich „_“ – drückt für diesen also Shift + ß.
Der Single User Mode erscheint winzig am Retina-MacBook
Es kann sein, dass die Schrift im Einzelbenutzermodus an einem Apple MacBook, Apple MacBook Pro bzw. Apple MacBook Air mit Retina-Display sehr klein erscheint. Das liegt wahrscheinlich daran, dass dieser Modus nicht auf die Retina-Auflösung, sondern auf gröbere bzw. ältere Displays ausgelegt ist. Das heißt leider auch, dass ihr – falls ihr die Eingabe nicht richtig erkennt – besonders gut darauf achten müsst, dass eure Eingaben richtig sind. Viel Erfolg! Und wenn ihr in der obigen Anleitung einen Fehler gefunden habt, lasst gern einen Kommentar da.
Ähnliche Beiträge
Seit 2012 betreibe ich meinen Blog als Sir Apfelot und helfe meinen Lesern bei technischen Problemen. In meiner Freizeit flitze ich auf elektrischen Einrädern, fotografiere mit meinem iPhone, klettere in den hessischen Bergen oder wandere mit meiner Familie. Meine Artikel behandeln Apple-Produkte, Drohnen-News und Lösungen für aktuelle Bugs.










Hey supi, hab gestern ziemlich rumprobiert im single-user modus. bei mir zickt eine Partition rum. Probiere morgen mal alles durch und melde mich dann
Herzliche Grüße
Matthias
Hallo Matthias! Dann wünsche ich dir viel Erfolg!
So, Rätsel gelöst. Minimum: Ein Backup (ich hab immer mindestens zwei), eine kleine Anleitung, mittels Recovery Modus im Terminal das Fusiondrive neu anlegen (vorsicht, alles wird gelöscht) und alles zurückspielen.
Man braucht, wie immer bei dieser Aktion gute Nerven und eben Backups. Dank Hannes Gnad vom Apfelwerk war es eigentlich ganz einfach https://support.apple.com/de-de/HT207584
Alles neu macht der Mai. Komisch, dass das geschilderte Problem nicht direkt mit dieser Lösung verknüpft ist. Jedenfalls: Catalina läuft – gefühlt schneller als Mojave. mag ja auch am neuen System liegen, das eben nicht alle Fehler mitübernommen hat.
Dank dir für deine Rückmeldung. Die Probleme sind immer so spezifisch, da ist es klasse, wenn man die Lösung von den Lesern zurückbekommt. Sicher freut sich jemand anders in Kürze über deine Meldung. Ich denke, dass es schneller läuft, könnte an dem kompletten Neuaufsetzen liegen. Da gibt es meistens irgendwelche Sachen, die vorher Problemchen gemacht haben und die dann nicht übernommen wurden.
Hallo Sir Apfelot,
ich habe deine Anweisungen befolgt und bekomme nach mehrmaliger Anwendung von „fsck -yf“ weiterhin die Fehlermeldung „Snapshot is invalid“. Eine ähnliche Meldung hatte ich auch über das Festplattendienstprogramm erhalten. Ursächlich ist wohl der Versuch ein Sicherheitsupdate für MacOS Mojave aufzuspielen :-/
Kannst Du mir helfen?
Gruß
Jan
Hallo Jan! Ich habe mich mal durch den Beitrag im Apple-Forum hier gearbeitet. Dort gibt es zwei Hinweise:
1. Die Time Machine Snapshots könnten hier die Ursache sein. Wenn man diese mit dem Terminal-Befehl
alle entfernt, gibt es das Problem wohl nicht mehr.
2. Man muss den fsck Befehl im Single-User Mode ausführen und darf vorher keinen anderen Befehl eingegeben haben.
Vielleicht probierst du die zwei Sachen mal aus?
Hallo,
ich habe bei meinem imac jetzt im single mode den befehl fsck -yf bestimmt schon 20 mal durchlaufen lassen….
es erscheint immer
diskOs2: I/0 error.
Filsystem cannot be checked
ist meine Festplatte jetzt hin :-(
Danke dir für deine Antwort
Hallo Samir! Ja, das sieht leider so aus, als wäre da ein Hardware-Defekt. :-( Hast du ein Backup?
Mein MacBook Pro (Mitte2010), 1TB Hybrid-HD kam beim Startvorgang nicht über den fertiggestellten Ablaufbalken hinaus. 3 mal neu gestartet und dann ging es wieder zur Anmeldeseite und ich konnte das MBP nutzen. Sofort das Festplattendienstprogramm gestartet. > Keine Fehler. Dann wollte ich sicher gehen und das MPB von der Unix-Shell starten ( habe dann bei Sir-Apfelot die dafür notwendige Startprozedur gefunden). So wurde es dann auch 2x ausgeführt. Immer mit dem Ergebnis: keine Fehler alles OK. — Warum aber hängte sich der normale Systemstart 2 x auf??? Hat jemand eine Vermutung?
Hallo MacOldie! Du könntest nochmal booten und dann CMD + V gedrückt halten. Dann startet der Mac im „Verbose Mode“ und informiert dich in winziger Schrift darüber, was er gerade so tut, während er bootet. Irgendwo bleibt er dann hängen und diese letzten Zeilen, die dort ausgegeben werden, wären interessant für die Fehlersuche. Ein weiterer Versuch wäre: Neustart und SHIFT gedrückt halten. Dann bootet er im Safe Mode und lässt einige Treiber und Erweiterungen weg. Wenn er dann sauber hochfährt, weiß man, dass es an irgendeinem dieser Dinger lag. Dann geht die Suche weiter. :D Melde dich mal, wenn du irgendetwas herausfinden konntest.
Hallo Jens, beim Starten meines Mac kann ich mich zwar einloggen, doch bricht der Start noch kurz vor dem Ende ab und der Bildschirm wird weiss. Nach ein paar Sekunden fährt er runter und ich bin erneut beim Anmeldefenster. Wenn ich den Befehl /sbin/fsck -fy kommt, dass das Volumen Mac HD als ok erscheint und es modifiziert wurde. Wenn ich mich dann wieder einlogge und den Mac starten will bin ich wieder am selben Punkt wie am Anfang. Hast du mir einen Tipp, was ich machen könnte? Denke dieses Problem seit einem Update anfangs Dezember zu haben.
Hallo Patrick! Kannst du denn noch mit CMD + R beim Booten in die Recovery Partition gelangen? Wenn ja, würde ich mal versuchen, macOS drüber zu installieren. Eventuell ist beim Update irgendwas kaputtgegangen, was sich so reparieren lässt.
Hinweis: Drüber installieren beschädigt nichts und überschreibt keine deiner Daten oder Einstellungen.
Hallo!
Wollte heute auf meinem MB Pro Late 2013 Big Sur installieren und das Festplattendienstprogramm gibt den Fehler „invalid key Order (63); object map is invalid“.
Habe den FSCK Befehl schon mehrmals wie hier beschrieben ausgeführt, aber es ändert sich nichts.
Gibt es noch einen anderen Weg als eine komplette Neuinstallation? Der Mac läuft ansonsten einwandfrei, kann eben nur nicht updaten.
Danke!
Hallo Fuchs! Ich konnte jetzt auf die Schnelle nicht herausfinden, was die Fehlermeldung so sagt. Aber ich würde mal folgenden Weg versuchen: macOS Big Sur auf einer APFS formatierten, externen Festplatte installieren und dann mit dem Migrationsassistent alle Daten rüberziehen. Dann hast du quasi eine „schnelle“ Neuinstallation. Die Ursache solcher Fehler zu suchen ist meistens nicht erfolgversprechend.
Hallo Jens,
bin wie oben beschrieben verfahren, erhalte aber immer folgende Meldung:
option -f is not implemented, ignoring error: container /dev/rdisk2 is mounted with write access
Bin auf den Befehl und deine Seite gestoßen, weil ich seit Tagen vergeblich versuche auf meinem IMac 2013 Bootcamp zu installieren und einen cleaninstall vermeiden möchte.
Für irgendeine Idee wäre ich mehr als dankbar.
Hallo Jens Owe! Ich würde so vorgehen: Auf eine externe Platte ein Backup deines Systems machen (bootbar mit Carbon Copy Cloner oder SuperDuper zum Beispiel). Dann von der externen Platte booten und die interne mit Bootcamp versehen und dann auf die frische Partition für macOS kopierst du dein System von der externen Festplatte zurück. Dann hast du einen CleanInstall umgangen und trotzdem quasi ein „frisches“ Bootcamp drauf.
Danke für die schnelle Antwort! Werde es mit CCC ausprobieren.
Hallo Jens, ich wieder….
ich habe Monterey installiert und habe diverse Probleme. Wollte jetzt deinen Hinweis folgen aber nachdem ich cmd+S eingebe läuft auch die weisse Schrift runter aber ich komme nicht dazu den Befehl Fsck einzugeben denn der Mac startet gleich neu….. Hättest du eine Idee??
Gruß
Pablo
Hallo Pablo! Ich nehme an, du hast einen M1 Mac? Dann gibt es diesen Modus nämlich nicht mehr. Du startest am besten im Recovery-Modus (beim Neustart CMD + R gedrückt halten) und gehst dann über Dienstprogramme ins Terminal. Den fsck Befehl kannst du dann dort eingeben. Ich hoffe, das hilft!
Hallo Jens,
nein, ich habe dann doch noch den Intel Prozessor gewählt weil ich mehr Speicher eingebaut habe. Wie gesagt, die weisse Schrift läuft runter. Soweit kam ich aber dann ging immer der Neustart los. Ich kam nicht dazu den Befehl einzugeben.
CMD + R hatte ich bereits ausgeführt und das Festplattendienstprogramm gestartet aber keine Fehler ersichtlich.
Auch bei der Intelversion kann man den Fsck Befehl eingeben wenn man im Terminal ist?
Gruß
Pablo
Puh, dann weiß ich auch nicht. Aber ja, der Terminalbefehl sollte auch beim Intel klappen.
fsck scheint unter BigSure-Laptops nicht mehr zu funktionieren!?
Hallo jjm! Du hast recht. Da wird von Apple nun ein anderes Vorgehen empfohlen:
sudo diskutil resetUserPermissions / 'id -u'dann kommt ggfa. der „Error -69841“, den man mit folgenden beiden Befehlen behebt:
chflags -R nouchg ~sudo diskutil resetUserPermissions / 'id -u'
Ich glaube, ich muss dazu aber noch einen detaillierten Beitrag schreiben.
Vielen Dank Jens! Ja ein ausführlicher Artikel wöre super!
Hallo Jens, echt toller Beitrag und sehr ausführlich erklärt.
Kannst du mir vielleicht bei mein Problem helfen?
Ich habe deine Anleitung genau so durchgeführt, trotzdem gelingt mir es nicht die interne SSD Festplatte zu löschen.
Viele Grüße
Bülent
Hallo Bülent! Es kann sein, dass du eventuell mal unter Programme > Dienstprogramme > Startsicherheitsdienstprogramm schauen musst. Dort sollte angewählt sein, dass der Mac von externen Medien booten darf. Dann müsstest du den Mac im Recoverymode booten und dort im Festplattendienstprogramm das Volume löschen. Die komplette Festplatte kannst du nicht löschen, da der Mac ja von der Recoverypartition auf der Platte gebootet hat. Wenn das ginge, würde der Mac nicht mehr starten können. Alternativ kannst du auch das System auf einer externen Platte klonen, dann von dieser booten und dann die interne Platte löschen. Ich hoffe, das war halbwegs verständlich erklärt. :D
Hallo Jens, habe mein Macbook (Catalina) in den Single User Mode gebootet und versuche gerade mit /sbin/fsck -yf einen Check zu machen …
Bekomme dann die irritierende Warnung:
warning: option -f is not implemented, ignoring
error: container /dev/rdisk1 is mounted with write access.
Ein diskutil list um das ggf. korrekte Laufwerk zu finden scheint auch nicht möglich.
Die erste Zeile der Fehlermeldung:
Unable to run because unable to use the DiskManagement framework.
Common reasons include, but are not limited to, the DiskArbitration
framework being unavailable due to being booted in single-user mode.
Macht Apple hier wieder etwas neu, was Deine Anleitung noch nicht berücksichtigt?
Oder mache ich hier was falsch. In Deiner Anleitung sieht das alles so simpel aus.
Gruß,
Stefan
Hallo Stefan! Ja, ich glaube, das wurde von Apple geändert. Schau mal hier in diesem Beitrag nach. Eventuell trifft die Reparatur der Zugriffsrechte auch schon seit Catalina in dieser Form zu.
Hallo Jens, danke für den Reply und den Link. Ist mit fsck und der Reparatur von Zugriffsrechten, wie mit Äpfel und Birnen. Kann man nicht vergleichen. Bin über Deinen Blogeintrag zum fsck im Einzelbenutzermodus gestolpert und fand Deine Anleitung gut. Vielleicht wäre ein Hinweis sinnvoll dass es ab macOS xy nicht mehr geht, wenn man hierzu einen Hinweis bekommt. Natürlich Deine Entscheidung. Top finde ich, wie Du das mit der Beschreibung mit dem englischen Tastaturlayout gelöst hast. Da stolpern sicher einige, wenn man plötzlich einen Slash hat, statt einem Hyphen. Viele Grüße, Stefan
Hi Stefan! Ja, den Hinweis habe ich im Beitrag nachgeholt. Mit den neuen Systemen ist der Bereich von macOS ja nicht mehr vom Benutzer veränderbar. Darum kann man die Zugriffsrechte auch nur noch im Benutzerordner ändern. Will man am System was machen, kann man eigentlich nur noch drüber installieren. fsck macht in diesem Zusammenhang keinen Sinn mehr…
Achtung, in der Anleitung oben steckt ein Fehler, der leider mehrfach wiederholt wird. Korrekt lautet der Befehl, fsck -fy NICHT fsck -yf
Hallo Martin! Dank dir für den Hinweis. Aber ist das nicht das Gleiche? „y“ und „f“ stehen doch lediglich für die Flags, die beim Aufruf aktiviert werden. Und soweit ich richtig informiert bin, hat hier die Reihenfolge keine Auswirkung. Wenn dem doch so sein soll: Vielleicht kannst du mir sagen, was der Unterschied sein soll.
Hallo Jens,
bei meinem iMac 2019 (aktuell behelfmässig mit macOS Mojave 10.14.6) habe ich das Problem, dass das Fusion Drive im Festplattendienstprogramm als 2 Drives angezeigt wird, bei denen ein Mounting nicht mehr möglich ist.
Da ich keinen Backup habe, habe ich mit dem Disk Utility von beiden Drives jeweils ein Image (read-write) erzeugt. Das funktionierte auch problemlos.
Allerdings kann ich die DMG-Files nicht öffnen.
Die folgende Fehlermeldung kommt:
„The following disk images couldn’t be opened“, dann die Imagebezeichnung und der Grund „no mountable file systems“.
Bisher habe ich keine Lösung, wie ich auf die alten Daten zugreifen kann. Das System neu aufsetzen will ich erst, wenn die Daten wieder verfügbar sind.
Hast Du dazu eine Idee?
Vielen Dank und herzliche Grüße aus München!
Hallo Stefan!
Das klingt, als hätte sich das Fusion Drive selbständig wieder in zwei Volumes geteilt. Probiere mal folgende Schritte:
Überprüfe den Status des Fusion Drive
Zuerst solltest du prüfen, ob dein Fusion Drive tatsächlich getrennt oder nicht montiert ist:
1. Gehe zum Apple-Menü > Über diesen Mac > Reiter „Speicher“.
2. Wenn du ein einzelnes „Fusion Drive“ siehst, funktioniert es ordnungsgemäß. Wenn du zwei separate Laufwerke (SSD und HDD) siehst, wurde das Fusion Drive getrennt.
Versuchen, es im Wiederherstellungsmodus zu mounten
Wenn das Fusion Drive nicht montiert wird, versuche diese Schritte im macOS-Wiederherstellungsmodus:
1. Starte deinen Mac neu und halte Befehl+R gedrückt, um in den Wiederherstellungsmodus zu booten.
2. Öffne das Terminal aus dem Dienstprogramme-Menü.
3. Führe diskutil list aus, um die Kennung des Fusion Drives zu finden.
4. Versuche, es mit diskutil mount /dev/disk0 zu montieren (ersetze disk0 durch die korrekte Kennung).
Erste Hilfe ausführen
Wenn die Montage fehlschlägt, versuche, das Laufwerk zu reparieren:
1. Öffne im Wiederherstellungsmodus das Festplattendienstprogramm.
2. Wähle das Fusion Drive in der Seitenleiste aus.
3. Klicke auf „Erste Hilfe“ und führe den Reparaturprozess durch.
Wenn man es damit nicht wieder hinbekommt, gibt es vermutlich keinen Weg, an die Daten zu kommen. Die Datenrettung von einem Fusion Drive ist schwierig/unmöglich, weil die Daten über zwei Datenträger verteilt sind.
Ich hoffe aber, es klappt! LG, Jens
Hallo Jens, vielen Dank. Das habe ich leider erfolglos versucht. Was aber funktioniert hat, sind die Images der beiden Fusion-Laufwerke (Flash und Festplatte) jeweils als DMG-Datei zu speichern. Diese lassen sich aber nicht mounten. Evtl. hast Du eine Idee, wie man die eventuell mit einem Tool oder sonst öffnen kann.
Hallo Stefan!
Da gibt es kein Tool für. Das ist eben das Problem: Das Dateisystem ist über beide Images verteilt. Man kann es nicht mounten, weil keines dieser Volumes ein komplettes Laufwerk ist. Wenn es wichtig ist, frage ich mal eine befreundete Firma, die Datenrettung am Mac anbietet, ob die eine Idee haben. LG, Jens
Hallo Jens,
okay, vielen Dank! Das wäre super.
LG, Stefan
Ich habe denen eben geschrieben, mal schauen, wann sie antworten! LG, Jens
Hallo Jens,
ich habe eine für mich funktionierende Lösung im folgenden Artikel gefunden: https://www.ufsexplorer.com/articles/how-to/recover-data-apple-fusion-drive/
Dazu habe ich die kostenfreie Version des Tools heruntergeladen und bin den Anweisungen gefolgt. Mit minimalem zeitlichen Aufwand wurden die physischen Laufwerke (SSD und HDD) wieder logisch miteinander verknüpft und das Dateisystem mit Dateinamen usw. sichtbar. Dateien bis zu 768 KB können direkt ohne Lizenzschlüssel heruntergeladen werden. Wer größere Dateien bzw.. Folder sichern will, muss einen Lizenzkey (für ca. €167) erwerben.
In meinem Fall war der Kauf nicht notwendig, weil mir nach Prüfung keine wichtige Datei gefehlt hat. Außer dem Zeitaufwand sind keine Kosten entstanden.
Danach habe ich die physischen Laufwerke separat formatiert und die Mac OS Recovery gestartet. Auf die Geschwindigkeitsvorteile des Fusion Drives verzichte ich in Zukunft, obwohl dies über die RAID-Funktion (JBOD) im Festplattendienstprogramm konfigurierbar gewesen wäre.
Artikel dazu hier: https://support.apple.com/de-li/guide/disk-utility/dskua23150fd/mac
Vielen Dank und liebe Grüße,
Stefan
Hallo Stefan! Das freut mich sehr. Die Software kannte ich noch garnicht! Ich hoffe, wenn das nächste Mal jemand ein geteiltes Fusion Drive hat, erinnere ich mich daran. 😂 LG und danke für deine Links und Erklärungen.