Mir wurde freundlicherweise ein Modell der G-Drive Festplatten von G-Technology zur Verfügung gestellt. Bevor nun Leute sagen „Ah, er bekommt die Platte und schreibt dafür einen positiven Testbericht“: Nein, ich habe die Platte leider nur geliehen bekommen. Der Test ist also ohne irgendwelche Beeinflussung geschrieben worden. Aber um das vorweg zu nehmen: Ich würde mich nicht wehren, wenn mir jemand dieses 4TB Festplattensystem schenken würde. ;-)
Kapitel in diesem Beitrag:
Unboxing und Lieferumfang der G-Drive 4TB

Angekommen ist die G-Drive Festplatte in einem der üblichen braunen Versandkartons. Darin war dann aber der abgebildete blaue Produktkarton, der alle Dinge enthält, die im Lieferumfang sind. Das wären: das G-Drive, ein Netzteil mit diversen Steckadaptern für andere Länder, ein USB3-Kabel und ein Thunderbolt-Kabel. Öffnet man den Karton, findet man im Inneren gut gepolstert das G-Drive, das ein Gehäuse aus massivem Alu hat. Unter dem Gehäuse ist sogar eine Anzahl an Kühlrippen zu sehen, die der G-Technology Platte genug Wärmeabfuhr zusichert.
Inbetriebnahme und Anschlüsse der G-Drive Festplatte
Nach dem Auspacken habe ich die Festplatte erst einmal an die Stromversorgung angeschlossen. Nach dem Betätigen des Ein-Aus-Schalters ist aber nichts passiert. Ich habe schon mit dem Schlimmsten gerechnet und mit dem Multimeter die Ausgangsspannung des Netzteils geprüft, aber es kam das raus, was rauskommen sollte. Nach dem ersten Stutzen hat sich die Sache aber aufgeklärt: Die Platte fährt erst hoch und zeigt ihre Betriebsbereitschaft mit einer blauen Beleuchtung, wenn man sie über USB3- oder Thunderbold-Kabel an den Mac (oder PC) anschließt.
Wenn die G-Drive Festplatte hochfährt hört man nur das Geräusch der Platte selbst. Lüftergeräusche gibt es nicht, da im Gehäuse vermutlich extra keine verbaut wurden, um eine unnötige Geräuschkulisse zu vermeiden. Um die entstehende Wärme trotzdem abführen zu können, ist das Gehäuse komplett aus Alu und besitzt an der Unterseite auch noch zusätzliche Kühlrippen, wie man auf dem Foto sehen kann.

Die Anschlüsse sind schnell erläutert. Neben der Buchse für das Netzteil findet man nur noch eine Thunderbolt- und eine USB-3-Buchse. Einen gesonderten Ein/Aus-Schalter gibt es ebenfalls. Das Netzteil ist mit einem ca. 1,5 Meter langem Anschlußkabel ausgestattet, das genug Freiheit bietet, um das Netzteil unter dem Schreibtisch und die G-Drive-Festplatte auf dem Schreibtisch platzieren zu können.

Wie erwartet, wurde die Festplatte direkt nach dem Hochfahren am Mac automatisch gemountet und meldet sich als „G-DRIVE with Thunderbolt“ mit dem Dateisystem „Mac OS Extended (Journaled)“. Auf dem Mac ist die Platte nach dem Auspacken und Einschalten quasi sofort einsatzbereit.
Benchmarking und Praxistest der Übertragungsgeschwindigkeiten
G-Technology wirbt bei dieser 4TB Festplatte mit sage und schreibe 165 MB/s Transferrate beim Lesen und Schreiben. Als ich diesen Artikel zur Markterscheinung der Festplatte geschrieben habe, konnte ich mir ehrlich gesagt nicht erklären, wie man diese Geschwindigkeiten technisch erreichen kann. Meine aktuellen externen USB3-Festplatten von Toshiba und WesternDigital schaffen es auf maximal 70 bis 85 MB/s. Die Geschwindigkeit ermittele ich mit dem Disk Speed Test von Blackmagicdesign. Mein Testrechner ist ein MacBook Pro Retina Mitte 2012 (2,6 GHz Intel Core i7) mit zwei Thunderbolt (Version 1) Anschlüssen und zwei USB-3-Anschlüssen.

Ergebnisse der Benchmarking-Tests
Die Werte in den Screenshots sind Momentaufnahmen. Ich habe den Test jeweils 1-2 Minuten laufen gelassen und die Werte gingen ca. 5 MB/s hoch oder runter, aber man sieht einen groben Richtwert.
G-Drive Festplatte direkt am Thunderbolt-Anschluß:
Schreiben: 158,8 MB/s – – – Lesen: 164,4 MB/s
G-Drive direkt am USB-3-Anschluß:
Schreiben: 163,5 MB/s – – – Lesen: 162,0 MB/s
Zum Vergleich meine anderen beiden USB-3-Festplatten:
- Toshiba HDTB120EK3BA externe Festplatte 2TB (2,5 Zoll, 5400rpm, 8MB Cache, USB 3.0)
- WD My Passport Ultra – externe Festplatte 2TB (2,5 Zoll, USB 3.0)
Toshiba HD direkt am USB-3-Anschluß:
Schreiben: 86,0 MB/s – – – Lesen: 85,9 MB/s
WD My Passport HD direkt am USB-3-Anschluß:
Schreiben: 69,6 MB/s – – – Lesen: 72,9 MB/s
Die Unterschiede sind schon extrem bemerkenswert. Ich dachte nun, ich könnte die G-Drive vielleicht in die Knie zwingen, wenn ich sie über meinen Anker USB-3-Hub (Modellnummer: AK-68UNHUB-B7UEU – weitere USB Hubs für den Mac hier) anschließe, aber da sind die Benchmarks relativ gleich geblieben, was mich sehr erstaunt hat:
G-Drive über USB-3-Hub:
Schreiben: 164,4 MB/s – – – Lesen: 160,4 MB/s
Ich habe hier nochmal die entsprechenden Screenshots der Benchmarks eingefügt:
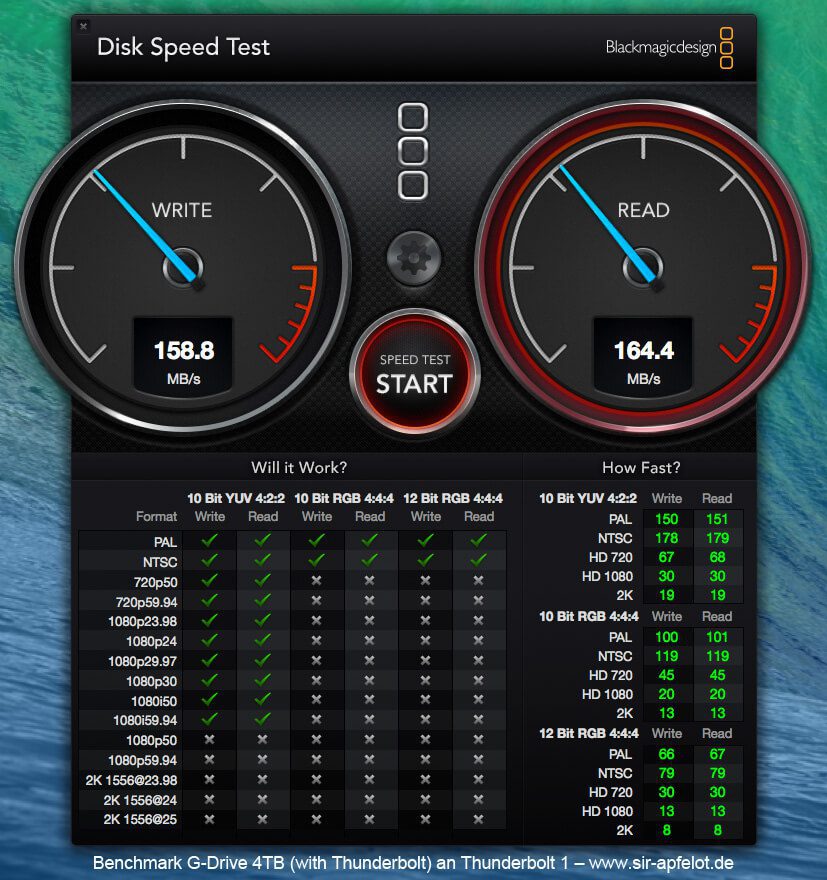
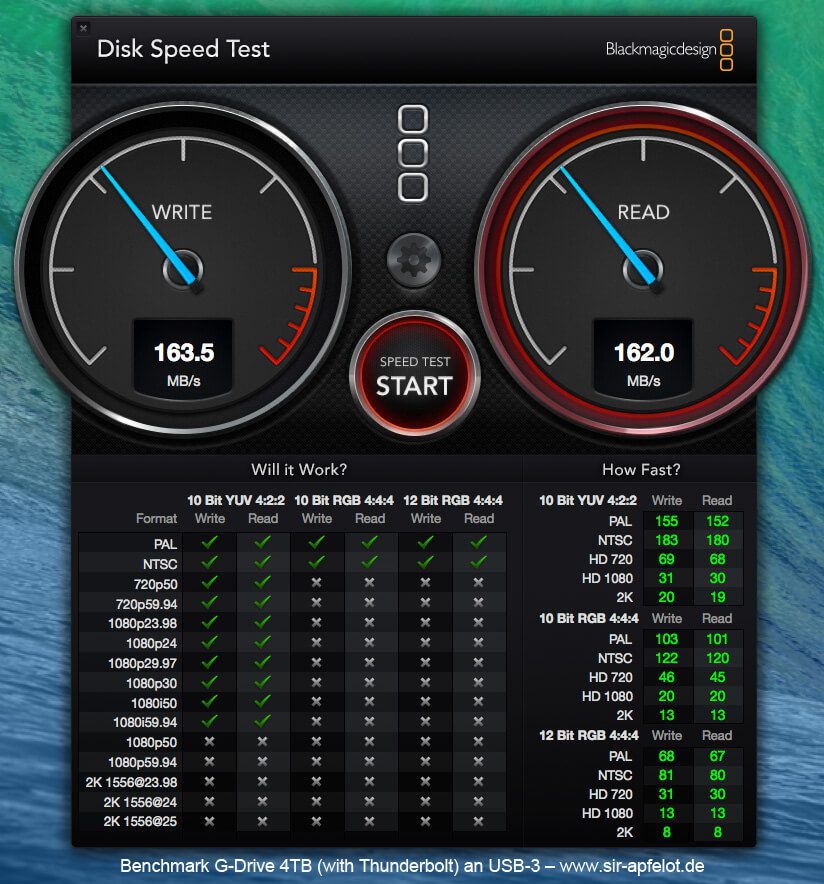
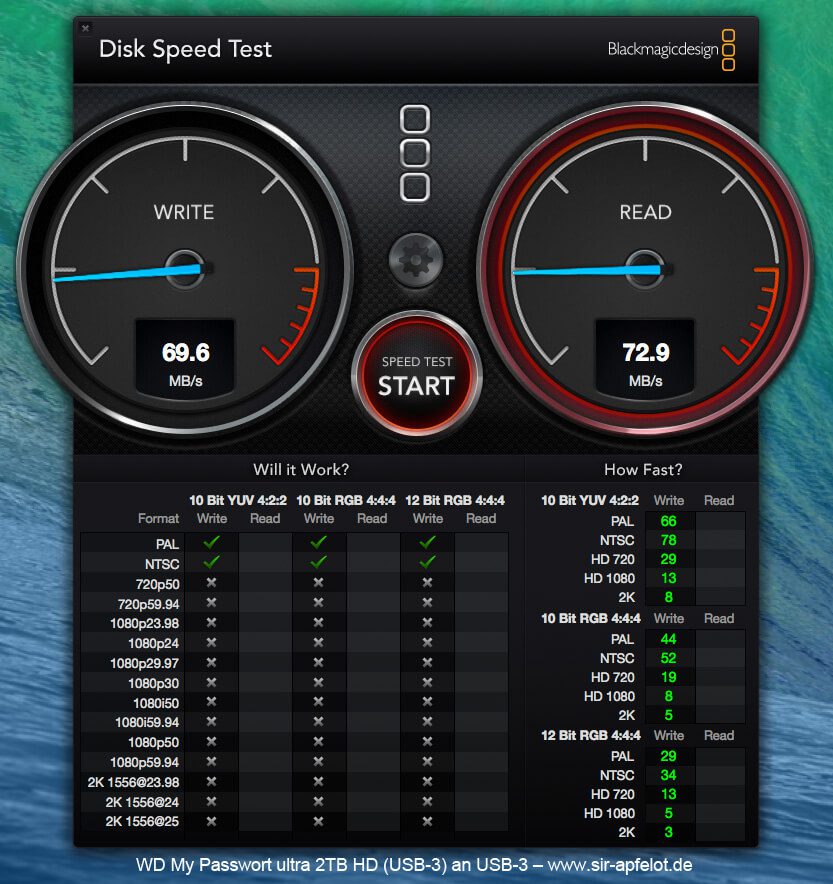
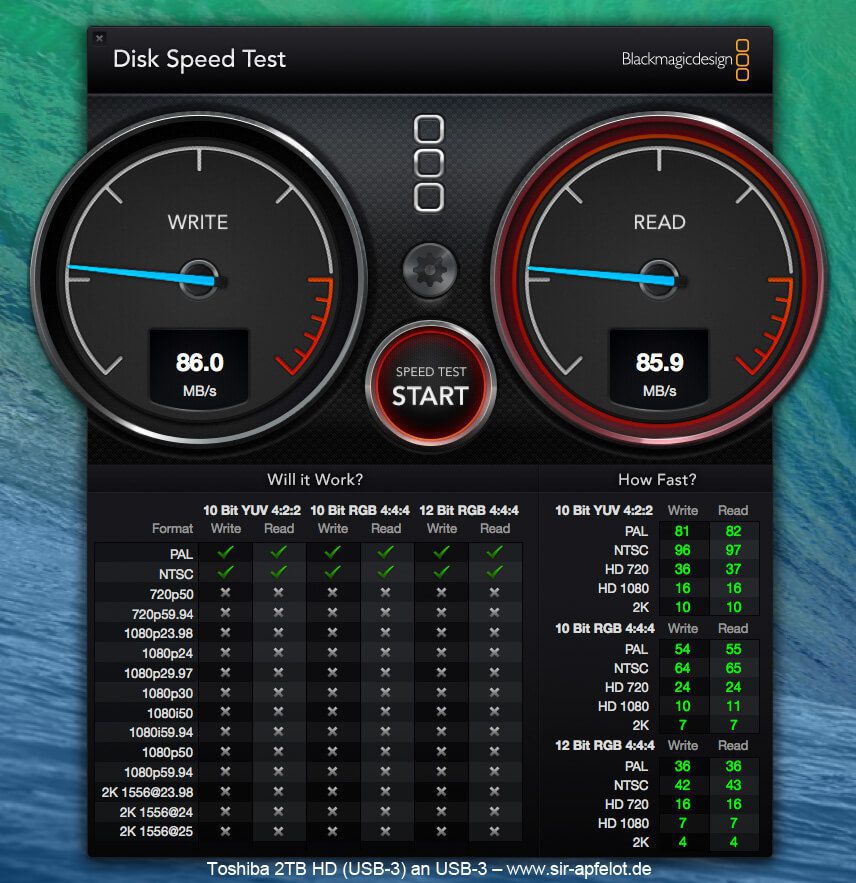
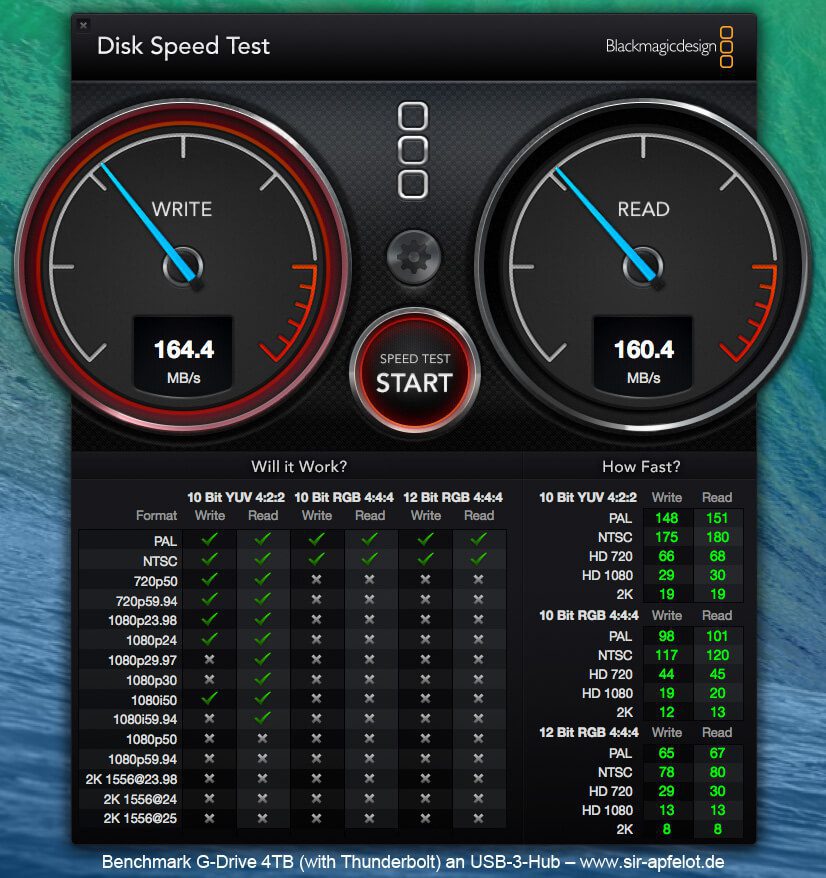
Mein Fazit aus dem Test
Alles in allem ist das G-Drive Festplattensystem auf jeden Fall ein überzeugendes Stück Technik. Die versprochenen Transferraten aus der Werbung hält es definitiv ein und auch optisch macht es einen sehr hochwertigen Eindruck. Wenn man den Preis pro GB zugrunde legt, ist das System sicher deutlich teurer als eine normale externe USB-3 Festplatte, aber man sollte dabei beachten, dass das G-Drive fast mit der doppelten Geschwindigkeit Daten durch den Bus schiebt. Wer ein schnelles Festplattensystem mit viel Platz benötigt, der ist mit der externen Festplatte von G-Technology definitiv gut bedient.
Verfügbarkeit und Preis
Man kann die G-Drive 4TB mit Thunderbolt derzeit unter anderem bei Amazon kaufen. Dort wird sie für etwas mehr als 400 EUR angeboten. Hier zum Anbieter. Beim Stöbern und Preisvergleich bitte darauf achten, dass es auch noch ein Modell mit Firewire ohne Thunderbolt gibt. Das sieht genauso aus, ist aber günstiger als die Thunderbolt/USB3-Version.
Ähnliche Beiträge
Seit 2012 betreibe ich meinen Blog als Sir Apfelot und helfe meinen Lesern bei technischen Problemen. In meiner Freizeit flitze ich auf elektrischen Einrädern, fotografiere mit meinem iPhone, klettere in den hessischen Bergen oder wandere mit meiner Familie. Meine Artikel behandeln Apple-Produkte, Drohnen-News und Lösungen für aktuelle Bugs.










Hallo Herr Kleinholz,
vielleicht können Sie mir bei folgendem Problem eine Lösung anbieten:
Nutze ein G-Drive Thunderbolt 3 mit 12TB Speicher mit einem iMac (Ende 2014, Intel).
Außerdem ist ein Thunderbolt 3 auf Thunderbolt 2 Adapter mit Kabel im Betrieb.
Seit 2018 läuft alles prima, Platte wird partitioniert für Backups und Fotos, Videos etc. genutzt. Hatte sie jetzt nach einiger Zeit wieder angeschaltet um damit zu arbeiten und stelle fest, dass dies so nicht mehr funktioniert.
Festplatten Icons werden auf dem Bildschirm angezeigt, dann allerdings friert der iMac ein und schaltet abrupt aus und startet neu. Danach das gleiche Spiel.
Wenn Sie hier eine Idee hätten, woran das liegen könnte, wäre ich sehr froh.
Im Voraus vielen Dank
Hallo Gerold! Schwer etwas zur Ursache zu sagen, aber ich würde mal folgende Dinge probieren:
1. Mac und Festplatte neu starten
2. anderen Port für den Anschluss nutzen
3. anderes Kabel nutzen
4. anderen Mac/Computer ausprobieren
5. schauen, ob man hier ein neues Firmware Update für das Produkt bekommt: https://support.g-technology.com/downloads.aspx?lang=en
Leider hat die verlinkte Seite ein Problem mit ihrem SSL-Zertifikat, weshalb eine Warnmeldung kommt. Da die Domain aber vertrauenerweckend aussieht, denke ich nicht, dass man da ein Risiko eingeht, wenn man das Zertifikat im Browser ignoriert und die Seite trotzdem aufruft.
Ich hoffe, irgendetwas davon führt zum Erfolg!
Wenn da