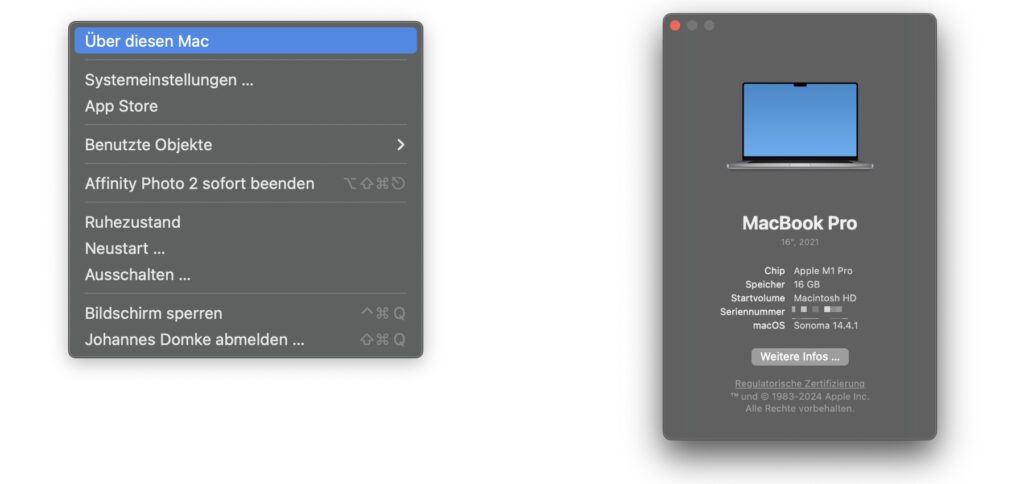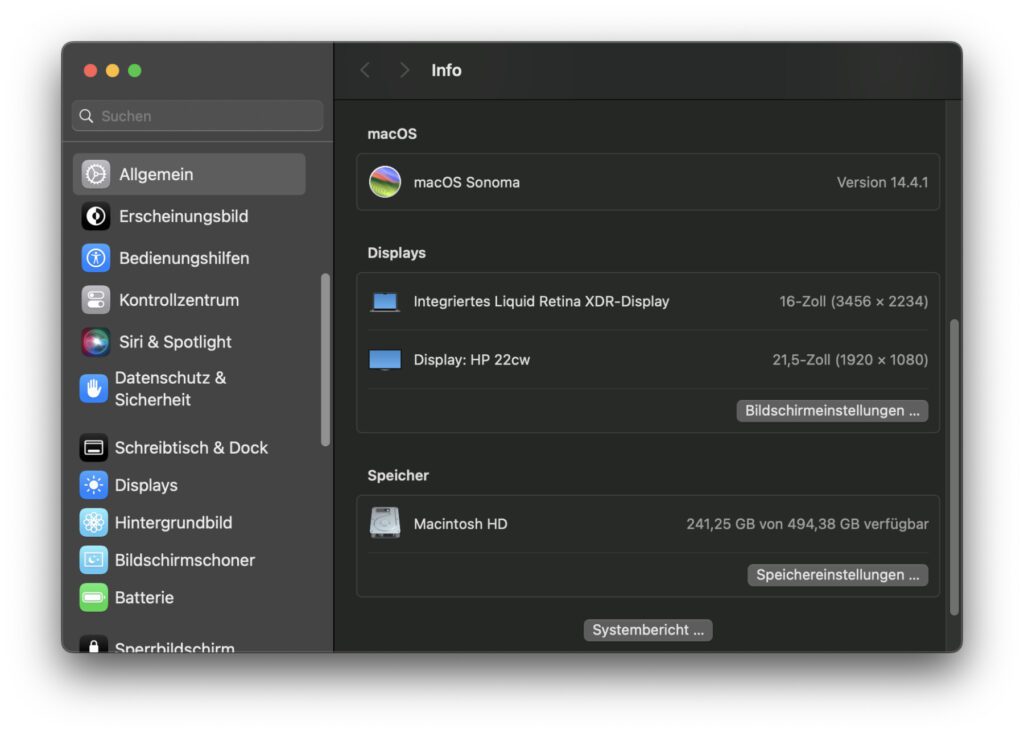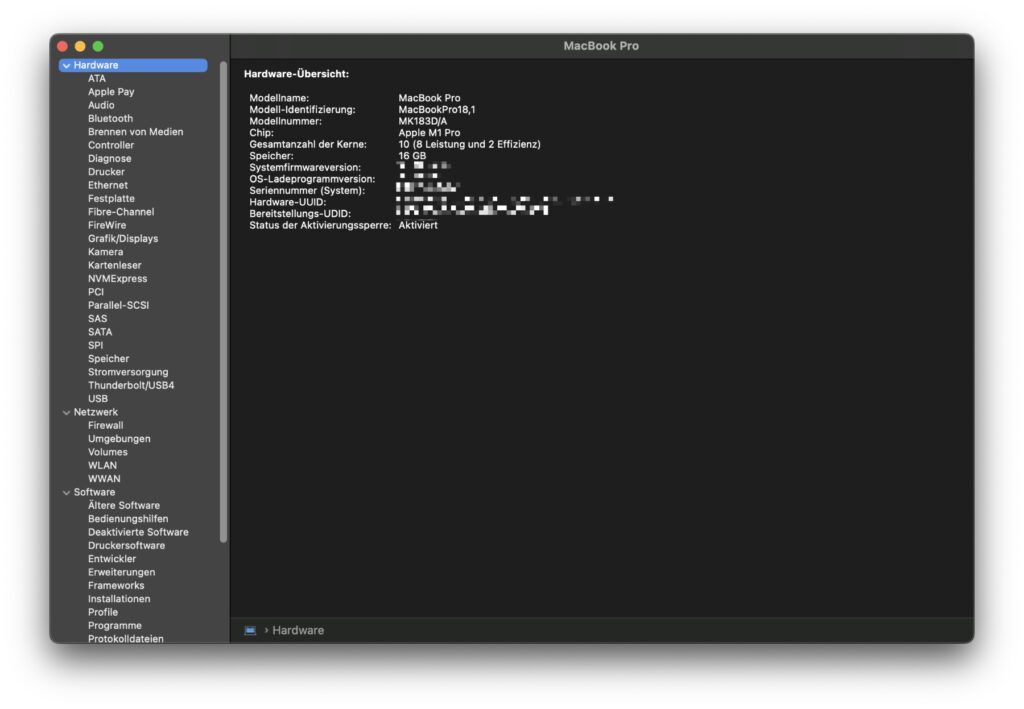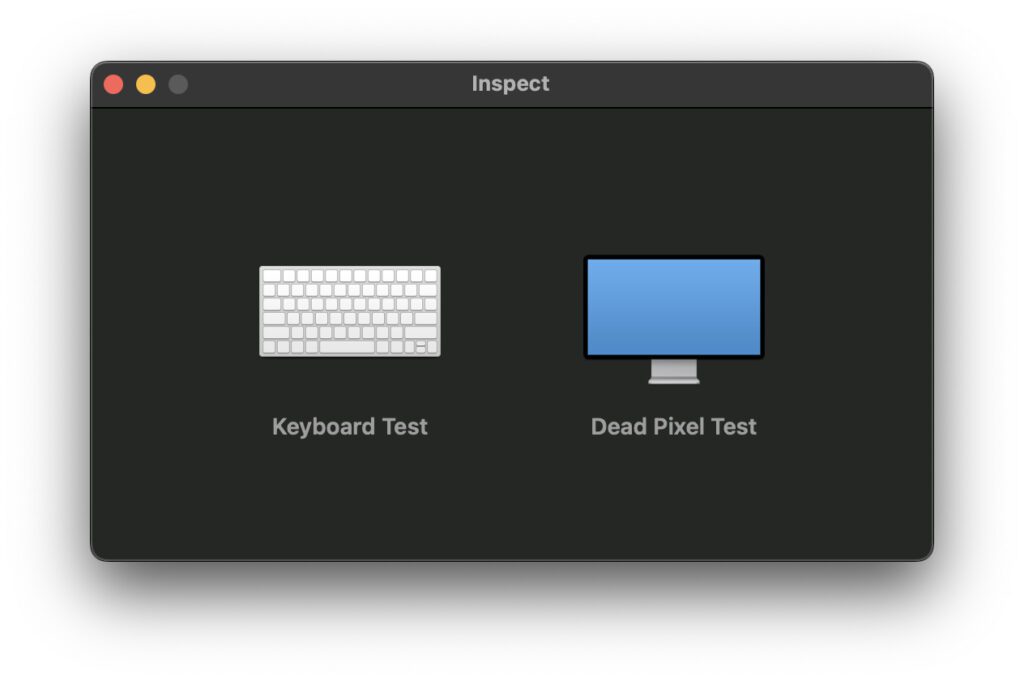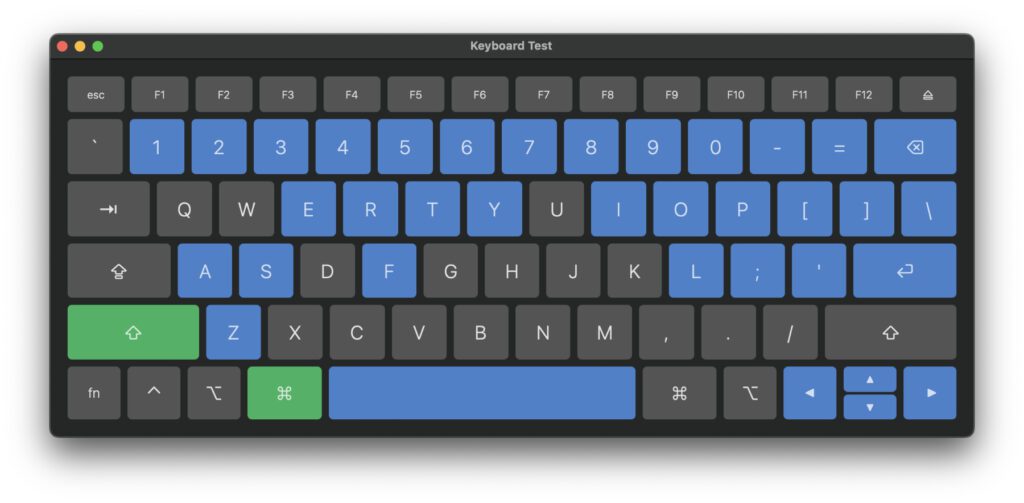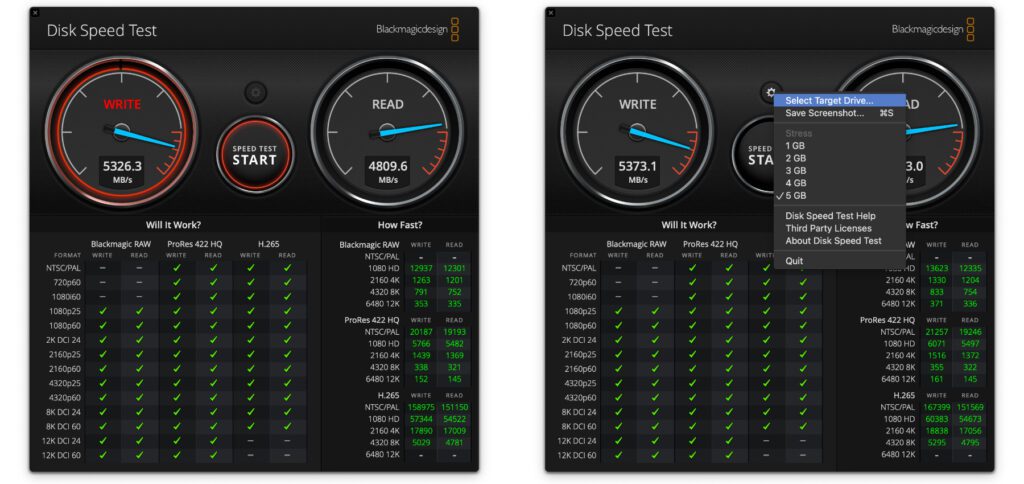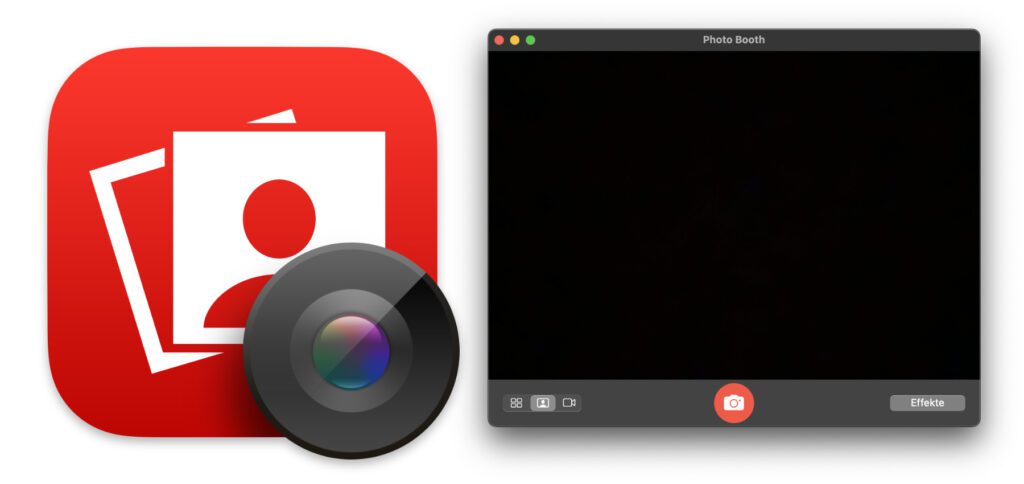Wenn ihr einen gebrauchten Apple-Computer oder Zubehör dafür kauft, dann wollt ihr im Anschluss vielleicht testen, ob alles so gut funktioniert, wie es beworben wurde. Hat der Mac so viel Festplattenspeicher wie angegeben? Ist wirklich so viel Arbeitsspeicher (RAM) verbaut? Hat das Display des iMac oder MacBook irgendeinen Fehler? Funktioniert die verbaute oder beigelegte Tastatur ordnungsgemäß? Diese und einige weitere Faktoren können kontrolliert werden. Manchmal reicht dabei ein einfacher Blick in die Systeminformationen, manchmal hilft eine Software bei der Überprüfung. Im Folgenden findet ihr ein paar Tipps und Apps.
Hinweis: Der Beitrag erhebt keinen Anspruch auf Vollständigkeit. Falls ihr also selber noch ein paar Tipps und Test-Apps auf Lager habt, lasst gern einen Kommentar da :)
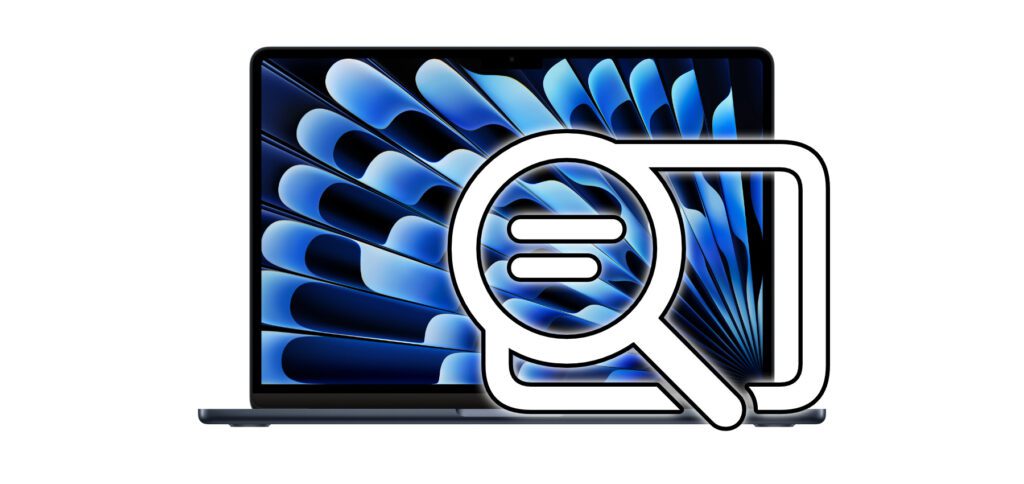
Kapitel in diesem Beitrag:
- 1 Diese Dinge könnt ihr (bei einem Vor-Ort-Kauf) sofort testen
- 2 Die richtige Hardware: Über diesen Mac, Systemeinstellungen und Systembericht
- 3 Einzelne Komponenten prüfen: Inspect App testet Tastatur und Display
- 4 Lese- und Schreib-Geschwindigkeit verschiedener Speichermedien testen
- 5 Einzelne Komponenten und Funktionen ausprobieren
- 6 Eure Tipps für das Überprüfen gebrauchter Macs
Diese Dinge könnt ihr (bei einem Vor-Ort-Kauf) sofort testen
Bestellt ihr den gebrauchten Mac nicht online über kleinanzeigen oder eBay, sondern könnt ihn persönlich abholen sowie vor dem Kauf vor Ort ausprobieren, solltet ihr diese Möglichkeit nutzen. Hier ein par Sachen, die ihr – je nach Situation und Geduld der verkaufenden Person – direkt ausprobieren könnt:
- Allgemeine Überprüfung auf Beschädigung: Schaut euch den Mac, das Lade- oder Stromkabel, das Netzteil, die Tastatur und Maus oder was sonst noch beiliegt an, um mögliche Schäden ausfindig zu machen. Schaut aber zuvor auch in das Angebot, ob diese Schäden darin bereits benannt wurden. Falls ja, gibt es nichts zu beanstanden.
- Stromversorgung testen: Die meisten Mac-Modell gehen nicht an, wenn mit der Stromversorgung etwas nicht stimmt. Ein MacBook mit eingebautem Akku hingegen kann auch dann funktionieren, wenn das angeschlossene Netzteil keinen Strom liefert oder der Anschluss am Gerät beschädigt ist. Schaltet das MacBook also an und navigiert (falls möglich) bis zu einer Ansicht, in der ihr prüfen könnt, ob der Akku aufgeladen wird und der Laptop im Netzbetrieb läuft.
- Einschalten und Display prüfen: Handelt es sich um einen iMac oder ein MacBook, dann könnt ihr direkt nach dem Einschalten feststellen, ob das Display funktioniert, ob es irgendwelche Schäden hat, ob die Hintergrundbeleuchtung / maximale Helligkeit ausreicht, etc.
- Überprüfen, ob ein Firmware-Passwort eingerichtet ist: Im Idealfall hat die verkaufende Person den Speicher des Mac bereinigt und eine frische macOS-Installation aufgespielt. Sollte sich der Begrüßungsbildschirm zeigen, über den ihr das System neu einrichten könnt, ist das ein gutes Zeichen. Fragt der Mac nach dem Einschalten allerdings nach einem Firmware-Passwort, dann hat die Person dieses hoffentlich zur Hand (und kann es anschließend über den Wiederherstellungsmodus deaktivieren). Wie man als rechtmäßige/r Besitzer/in eines Mac das Firmware-Passwort im Apple Store entfernen lassen kann, lest ihr hier: Mac Firmware-Passwort zurücksetzen: Erfahrungsbericht aus dem Apple Store.
- Tests ohne Drittanbieter-Apps: Falls ihr vor Ort den Mac einrichten könnt und daher Zugriff auf macOS und seine Einstellungen sowie vorinstallierten Apps habt, dann könnt ihr schon einige der folgend beschriebenen Tests durchführen bzw. einzelne Infos ermitteln, um sie mit den Angaben der Verkaufsanzeige abzugleichen.
Die richtige Hardware: Über diesen Mac, Systemeinstellungen und Systembericht
Der erste Schritt sollte ein Blick in das „Über diesen Mac“-Fenster sein, das ihr über das Apple-Logo in der Menüleiste (oben links) aufrufen könnt. Denn dort findet ihr die genaue Bezeichnung des Apple-Computers, seinen Jahrgang, den verbauten Prozessor (z. B. Intel-CPU) oder Systemchip (z. B. M1, M2 oder M3), neben „Speicher“ die Größe des Arbeitsspeichers und so weiter. Bei Intel-Macs gibt es auch noch eine Zeile für den Grafik-Chip (GPU). Weiterhin könnt ihr dort die Seriennummer einsehen und sie ggf. mit der Angabe auf der Rechnung abgleichen. Zuletzt wird euch aufgezeigt, welche macOS-Version installiert ist.
Bis macOS 12 Monterey hatte das „Über diesen Mac“-Fenster noch verschiedene Reiter. Über diese ließ sich mehr über das Display, die Festplatte und den Support-Status herausfinden. Zudem gab es einen Tab für Informationsmaterial, etwa mit einem Link zum Online-Datenblatt des genutzten Mac. Diese ganzen Sachen wurden ab macOS 13 Ventura in die Systemeinstellungen ausgelagert. Im „Über diesen Mac“-Fenster gibt es deshalb nun den „Weitere Infos“-Button. Klickt ihr diesen an, landet ihr im Bereich Allgemein -> Info der Systemeinstellungen. Dort gibt es nochmals die oben aufgezeigten Daten, aber auch Angaben zur Größe des Massenspeichers (Macintosh HD), Infos zum Display, etc.
Weiter ins Detail könnt ihr dabei gehen, wenn ihr entweder mit einem der Buttons in den einzelnen Bereichen interagiert oder ganz unten den „Systembericht…“-Button anklickt. Hier kommen wir nun in einen recht technischen Bereich. Allerdings ist der erste aufgerufene Listenpunkt „Hardware“. Und darin findet ihr detailliertere Versionen der obigen Infos. Etwa die Modell-Identifizierung eures Mac, die Modellnummer, bei M-Chips die Anzahl der Leistungs- und der Effizienz-Kerne, Firmware-Versionen und einiges mehr. Klickt ihr einen weiteren Listenpunkt (links) an, erhaltet ihr (rechts) noch viele weitere Infos. So könnt ihr zahlreiche Komponenten eures Mac überprüfen.
Einzelne Komponenten prüfen: Inspect App testet Tastatur und Display
Die kostenlose und quelloffene Inspect App, die ihr hier bei GitHub herunterladen könnt, hat Jens letztens schon einmal kurz im Forum vorgestellt. Sie wird zwar schon seit ein paar Jahren nicht mehr mit Updates ausgestattet, funktioniert aber auch unter aktuellsten Betriebssystemen (derzeit macOS Sonoma) einwandfrei. Nach der Installation aus der dmg-Datei und dem Start der App könnt ihr euch zwischen einem Keyboard Test und einem Dead Pixel Test entscheiden.
Klickt ihr den „Keyboard Test“ der Inspect App an, dann wird euch ein Fenster mit einer Tastatur-Grafik angezeigt. Diese hat zwar ein QWERTY-Layout, ihr könnt aber trotzdem QWERTZ- oder andere Layouts damit testen. Drückt ihr eine Taste, dann wird diese – wenn sie denn funktioniert – markiert. Drückt ihr eine Taste und sie wird nicht farblich unterlegt, dann könnte sie kaputt sein oder zumindest feststecken. Der Keyboard Test kann übrigens für externe Tastaturen (sowohl Apples Magic Keyboard als auch Drittanbieter-Tastaturen) sowie für interne Tastaturen des MacBooks genutzt werden.
Klickt ihr den „Dead Pixel Test an“, dann wird das Display bzw. der externe Monitor, auf dem sich das App-Fenster befindet, mit einer einzelnen Farbe gefüllt. Die erste ist dabei Rot. Nutzt anschließend die Pfeiltasten, um auch Grün, Blau, Weiß, Schwarz, Cyan, Magenta und Gelb anzeigen zu lassen. Um die displayfüllende Ansicht zu verlassen, drückt die Escape-Taste (esc). Es gibt zwar keine automatische Analyse des Displays oder Monitors, aber in den Farbflächen könnt ihr nach einzelnen dunklen, hellen oder einfach andersfarbigen Punkten suchen. So lassen sich Pixelfehler aufspüren und tote Pixel ausfindig machen.
Lese- und Schreib-Geschwindigkeit verschiedener Speichermedien testen
Egal ob interne Massenspeicher, externe Festplatten oder USB-Sticks – mit der Blackmagic Disk Speed Test App könnt ihr die Lese- und Schreib-Geschwindigkeiten dieser Speichermedien respektive der USB-Ports, über die sie angeschlossen sind, ermitteln. Die App ist dabei nicht mit der Blackmagic RAW Speed Test App zu verwechseln, die mit DaVinci Resolve installiert wird. Ihr findet die Blackmagic Disk Speed Test App als kostenloses Angebot im Mac App Store. Nach der Installation könnt ihr über den „Speed Test Start“-Button den Test anstoßen. Darüber befindet sich aber auch ein Zahnrad-Button, über den ihr zuvor z. B. ein anderes Speichermedium, also die externe Festplatte oder den USB-Stick, auswählen könnt.
Einzelne Komponenten und Funktionen ausprobieren
Liegt dem Mac Zubehör (Tastatur, Trackpad, Maus, Webcam, etc.) bei, dann kann und sollte dieses natürlich auch ausprobiert werden – zumindest dann, wenn es zum Einsatz kommen soll. Gerade bei Vintage-Computern und ihrem Zubehör ist die Funktionalität ja alles andere als garantiert. Ausprobieren könnt und solltet ihr aber auch verbaute Hardware, etwa die Webcam des iMac oder MacBook. Dazu könnt ihr die in macOS vorinstallierte App namens Photo Booth öffnen. Das geht ganz schnell über Spotlight (command+Leertaste), über das Launchpad oder den Programme-Ordner.
Eure Tipps für das Überprüfen gebrauchter Macs
Habt ihr noch Hinweise, Tipps und App-Empfehlungen als Ergänzungen für diesen Beitrag? Dann lasst gern einen entsprechenden Kommentar da!
>>> Was ist ein Legacy Mac und wo kann man ihn reparieren lassen? <<<
Ähnliche Beiträge
Johannes hat nach dem Abitur eine Ausbildung zum Wirtschaftsassistenten in der Fachrichtung Fremdsprachen absolviert. Danach hat er sich aber für das Recherchieren und Schreiben entschieden, woraus seine Selbstständigkeit hervorging. Seit mehreren Jahren arbeitet er nun u. a. für Sir Apfelot. Seine Artikel beinhalten Produktvorstellungen, News, Anleitungen, Videospiele, Konsolen und einiges mehr. Apple Keynotes verfolgt er live per Stream.