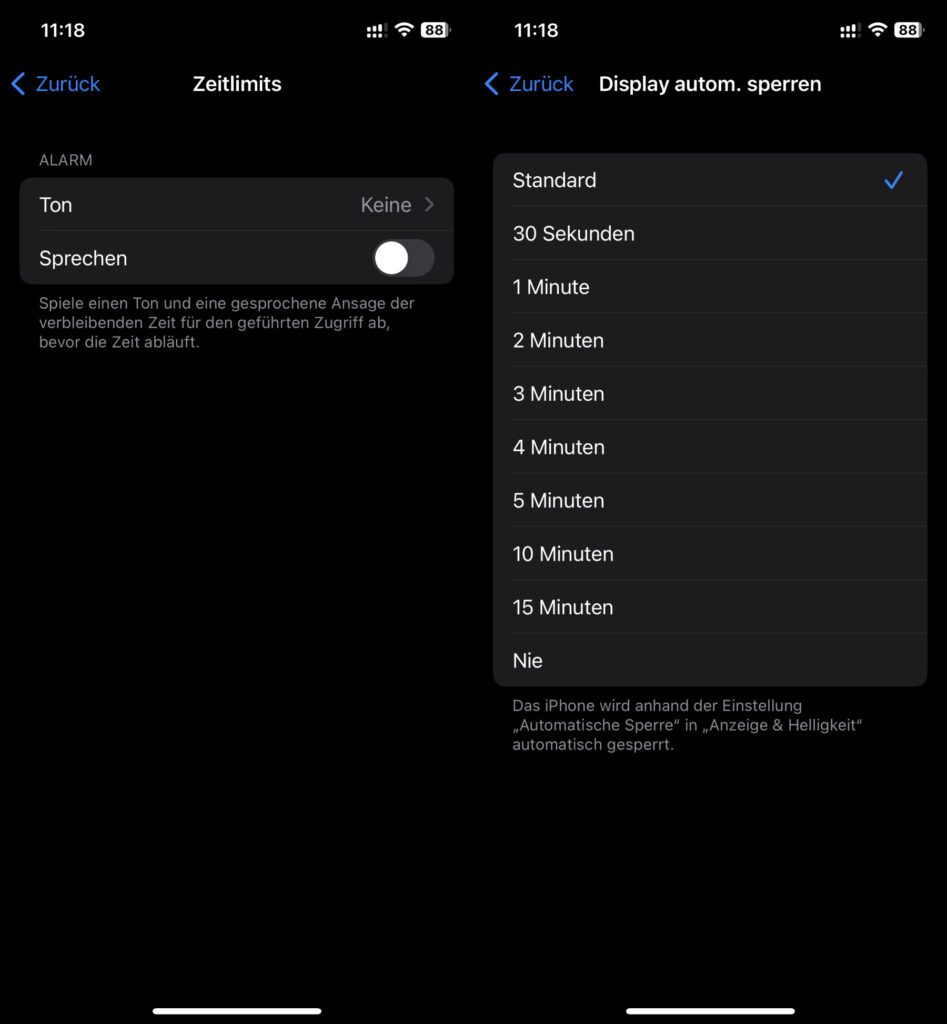Wenn ihr ein iPhone, einen iPad touch oder ein iPad auf die Nutzung einer einzelnen App beschränken sowie bestimmte Funktionen deaktivieren wollt, dann hilft euch die „Geführter Zugriff“-Funktion. Mit dieser könnt ihr das Gerät einem Kind überlassen, ohne dass es die ausgewählte App verlässt. Zudem könnt ihr damit ein Smartphone oder Tablet von Apple für die Nutzung einer einzelnen App vorbereiten. Das ist praktisch, wenn ihr z. B. ein iPad mit dauerhaft geöffneter Home App als SmartHome-Steuerzentrale an der Wand befestigen wollt. Auch lässt sich so das iPhone auf die Verwendung als Monitor für die Überwachungskamera beschränken. Und vieles mehr!

Kapitel in diesem Beitrag:
- 1 Geführter Zugriff oder „Kiosk-Modus“ einrichten: So geht’s!
- 2 Weitere Einstellungen für den geführten Zugriff am Apple-Gerät
- 3 Geführten Zugriff für eine App aktivieren: So funktioniert’s!
- 4 iPhone und iPad Kiosk-Modus: Praktische Beispiele für die Nutzung
- 5 Ähnliche Beiträge
- 6 Was bringt iOS 19 aufs Apple iPhone? (Gerüchteküche)
- 7 iPhone 6s und 2018er Mac mini jetzt auf der „Vintage“-Liste
- 8 PDF Secure: Am iPhone PDFs mit Passwort versehen oder sie davon befreien
- 9 Fenstermanagement und Produktivität: iPadOS 19 soll näher an macOS rücken
- 10 Qi2-Ladegerät mit Lüfter: Perfekt für den Sommer oder kompletter Quatsch?
- 11 Apple Karten im Web – Jetzt auch auf dem iPhone nutzbar
- 12 Mit MagSafe und Qi2: Pitaka Powerbank fürs iPhone ausprobiert
- 13 Anleitung: iPhone Umgebungsmusik-Wiedergabelisten anzeigen und ändern
Geführter Zugriff oder „Kiosk-Modus“ einrichten: So geht’s!
Der geführte Zugriff am Apple iPhone oder Apple iPad wird, vor allem im englischsprachigen Bereich, auch Kiosk-Modus genannt. Die eigentlich für Eltern und Lehrkräfte entwickelte Funktion für die ablenkungsfreie Nutzung einzelner Apps durch Kinder kann nämlich auch in Läden, Kiosks, Restaurants und dergleichen genutzt werden, um lediglich die Abrechnungs-, Bestell- oder andere App anzuzeigen. Die Angestellten oder Kund/innen können dann nur die vorgesehenen Funktionen nutzen und nicht ins Betriebssystem, in dessen Einstellungen oder zu anderen Apps gelangen.
Wenn ihr den geführten Zugriff unter iOS oder iPadOS einstellen wollt, dann führt euch der Weg dorthin in die Einstellungen des Systems. Wichtig zu wissen ist dabei, dass ihr den Kiosk-Modus nur durch die Eingabe eines Codes, durch die Touch ID oder durch die Face ID verlassen könnt. Ihr solltet also sicherstellen, dass ihr euch an den Code erinnern könnt bzw. die biometrischen Entsperr-Funktionen zum Beenden des Modus’ genutzt werden können. Wenn das erledigt ist, dann geht ihr folgendermaßen vor, um am iPhone oder iPad den geführten Zugriff zu aktivieren:
- Öffnet unter iOS oder iPadOS die Einstellungen
- Tippt darin die Bedienungshilfen an
- Scrollt nach unten und wählt unter „Allgemein“ den Punkt Geführter Zugriff aus
- Aktiviert die Funktion, indem ihr auf den Schieberegler tippt
- Legt unter Codeeinstellungen die gewünschte Entsperr-Option fest (zum Aktivieren des Modus’ muss ein Code genutzt und daher zuvor festgelegt werden)
Weitere Einstellungen für den geführten Zugriff am Apple-Gerät
Neben dem Aktivieren und Deaktivieren der Funktion sowie der Code- und anderen Entsperr-Einstellungen gibt es, wie ihr auf den Screenshots sehen könnt, noch weitere Optionen in diesem Teil der Geräteeinstellungen. So lässt sich die Ankündigung von Zeitlimits näher definieren: Neben einem Ton, der auf ein Zeitlimit hinweisen kann, gibt es auch noch die Möglichkeit, die verbleibende Zeit für den geführten Zugriff ansagen zu lassen. Weiterhin gibt es den Kurzbefehl-Regler: Dieser sollte deaktiviert bleiben, wenn die Bedienungshilfen-Kurzbefehle nicht über die Seitentaste aufrufbar gemacht werden sollen. Zuletzt kann eingestellt werden, ob und wann das Display automatisch gesperrt werden soll.
Geführten Zugriff für eine App aktivieren: So funktioniert’s!
Mit den bis hier erwähnten Einstellungen habt ihr nun die Möglichkeit, den geführten Zugriff bzw. den Kiosk-Modus am Apple-Gerät zu nutzen, aktiviert. Jetzt muss nur noch die App, für die er angewendet werden soll, ausgesucht und die Einstellung angewählt werden. Auch das ist ziemlich einfach, wenn man einmal weiß, wie es geht. So geht ihr dafür vor:
- Öffnet die App, auf die ihr den Zugriff beschränken wollt
- Drückt dreimal die Seitentaste (iPhone X oder neuer) oder dreimal den Home Button (iPhone 8 oder älter)
- Ihr könnt anschließend mit dem Finger Bereiche der App einkreisen, die nicht auf Eingaben reagieren sollen (z. B. die Adressleiste eines Browsers, Werbe-Banner in einem Spiel, etc.) und diese Bereiche in der Größe anpassen (Eckpunkte), neu platzieren oder entfernen (X-Symbol)
- Über die Optionen (unten links) lassen sich die Verwendung der Seitentaste, der Lautstärke-Tasten, der Bewegungssteuerung, der Software-Tastatur, von Berührung und Zeitlimit einzeln aktivieren oder deaktivieren
- Ist alles zu eurer Zufriedenheit eingestellt, dann tippt oben rechts auf Starten
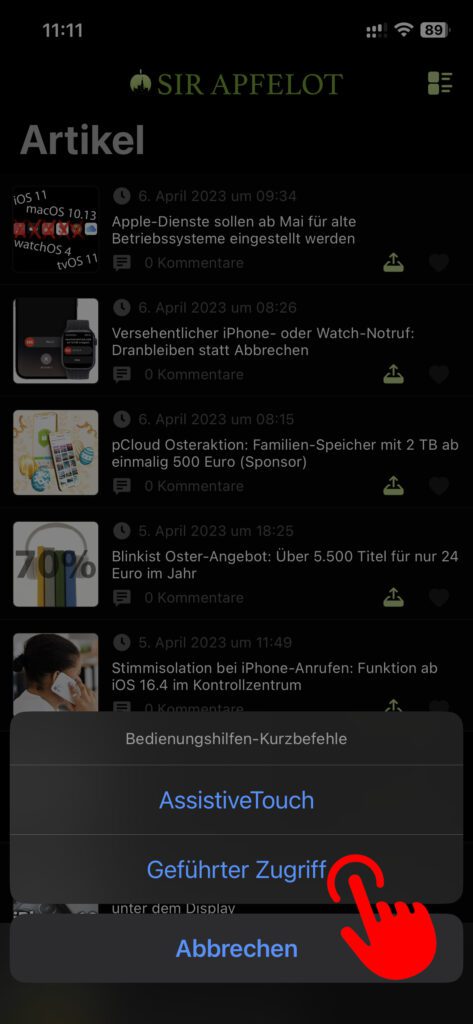
Gern hätte ich euch für die Visualisierung dieser Anleitung noch mehr Screenshots zur Verfügung gestellt. Allerdings lassen sich sowohl beim Starten des geführten Zugriffs in einer App als auch bei der App-Verwendung unter diesem Modus und dem Beenden desselben keine Bildschirmfotos machen. Was auf jeden Fall als erstes auffällt, ist das Fehlen des weißen Balkens am unteren Bildschirmrand, den man normalerweise nach oben schieben kann, um in die App-Übersicht zu gelangen. Diese gibt es im Kiosk-Modus nicht. Um selbigen mit einem Code zu beenden, drückt man übrigens dreimal die Seiten- oder Home-Taste. Für die Verwendung von Touch- oder Face ID drückt man die Seiten- oder Home-Taste nur zweimal.
iPhone und iPad Kiosk-Modus: Praktische Beispiele für die Nutzung
- Die Abrechnungssoftware im Laden läuft über das iPad oder iPhone
- Bestellungen im Restaurant werden per iPad entgegengenommen
- Über das iPhone werden Lieferungen (Post, Paketdienst, etc.) verwaltet
- Kinder sollen am Apple-Gerät nur eine App / ein Spiel verwenden können
- Das Gerät soll an einem festen Standort nur einen Zweck erfüllen (Home App nutzen, Kalender anzeigen, Sir Apfelot App verwenden, Musik abspielen, etc.)
Weitere Infos, Hinweise und Bilder findet ihr in Apples Support-Dokument HT202612.
Ähnliche Beiträge
Johannes hat nach dem Abitur eine Ausbildung zum Wirtschaftsassistenten in der Fachrichtung Fremdsprachen absolviert. Danach hat er sich aber für das Recherchieren und Schreiben entschieden, woraus seine Selbstständigkeit hervorging. Seit mehreren Jahren arbeitet er nun u. a. für Sir Apfelot. Seine Artikel beinhalten Produktvorstellungen, News, Anleitungen, Videospiele, Konsolen und einiges mehr. Apple Keynotes verfolgt er live per Stream.