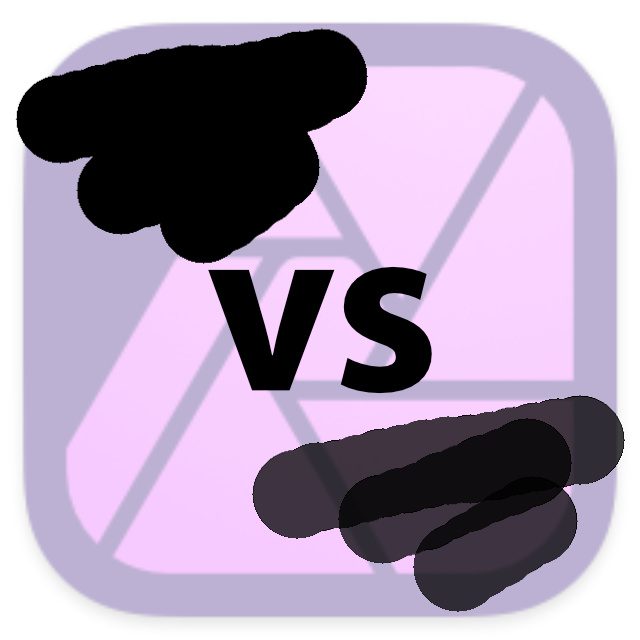Nutzt ihr für die Foto- und Bildbearbeitung bzw. fürs digitale Zeichnen und Malen die Serif-App namens Affinity Photo, dann kennt ihr sicher das Pinsel-Werkzeug. Mit diesem kann man in verschiedener Form, Größe und Deckkraft individuelle Linien, Formen und Effekte zaubern. Doch was ist, wenn das Pinsel-Werkzeug in Affinity Photo nicht mehr deckend malt, und das trotz 100% Deckkraft und 100% Härte? Welche Einstellung wurde umgestellt oder aus Versehen angeklickt? Hier findet ihr die Lösung für das Problem!
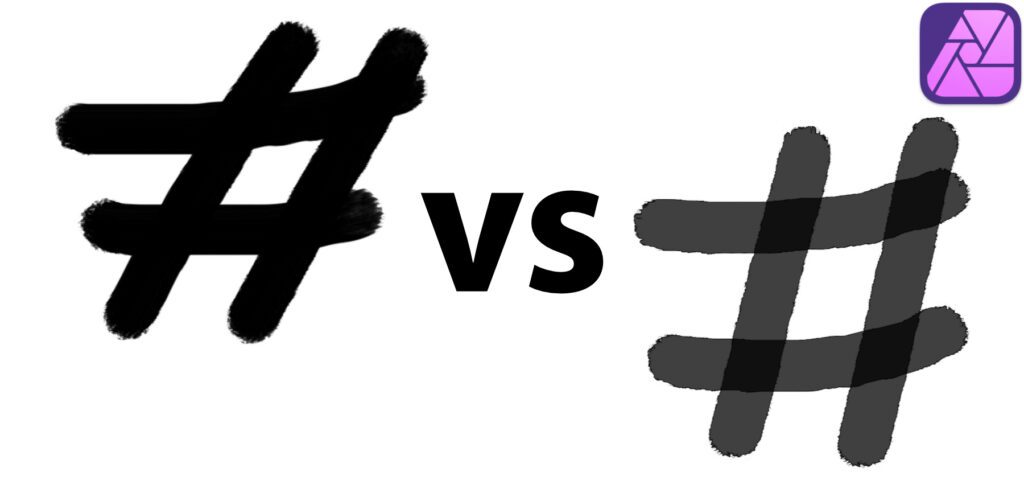
Kapitel in diesem Beitrag:
Affinity Photo Pinsel malt nicht mehr deckend: „Nasse Kanten“ sind aktiviert
Höchstwahrscheinlich liegt das Problem an der Einstellung „Nasse Kanten“. Diese sorgt für den Zeichen-Look eines nassen Pinsels oder Aquamalers. Eine Stelle im Bild wird dabei erst dann deckend mit der ausgewählten Farbe übermalt, wenn man den Pinsel mehrfach darüber führt. Das kann, wenn man das Tool auf diese Weise bewusst nutzt, sicher für eindrucksvolle Effekte sorgen. Aus Versehen ausgelöst frustriert das Ganze aber. Denn man bekommt keinen einzeln ausgeführten, deckenden Strich mehr hin.
Um nun also wieder vom nicht ganz deckenden zum komplett deckenden Pinsel zu wechseln, müsst ihr eigentlich nur das Häkchen neben dem Feld für die nassen Kanten entfernen. Dieses findet ihr über dem Arbeitsbereich in der sogenannten Kontextleiste. Die Kontextleiste heißt so, weil sie je nach ausgewähltem Werkzeug (Pinsel, Pipette, Auswahlrahmen, Füllwerkzeug, etc.) individuell die dafür passenden Schnellauswahl-Optionen anzeigt. Für den Pinsel sind das u. a. Breite, Deckkraft, Fluss, Härte, Stabilisator, etc. – ziemlich weit rechts dann auch „Nasse Kanten“.
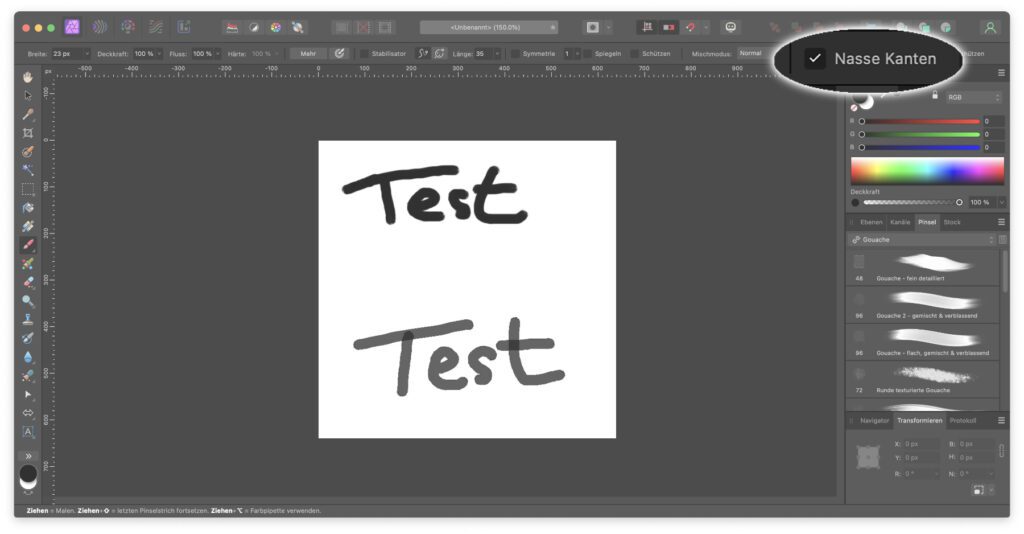
In Affinity Photo die Kontextleiste anzeigen lassen: So geht’s!
Falls ihr das oben beschriebene Kästchen sowie die anderen individuellen Werkzeug-Einstellungen nicht im Fenster der Affinity Photo App findet, dann ist wahrscheinlich die Kontextleiste deaktiviert. Das macht aber nichts, denn ihr könnt sie jederzeit wieder anzeigen lassen. Dazu klickt ihr einfach in der Menüleiste (unter macOS ganz oben am Bildschirmrand) auf den Menüpunkt „Ansicht“ sowie in dessen Menü auf „Kontextleiste einblenden“. Schon stehen euch für jedes ausgewählte Werkzeug die individuell passenden Optionen bereit.
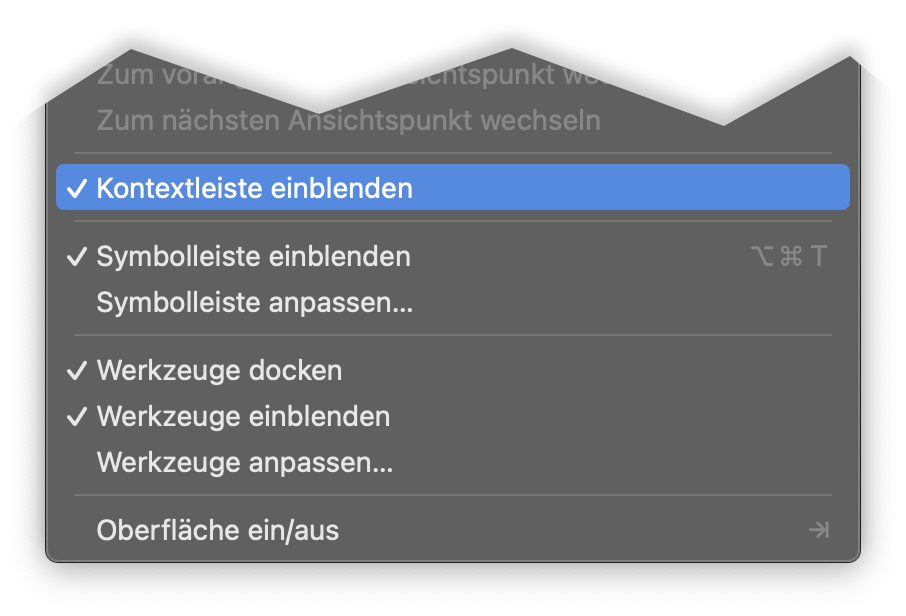
Ähnliche Beiträge
Johannes hat nach dem Abitur eine Ausbildung zum Wirtschaftsassistenten in der Fachrichtung Fremdsprachen absolviert. Danach hat er sich aber für das Recherchieren und Schreiben entschieden, woraus seine Selbstständigkeit hervorging. Seit mehreren Jahren arbeitet er nun u. a. für Sir Apfelot. Seine Artikel beinhalten Produktvorstellungen, News, Anleitungen, Videospiele, Konsolen und einiges mehr. Apple Keynotes verfolgt er live per Stream.