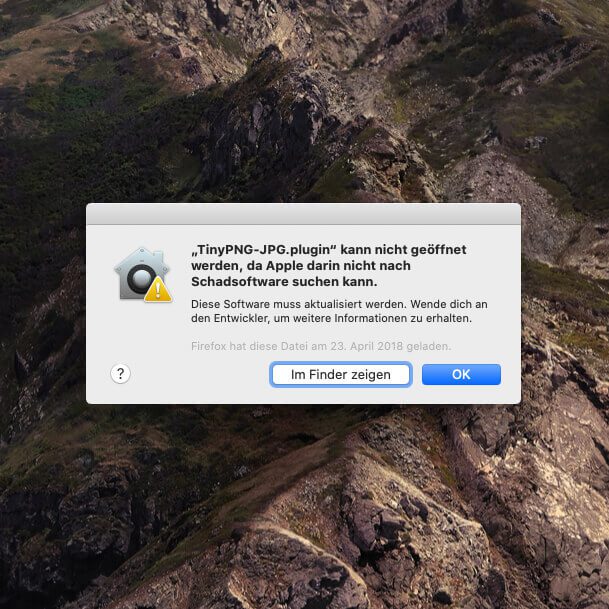Fast alle Fotos in meinem Wordpress Blog werden über ein spezielles Plugin aus Photoshop exportiert, das die Grafiken zur das Web besonders klein rechnet. Das Plugin stammt von den Leuten, die unter der Domain www.tinypng.com einen Online-Service anbieten, um Fotos auf geringe Speichergröße zu optimieren. Wirft man ein bisschen Geld ein, erhält man auch ein Plugin namens „TinyPNG-JPG.plugin“, das man in Photoshop installieren kann, um mit einem Exportbefehl Bilddateien direkt aus der Adobe Software zu sichern.
Bis macOS Mojave lief das Plugin auch ohne Probleme durch, aber mit dem Upgrade meines MacBook Pro auf macOS Catalina bekam ich immer folgende Fehlermeldung, wenn ich den Export über TinyPNG gestartet habe:
„TinyPNG-JPG.plugin“ kann nicht geöffnet werden, da Apple darin nicht nach Schadsoftware suchen kann. Diese Software muss aktualisiert werden. Wende dich an den Entwickler, um weitere Informationen zu erhalten.
Nun gibt es die Optionen „Im Finder zeigen“ und „OK“. Beides hilft mir nicht viel bei der Problemlösung, denn wo die Datei liegt, weiß ich selbst – und das „OK“ beendet meinen Export und ich stehe ohne web-optimierte Bilddatei da. Auch eine Aktualisierung ist nicht hilfreich, denn ich hatte schon die aktuellste Version des Plugins geladen und erneut installiert.
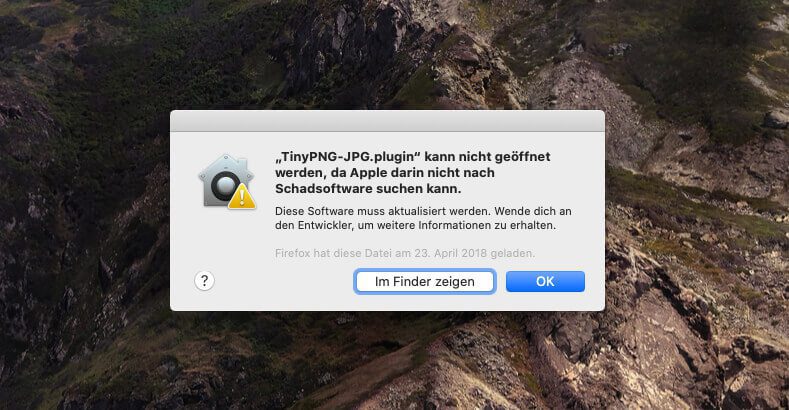
Kapitel in diesem Beitrag:
- 1 Die schlechte Alternative: Export über Photoshop-Funktion
- 2 Die Lösung: Sicherheitseinstellungen von macOS ändern
- 3 Ähnliche Beiträge
- 4 Safari-Trick: Vorige Seite in zweitem Tab öffnen (und damit beide Seiten behalten)
- 5 Safari am Mac: Seite komplett neu laden (+ Tipp für Tastenkombinationen)
- 6 Mac Systemeinstellungen per Kurzbefehl öffnen und anpassen
- 7 Apple Intelligence in iOS 18.2: KI-gestützte Schreibunterstützung für Apple-Geräte
- 8 DER Blog oder DAS Blog? Welche Schreibweise ist richtig?
- 9 11 Beispiele für freundliche Antworten auf negative Google-Bewertungen (1-Sterne Bewertungen)
- 10 So haltet ihr Grok AI davon ab, mit euren X- bzw. Twitter-Daten zu trainieren
- 11 Apple Tastatur: Wo ist die Mac Umschalttaste?
Die schlechte Alternative: Export über Photoshop-Funktion
Da ich nicht wusste, wie ich das Problem lösen sollte, habe ich die letzten Tage immer wieder die Photoshop-Funktion „Exportieren als…“ verwendet, welche jedoch sehr umständlich ist. Diese Export-Funktion merkt sich leider die gewählten Einstellungen nicht und so muss man immer wieder auswählen, dass man ein JPG exportieren möchte und dieses zum Beispiel die Qualität 80% haben soll. Das ist nicht sehr benutzerfreundlich und nervt auf Dauer.
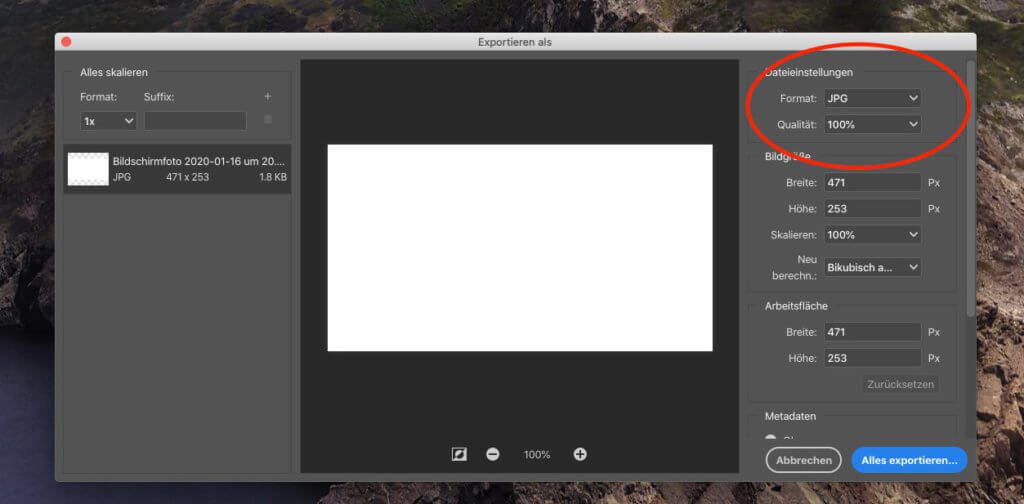
Die Lösung: Sicherheitseinstellungen von macOS ändern
So habe ich gezwungenermaßen heute noch mal nach einer Lösung im Internet gesucht und bin bei der Eingabe der Fehlermeldung bei einem Forum-Thread gelandet, der zwar zu einer komplett anderen Software (einem Spiel von EA) gehört, aber dennoch auch beim TinyPNG-JPG Plugin geholfen hat.
Die Lösung zu dem Problem liegt nämlich bei den Sicherheitseinstellungen von macOS Catalina. Wie man die Sache löst, ist hier in kurzen Schritten erklärt:
- Aufruf von Systemeinstellungen > Sicherheit
- Im Reiter „Allgemein“ müsste unten ein Hinweis erscheinen, dass das Öffnen eines Programms unterbunden wurde.
- Neben dem Hinweis klickt man auf den Button „Trotzdem erlauben“.
- Eventuell muss man hier noch sein Admin-Passwort eingeben.
- Startet man nun einen erneuten Export, wird man beim ersten Aufruf wieder eine Meldung von macOS erhalten, aber kann jetzt auch „Öffnen“ auswählen.
Als ich nach dem Umstellen wieder zu Photoshop gewechselt bin, kam noch einmal die oben genannte Fehlermeldung, aber ich hatte die Möglichkeit. Das ist normal, da erst mit dem nächsten Start des Exports die neuen Sicherheitseinstellungen greifen. Bei mir war nach diesem letzten Fehler alles in Ordnung und Photoshop hat das Bild ohne Einwände über das TinyPNG-JPG Plugin exportiert.
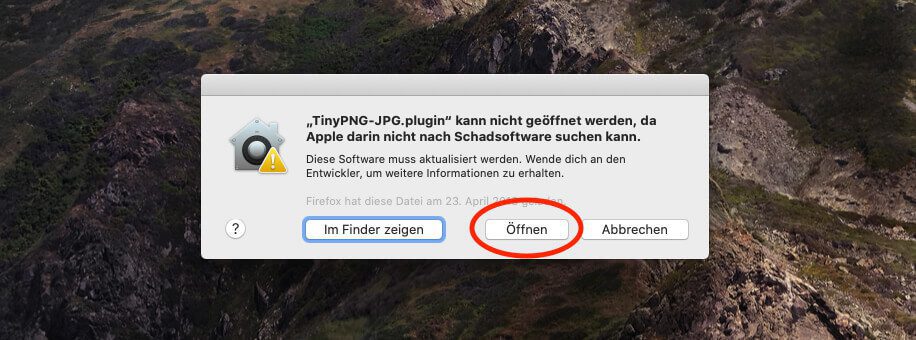
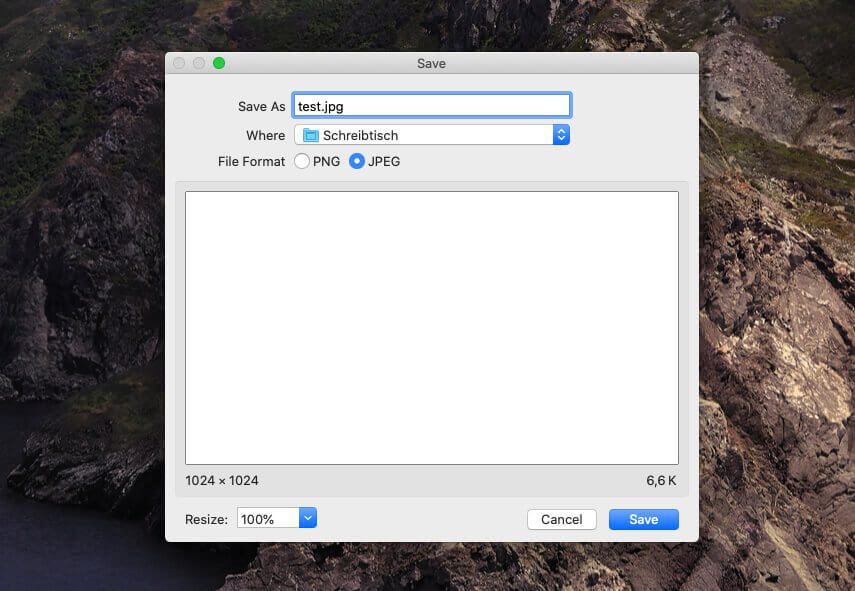
Das Plugin ist übrigens wirklich eine empfehlenswerte Sache für Leute, die oft Grafiken und Fotos für Webseiten erstellen oder bearbeiten. Man kann PNG- und JPG-Dateien mit sehr geringen Dateigrößen erzeugen, ohne einen sichtbaren Qualitätsverlust des Bildes erkennen zu können.
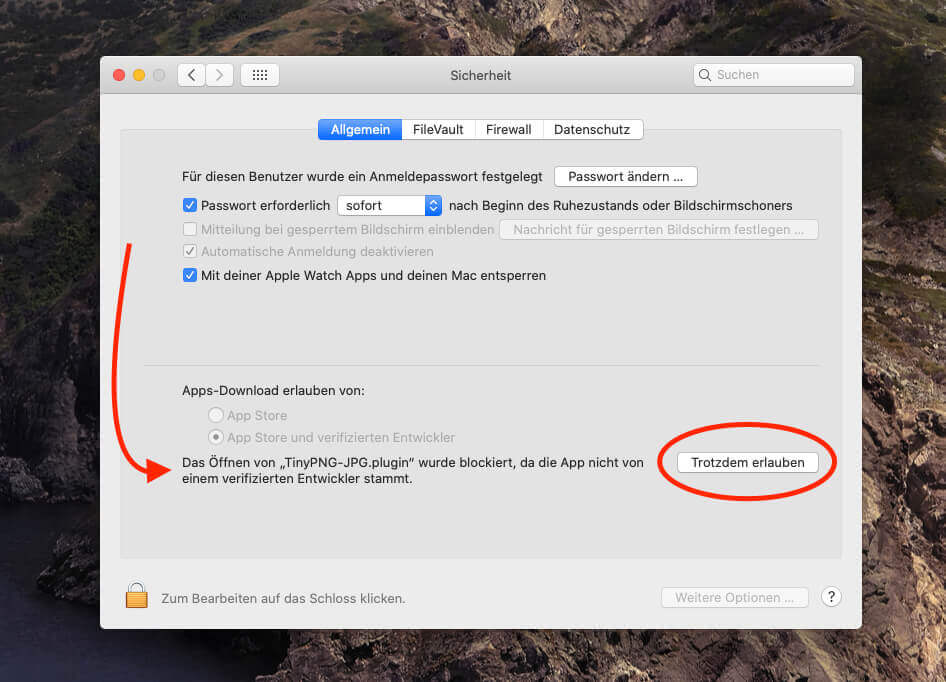
Ähnliche Beiträge
Mit Lynne ist eine Grafikerin und Designerin ins Team gekommen, die Artikel rum um die Themen Homepage, Webentwicklung und Photoshop beisteuert. Seit Kurzem gehört auch YouTube zu ihren Tätigkeitsbereichen. Lynne ist (ungewollt) sehr gut darin, Fehlermeldungen zu erzeugen und sorgt damit für einen stetigen Zulauf an Problemlöse-Artikeln, die das Sir Apfelot Blog immer wieder zu einer beliebten Anlaufstelle für Mac-User machen.