Heute hatte ich mal wieder ein kurioses Erlebnis, das ich hier beschreiben möchte – in der Hoffnung, dass es noch mehr Leute gibt, die dieses Problem haben und sich daher über die Lösung freuen. Der Auslöser für mein Problem war das Update von Adobe Photoshop, das vor ein paar Tagen automatisch eingespielt wurde. Es handelt sich um den Sprung von Adobe Photoshop 2021 auf die Version Photoshop 2022. Mit diesem Update hat Adobe scheinbar eine Optimierung der Software für die Apple Silicon Macs (M1 Macs) vorgenommen, denn plötzlich waren meine ganzen Plugins und Filter verschwunden, die ich sonst immer genutzt habe.
Kapitel in diesem Beitrag:
Problem: TinyPNG Plugin und M1 MacBook Pro
Mein gerne genutzter Photoshop Filter namens“ Luminar“ ließ sich durch eine einfache Installation wieder in Photoshop einbinden. Was deutlich mehr Überredungskunst brauchte, war das Photoshop Plugin „TinyPNG“, welches dafür sorgt, dass die Grafiken als speicherplatzoptimierte PNG- oder JPG-Datei für das Web exportiert werden. In der Regel ist es unter Ablage > Export sichtbar. In meinem Fall war der Menüeintrag – trotz der erneuten Installation (Plugin und Lizenzdatei in den Ordner „Plugins“ legen) nicht mehr zu sehen.
Ich hatte darauf hin den Support angeschrieben, der mir sagte, dass das Plugin noch nicht für M1 Macs optimiert sei und aus dem Grund nur auf Intel-Macs laufen würde. Darauf hin schrieb ich zurück, dass ich aber schon seit einem Jahr an einem M1 Mac arbeite und die ganze Zeit das Plugin verwenden konnte. Der Grund dafür war – laut TinyPNG-Support –, dass mein Mac offensichtlich das Plugin mit Rosetta gestartet hat und es deshalb lief.
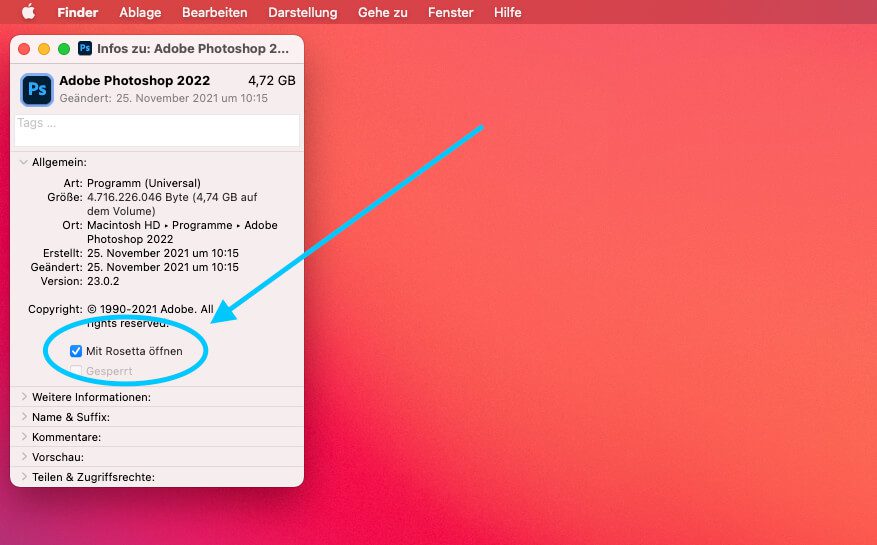
Wie startet man ein Photoshop-Plugin mit Rosetta am M1 Mac?
Das war nun die große Preisfrage. Ich habe Rosetta neu installiert und versucht, das Plugin alleine zu starten, aber alles half nichts, bis ich eben zufällig über die Option gestolpert bin, dass man im Finder vorgeben kann, ob ein Programm mit Rosetta oder „normal“ starten soll. Und genau diese Option ist auch die Lösung für mein Problem mit dem TinyPNG-Plugin.
Die Lösung: Adobe Photoshop mit Rosetta starten
Der Trick ist also nicht, das Plugin mit Rosetta irgendwie zu starten (das funktioniert nicht, da es kein eigenständiges Programm ist). Man muss stattdessen Photoshop mit Rosetta starten, damit dieses wiederum das Plugin startet. Und das funktioniert so:
- Als Erstes schließt man Photoshop, falls es laufen sollte.
- Danach sucht man im Programme-Ordner den Unterorder von Photoshop und öffnet diesen.
- Nun markiert man die Programm-Datei „Adobe Photoshop 2022“ und drückt die Tastenkombination CMD + I (für das Informationsfenster).
- In diesem Fenster findet man im Bereich „Allgemein“ unter dem Copyright-Hinweis die Option „Mit Rosetta starten“, bei welcher man ein Häkchen setzt.
- Nun startet man Photoshop neu und freut sich, dass das Plugin bzw. der Filter, wieder vorhanden ist.
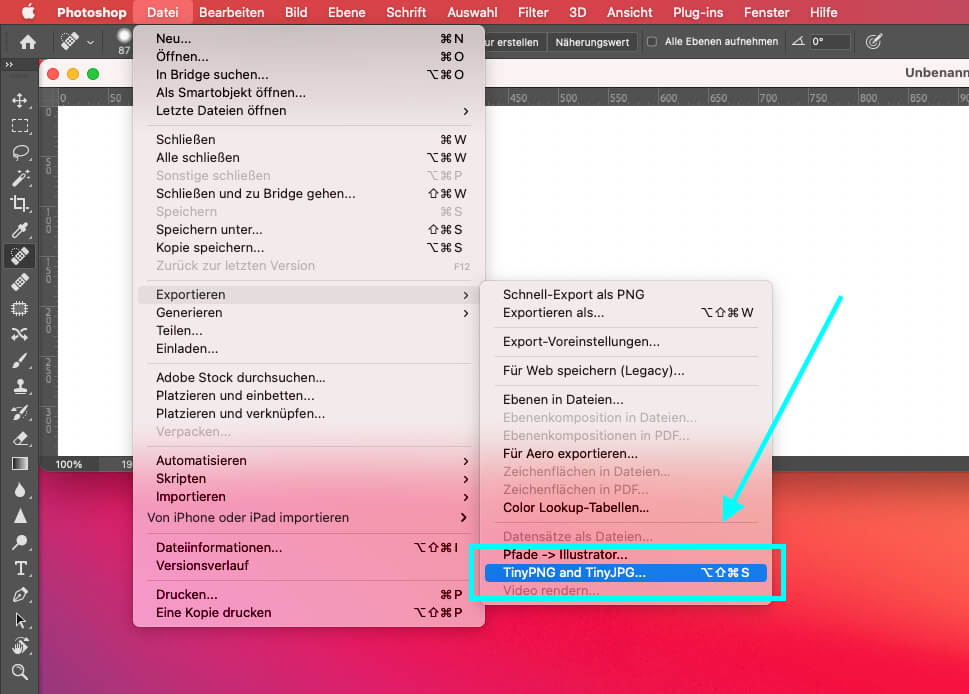
Lösung funktioniert auch mit Adobe Premiere, Final Cut und anderer Software
Der Nachteil an der Sache ist, dass Photoshop nun langsamer läuft, als es könnte. Am M1 Mac dürfte das aber zu verschmerzen sein, da diese Rechner sowieso irrwitzig schnell sind.
Der Vorteil: Durch das Öffnen mit Rosetta hat man seine geliebten Drittanbieter Plugins nicht nur bei Photoshop wieder, sondern kann die Technik auch bei Adobe, Premiere, Final Cut und vielen anderen Apps nutzen, welche kleine Addons von anderen Anbietern einbinden, die eventuell noch nicht für Apple Silicon optimiert sind.
Erster Programm-Start mit Verzögerung
Ein Hinweis noch: Wenn man Software das erste Mal mit Rosetta startet, kann es ein wenig länger dauern. Das liegt daran, dass Rosetta eine „übersetzte“ Version der App erzeugt und diese abspeichert. In Zukunft geht der Start dann aber wieder flott, weil macOS auf die bereits übersetzte Version zurückgreifen kann.
Ähnliche Beiträge
Seit 2012 betreibe ich meinen Blog als Sir Apfelot und helfe meinen Lesern bei technischen Problemen. In meiner Freizeit flitze ich auf elektrischen Einrädern, fotografiere mit meinem iPhone, klettere in den hessischen Bergen oder wandere mit meiner Familie. Meine Artikel behandeln Apple-Produkte, Drohnen-News und Lösungen für aktuelle Bugs.










das war super hilfreich, vielen Dank
Gerne, freut mich, dass noch andere damit wieder die Plugins oder Filter zum Laufen bekommen. :D
Na ja, bin auch vor kurzem über dieses Problem gestolpert und eine Lösung das eigentlich nicht. Man kauft doch keinen M1 Rechner um Software, die sogar als M Version vorliegt, im Rosetta Modus laufen zu lassen. Schon allein aufzugeben, das PS als M1 in einer Sekunde startet und betriebsbereit ist will ich nicht mehr missen. Wie immer liegt das eigentliche Problem an der Update Faulheit einiger Anbieter. Umso mehr hat mich gefreut, dass Luminar als Plugin sofort funktionierte.
Funktioniert leider nicht.
Erscheint der Filter denn überhaupt in Photoshop? Oder kommt ein Fehler beim Öffnen? „Funktioniert leider nicht“ verrät mir nicht genug Details, um hier einen Tipp zu geben.
Vielen Dank für diese Informationen. Ich habe eine Anfrage an tinypng gestellt (wie hoffentlich viele andere auch), um ein Update zu erhalten. Ich habe auch gesagt, dass ich gerne für das Update bezahlen werde.
In der Zwischenzeit habe ich die Rosetta-Option angekreuzt, weil ich tinypng so häufig benutze.
Vielen Dank, dass du dir die Zeit genommen hast, diesen Artikel zu schreiben. Ich wünschte, sie hätten das auf ihrer eigenen Website erwähnt.
Gerne, Matt! Ich war auch etwas erstaunt, dass ich scheinbar der erste war, der das Problem hatte, denn der Support konnte nicht wirklich helfen.
Im Dezember 2022 stellt sich für mich folgendes Problem:
nachdem ich in der neuesten Photoshop-Version 24.0.1 neural filters nicht nutzen kann weil die App konsequent abstürzt, habe ich die Vorgängerversion 23.5.3 installiert. Und hier kann ich neural filters benutzen. Verstehe das wer will, ich nicht.
In PS 24.0.1 fehlt auch die Bibliotheken-Palette. Die erscheint erst, nachdem ich die App mit Rosetta starte. In 23.5.3 gibt es auch dieses Problem nicht. Und da ist nicht der Haken bei „Mit Rosetta starten“ gesetzt.
Das alles auf einem Mac Studio Max mit Ventura.
Ich habe schon die komplette Creative Suite gelöscht und neu installiert. Hilft nichts. Problem bleibt das gleiche.
Überflüssig zu erwähnen, dass im Adobe Forum nur unbrauchbare Tips gegeben werden.
Hi Harald! Da habe ich leider auch keinen Tipp. Sehr schade, wenn man so viel Geld in einen Mac gesteckt hat. :-(
Danke sehr, aber ich habe einen. Über Nacht kam nämlich ein neues Update auf 24.1 für Photoshop raus, das alle beschriebenen Fehler (jedenfalls für mich) beseitigt hat.
Man muss PS nicht mehr per Rosetta starten um die Bibliotheken zu haben. Ohne Rosetta startet es auch viel flotter. Die Filter funktionieren jetzt auch, und beim Beenden stürzt PS nicht mehr ab.
Warum die 23.5.3 funktionierte und die 24.0.1 so viele Macken hat, kann nur Adobe erklären.
Sehr ärgerlich, wenn man sich ständig über Stunden mit sowas herumschlagen muss.
Super! Endlich mal ein Update, das Probleme löst und nicht neue macht.
Vielen Dank!