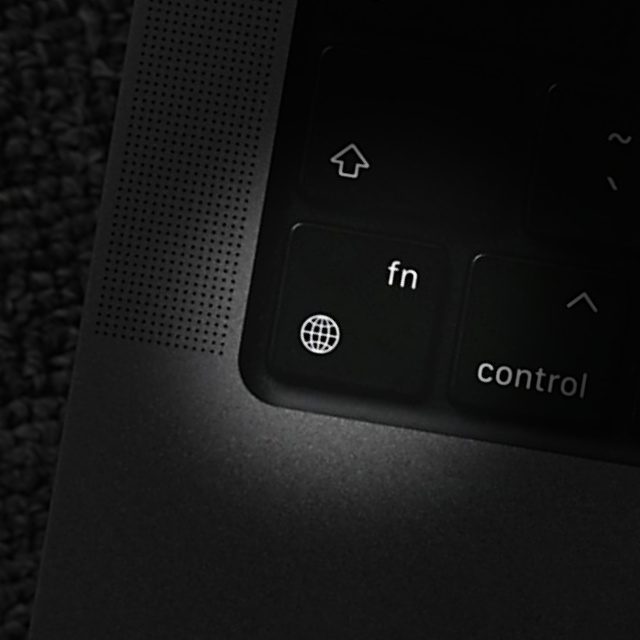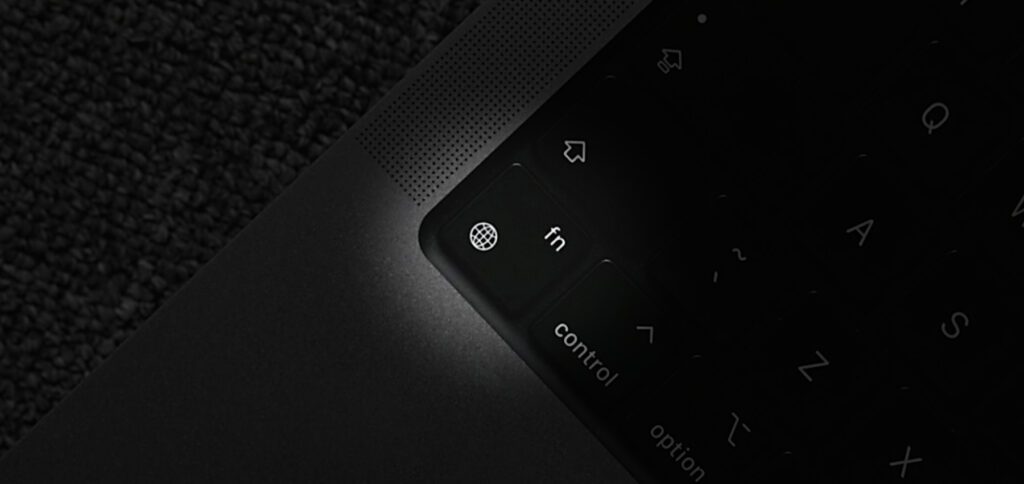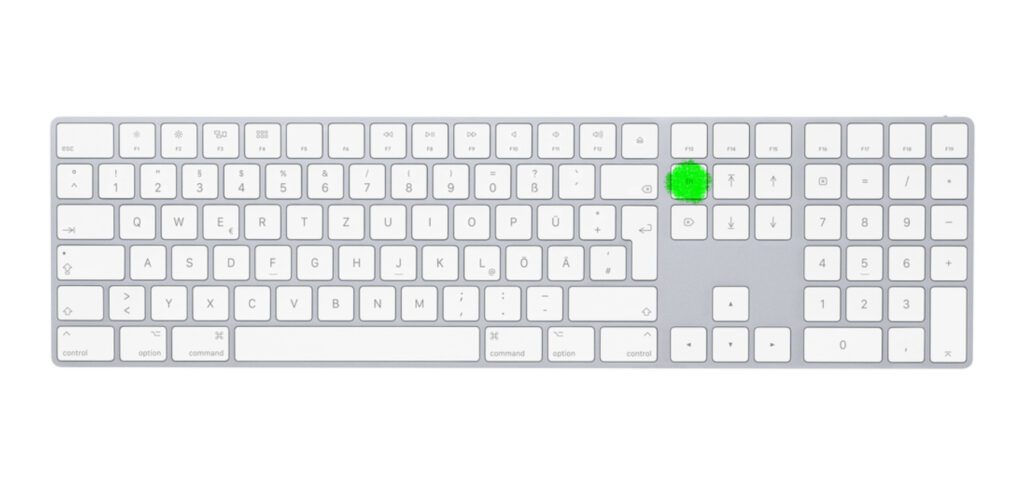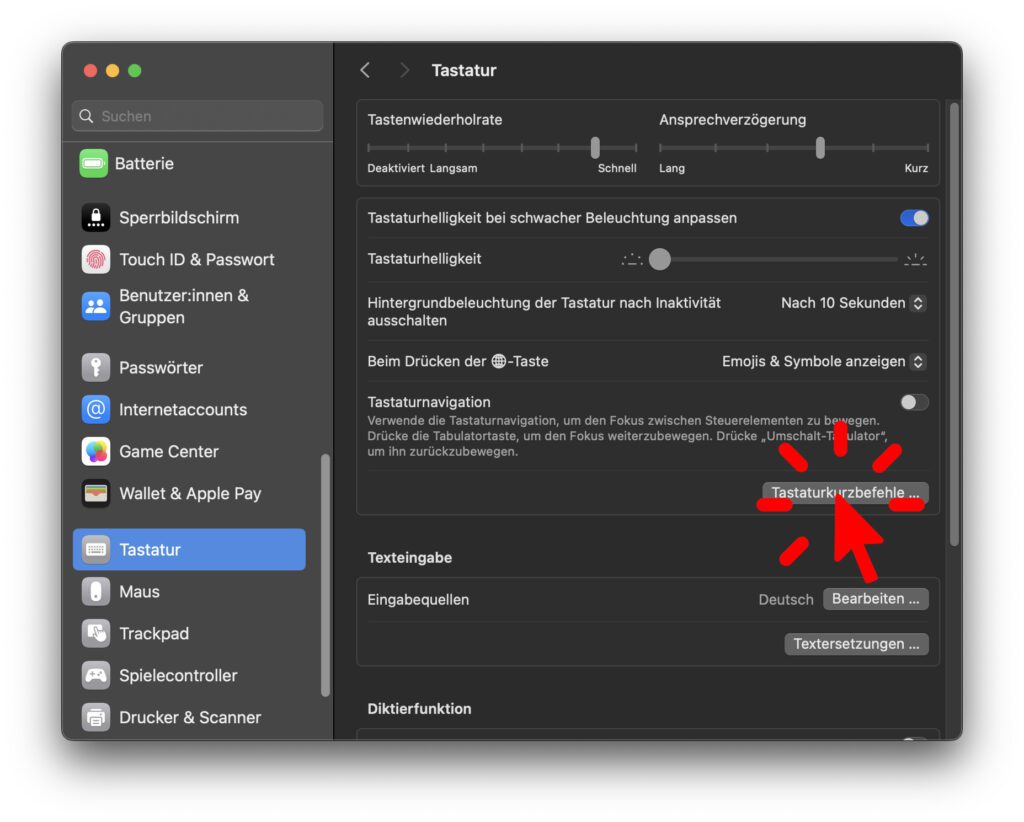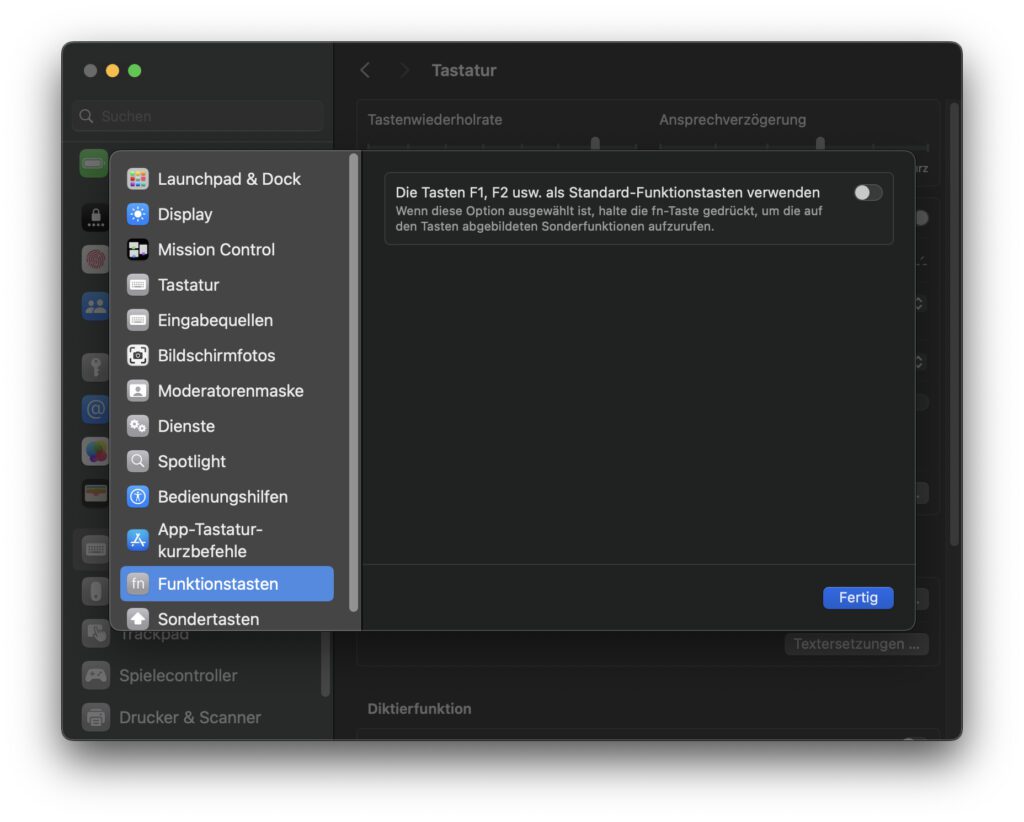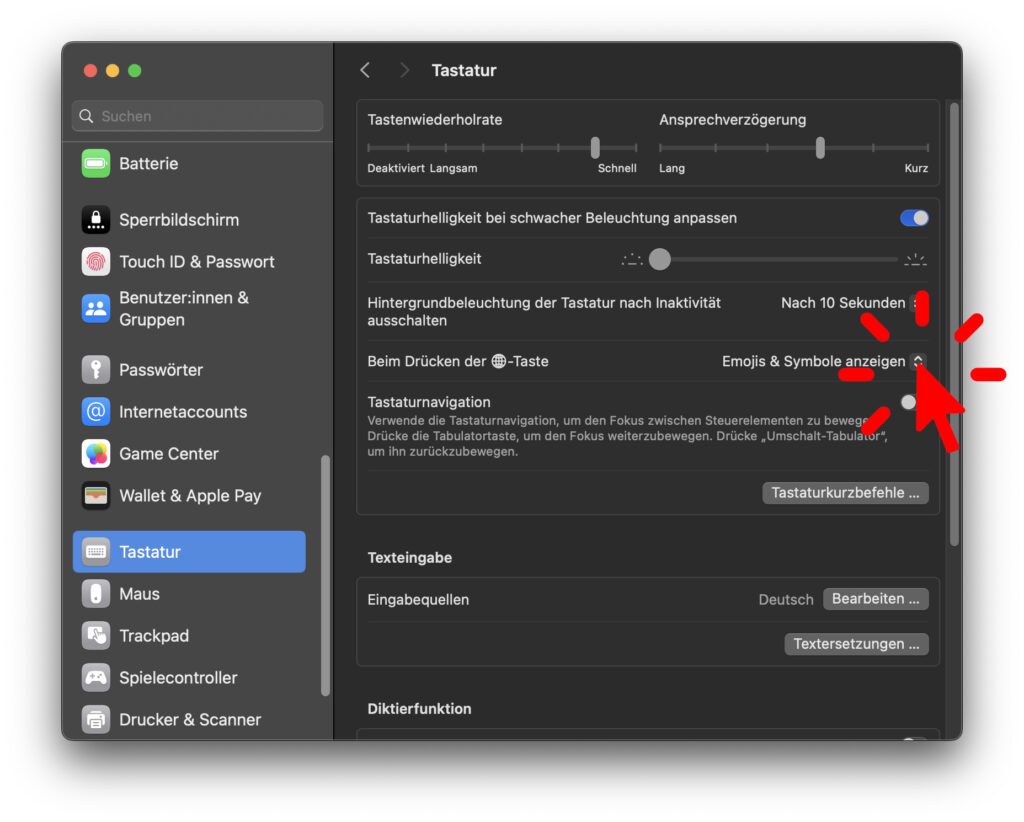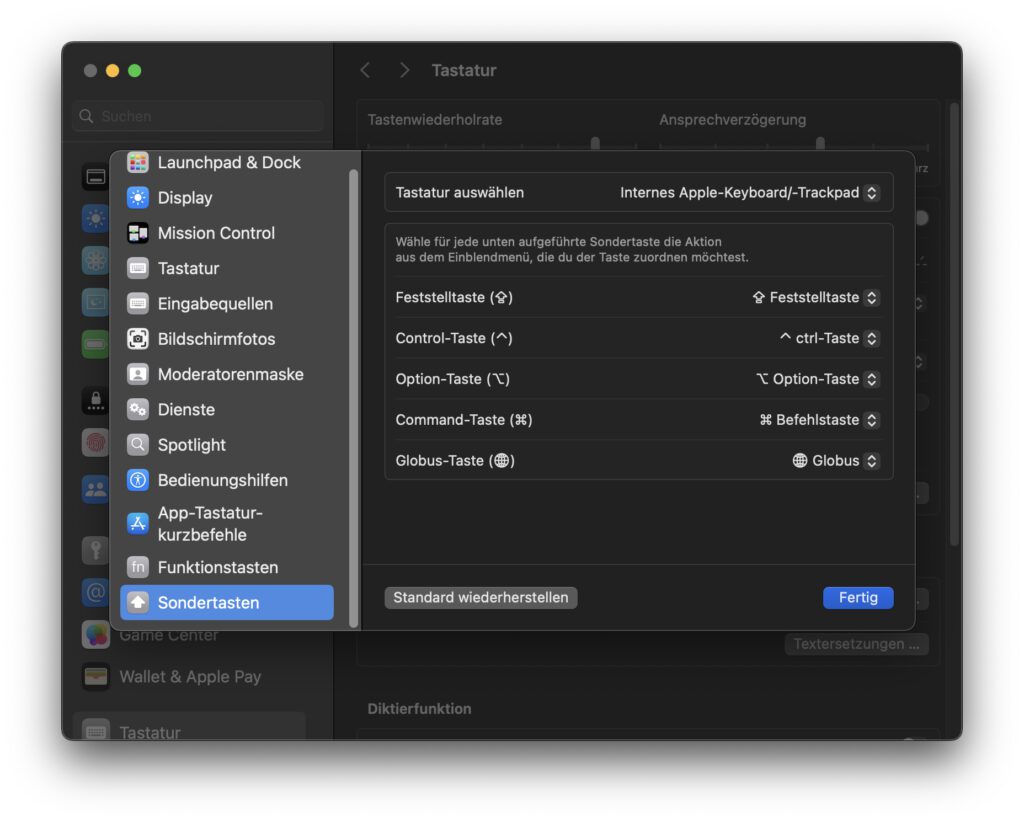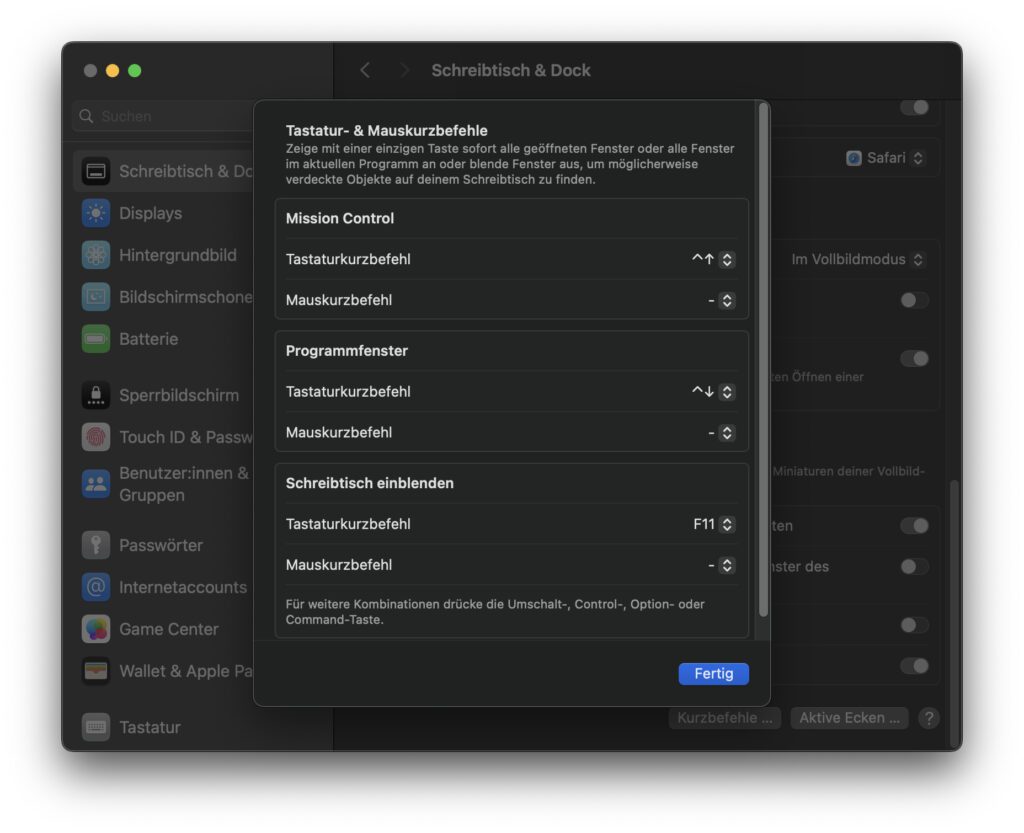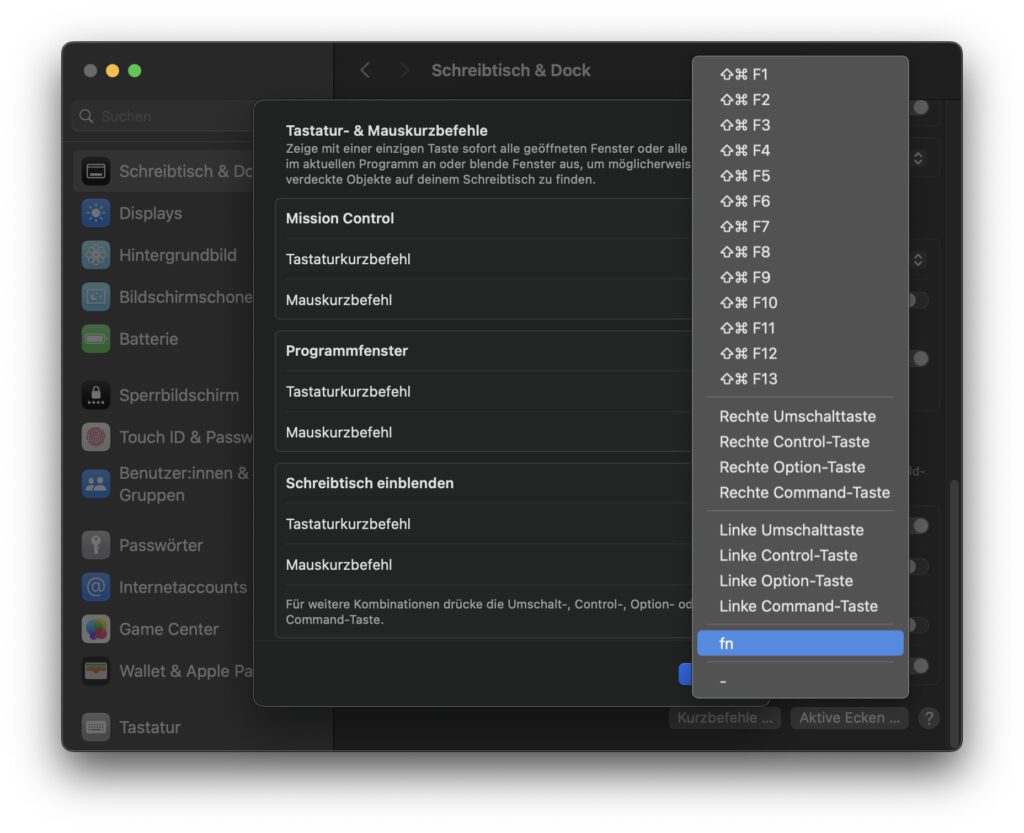Die fn- oder Globus-Taste auf der Mac-Tastatur kennt ihr bestimmt. Doch wie oft nutzt ihr sie? Und wofür? Wusstet ihr, wie viele verschiedene Funktionen die Taste haben kann? In diesem Ratgeber habe ich euch alles Wissenswerte zu der Spezialtaste des Apple Mac zusammengefasst. So wisst ihr, wo sie auf verschiedenen Tastaturmodellen positioniert ist, für welche Tastenkombinationen man sie nutzen kann und wo die entsprechenden Einstellungen für Individualisierungen zu finden sind. Nutzt diesen Beitrag gern als Spickzettel für die Nutzung der Globus- bzw. fn-Taste des Mac.
Kapitel in diesem Beitrag:
- 1 Wo ist die Globus-Taste auf der Mac-Tastatur?
- 2 Was ist das für eine Taste?
- 3 Erste wichtige Einstellung: F-Tasten mit oder ohne fn-Taste nutzen
- 4 Aktion für das einfache Drücken der fn-/Globus-Taste wählen
- 5 Die fn-Taste als Esc, control, option, command oder Feststelltaste nutzen
- 6 fn-Taste für Mission Control / Schreibtisch-Anzeige verwenden
- 7 Alle Tastenkombinationen mit der fn-Taste
- 8 Ähnliche Beiträge
- 9 Mac-Trick: Keine Spaces anzeigen, wenn Fenster an oberen Displayrand gezogen werden
- 10 Apple Intelligence am Mac: So findest du das digitale Handbuch!
- 11 Mac-Trick: Ordner automatisch Bilder in anderes Format konvertieren lassen
- 12 Apple Immersive Video Utility: Videos für die Vision Pro am Mac verwalten
- 13 Sprachmemos App: Automatische Transkripte jetzt auch auf Deutsch
- 14 Safari-Trick: Vorige Seite in zweitem Tab öffnen (und damit beide Seiten behalten)
- 15 Safari: Details zur Verbindungssicherheit nur noch übers Menü
- 16 Ein iPhone-Widget auf dem Mac nutzen: So geht’s!
Wo ist die Globus-Taste auf der Mac-Tastatur?
Die fn- oder Globus-Taste befindet sich auf kleinen „Magic Keyboard“-Tastaturen ohne Nummernblock, auf den eingebauten MacBook-Tastaturen sowie auf den Folio-Tastaturen des iPad unten links. Darüber befindet sich die Shift-Taste, und links von der fn-Taste findet ihr control.
Auf großen „Magic Keyboard“-Tastaturen mit Nummernblock ist die Anordnung der Tasten ein bisschen anders. Dort findet ihr die fn-Taste direkt unter der F13-Taste. Sie befindet sich also in dem Tastenblock über den Pfeiltasten. Selbige befinden sich zwischen dem Buchstabenteil der Tastatur links und dem Nummernblock rechts.
Was ist das für eine Taste?
Es handelt sich bei dem beschriebenen Knopf um eine Funktionstaste, die ähnlich wie control (Strg), option (Alt) und command (Befehlstaste) für Tastenkombinationen genutzt werden kann. Allerdings kann man ihr auch Aktionen für das einmalige sowie für das doppelte Betätigen ohne zusätzliche Tasten zuweisen.
Zum Beispiel kann ein einfaches Drücken der Globus-Taste die Spracheinstellungen des Mac ändern (etwa von Deutsch zu Englisch, um das entsprechende Tastatur-Layout zu nutzen). Aber auch die Emoji-Übersicht kann bei entsprechend aktivierter Einstellung damit aufgerufen werden. Das doppelte Betätigen kann die Diktier-Funktion auslösen.
Erste wichtige Einstellung: F-Tasten mit oder ohne fn-Taste nutzen
Egal welche Apple-Tastatur ihr verwendet, ganz oben seht ihr die rechts von der Esc-Taste fortlaufend nummerierten F-Tasten. Diese haben am Mac bestimmte systemweite Funktionen. Mit F1 und F2 regelt man die Helligkeit des Displays (falls möglich). Mit F11 und F12 wird die Lautstärke der Audioausgabe gesteuert. Und so weiter. Um nun aber die F-Funktionen (F1, F2, F3, etc.) in einzelnen Apps zu verwenden, muss man zusätzlich die fn-Taste drücken.
Ist das Ganze anders herum eingestellt, dann agieren die Tasten beim einfachen Drücken lediglich als F-Tasten für die jeweiligen Funktionen in bestimmten Apps. Um mit ihnen die Helligkeit anzupassen, Play und Pause zu nutzen, die Lautstärke zu regulieren und so weiter, muss zusätzlich die fn-Taste gedrückt werden. Beide Einstellungen ergeben in verschiedenen Einsatzmöglichkeiten des Mac Sinn. Wer schnell systemweite Funktionen nutzen will, wählt die erste. Wer F-Funktionen in Apps und Spielen verwenden will, wählt die zweite.
Und so geht’s:
- Klickt auf das Apple-Logo () oben links auf der Menüleiste
- Wählt in dessen Menü die Systemeinstellungen… aus
- In der linken Seitenleiste ruft ihr die Tastatur-Einstellungen auf
- Klickt auf den „Tastaturkurzbefehle…“-Button
- Wählt im Popup-Menü links Funktionstasten aus und (de)aktiviert rechts den Schalter
Aktion für das einfache Drücken der fn-/Globus-Taste wählen
Wie ihr oben auf dem ersten der beiden Screenshots seht, so gibt es unter Systemeinstellungen -> Tastatur auch den Menüpunkt „Beim Drücken der 🌐-Taste“. Zumindest lautet so die Bezeichnung der Einstellung unter macOS 14 Sonoma. In älteren Systemen kann auch von der fn-Taste die Rede sein. Bei beiden könnt ihr allerdings aus diesen Optionen auswählen:
- Eingabequelle ändern
- Emojis & Symbole anzeigen
- Diktierfunktion starten (🌐-Taste zweimal drücken)
- Keine Aktion
Mit „Eingabequelle ändern“ ist die Tastatursprache gemeint. Habt ihr also mehrere mögliche Sprachen bzw. Tastatur-Layouts für euch festgelegt, könnt ihr mit einem einfachen Drücken der Globus-Taste zwischen ihnen wechseln. Das erklärt auch, warum das Symbol ein Globus ist.
Ich persönlich nutze „Emojis & Symbole anzeigen“ als Belegung der fn-Taste. Manchmal möchte ich in E-Mails, Blogbeiträgen oder Beitragsbildern kleine Bildchen einfügen oder für Feature-Listen das ✔︎ und das ✗ heraussuchen. Und mit einem einfachen Drücken der fn-Taste geht das meiner Meinung nach am schnellsten.
Wenn ihr eure Texteingabe lieber per Diktat als mit dem Tippen auf der Tastatur realisiert, dann ist die dritte Belegung „Diktierfunktion starten (🌐-Taste zweimal drücken)“ das Richtige. Bei dem doppelten Tippen handelt es sich um eine Sicherheitsvorkehrung, damit man nicht aus Versehen das Mikrofon und das Sprach-Transkribieren aktiviert.
Die fn-Taste als Esc, control, option, command oder Feststelltaste nutzen
Je nach Workflow kann es anstelle der vorgesehenen fn-Möglichkeiten auch sinnvoll sein, diese Taste als eine andere Funktionstaste zu nutzen. Dafür könnt ihr sie direkt in den Einstellungen von macOS umwidmen. Hierzu geht ihr wieder in die Tastatur-Einstellungen und klickt abermals auf den „Tastaturkurzbefehle…“-Button. In dessen Popup-Menü wählt ihr nun aber links Sondertasten aus.
Dort könnt ihr als erstes, falls ihr mehrere Tastaturen verwendet, neben „Tastatur auswählen“ genau das Eingabegerät heraussuchen, das ihr anpassen wollt. Bei mir wird neben der internen MacBook-Tastatur auch die angeschlossene USB-Tastatur angeboten. Bleiben wir aber mal bei der Mac-Tastatur inkl. der fn-Taste. Denn für diese könnt ihr die Feststelltaste, die Control-Taste, die Option-Taste, die Command-Taste und die Globus-Taste umwidmen.
Zur Auswahl stehen jeweils die anderen Tasten, die Esc-Taste und „Keine Aktion“. So könnt ihr im Grunde alle Funktionstasten untereinander austauschen, was z. B. beim Umstieg von einer Windows-Tastatur auf die Mac-Tastatur nützlich sein kann – zumindest kann sich hier der Austausch von Option- und Command-Key lohnen. Weiterhin könnt ihr hier die Feststelltaste deaktivieren, falls sie euch nervt. Für die fn-Taste stellt ihr einfach das ein, was euch sinnvoll und nützlich erscheint.
fn-Taste für Mission Control / Schreibtisch-Anzeige verwenden
Mission Control ist die macOS-Funktion, die euch alle geöffneten (sowie nicht minimierten) Programmfenster in einer Übersicht anzeigt, sodass ihr schnell das gesuchte auswählen könnt. Ist der Schalter in der als erstes erklärten Einstellung deaktiviert, dann könnt ihr Mission Control mit der F3-Taste aufrufen. Ist der Schalter aktiv, ruft ihr Mission Control mit fn+F3 auf. Wie dem auch sei, ihr findet ein paar praktische Optionen für Mission Control und die Anzeige des Schreibtischs in den Systemeinstellungen des Mac:
- Klickt auf das Apple-Logo () oben links auf der Menüleiste
- Wählt in dessen Menü die Systemeinstellungen… aus
- In der linken Seitenleiste ruft ihr Schreibtisch & Dock auf
- Scrollt ganz nach unten und klickt auf den „Kurzbefehle…“-Button
- Stellt, falls gewünscht, zum Aufrufen von Mission Control oder dem Schreibtisch die fn- oder eine andere Taste ein
Wie ihr seht, könnt ihr die verschiedensten Tasten für Mission Control und die Anzeige des Schreibtischs nutzen. So habt ihr die Möglichkeit, diese Optionen ganz individuell eurem Workflow anzupassen. Falls die fn-Taste bisher nicht zu selbigem gehört hat, lässt sie sich so integrieren, ohne dass eine bereits genutzte Taste neu belegt und ihre Nutzung neu erlernt werden muss.
Alle Tastenkombinationen mit der fn-Taste
Kommen wir nun nach diesem Deep Dive in die Einstellungen des Apple Mac zurück zu den Basics. Denn es gibt neben den individuell festlegbaren Nutzungsmöglichkeiten der fn-Taste auch ganz einfache sowie vorgefertigte Tastenkombinationen. Mit diesen lassen sich einzelne macOS-Befehle schnell und einfach ausführen, was unter anderem jenen von euch helfen wird, die lieber mit der Tastatur als mit der Maus oder dem Trackpad agieren.
Hier die verschiedenen fn-Tastenkombinationen:
- fn+N – Ruft die Mitteilungszentrale auf, die auch mit einem Klick auf die Menüleisten-Uhr oder auf dem Trackpad durch das Wischen mit mehreren Fingern vom rechten Rand zur Mitte aufgerufen wird.
- fn+C – Ruft das Kontrollzentrum in der Menüleiste auf. Ein anschließendes Navigieren mit der Tastatur ist nicht möglich, sodass die Maus oder das Trackpad genutzt werden muss. Dieser Shortcut ist also nicht wirklich sinnvoll.
- fn+A – Ruft das Dock auf, in dem man anschließend mit der Tastatur manövrieren kann. Mehr Details dazu hier: Ohne Maus und Trackpad – Das Dock mit der Tastatur nutzen.
- fn+Shift+A – Ruft das Launchpad auf, in dem man mit den Pfeiltasten navigieren sowie per Eingabe eines App-Namens nach einem bestimmten Programm suchen kann. Mehr Details dazu hier: Drei Möglichkeiten, um Mac-Apps nur mit der Tastatur zu starten.
- fn+F11 oder fn+H – Ruft den Schreibtisch auf und schiebt dabei die offenen Apps zur Seite. Ab macOS 14 Sonoma geht das auch durch das Anklicken eines Schreibtisch-Ausschnitts – mehr dazu hier: Mac-Schreibtisch durch Anklicken anzeigen (und wie man es deaktiviert).
- fn+F – Versetzt das aktive App-Fenster in den Vollbildmodus und beendet diesen auch wieder bei nochmaligem Drücken.
- fn+Q – Ruft eine neue Schnellnotiz auf, sodass ein Gedanke sofort festgehalten werden kann. Man kann sich diese Kombination mit dem englischen Namen für Schnellnotiz, nämlich Quick Note, merken.
- fn+E – Ruft die Emoji- und Symbole-Übersicht auf. Eine gute Tastenkombination, falls das einfache Drücken der fn-Taste schon belegt ist. Ansonsten könnt ihr Emojis und Symbole auch ohne das E aufrufen (s. Anleitung weiter oben).
- fn+D – Aktiviert die Diktier-Funktion für die Spracheingabe von Text. Auch hier handelt es sich um einen guten Ersatz für den Fall, dass das zweimalige Drücken der fn-Taste nicht schon die Diktierfunktion auslöst (s. Anleitung oben).
- Simulieren von Hoch, Runter, Seitenanfang (Home) und Seitenende (End) – Nutzt ihr eine der kleineren Apple-Tastaturen, wollt aber die Tasten für die Seitennavigation verwenden, die sich auf dem großen Modell über den Pfeiltasten befinden, dann könnt ihr sie bei gedrückter fn-Taste simulieren: Pfeil nach unten oder oben ist scrollen, Pfeil nach rechts ist Seitenende und Pfeil nach links ist Seitenanfang.
- Simulieren der Entfernen-Taste: Auf großen Tastaturen mit Nummernblock gibt es zudem die Entfernen-Taste, die auch mit entf abgekürzt oder als ⌦ angezeigt wird. Nutzt ihr eine kleinere Tastatur bzw. das MacBook, dann könnt ihr sie mit fn+⌫ (fn+Löschen) ersetzen. So löscht ihr nicht nach links, sondern nach rechts. Details dazu hier: Entf-Taste auf Mac-Tastatur – Tastenkombination simuliert „Entfernen“.
Ähnliche Beiträge
Johannes hat nach dem Abitur eine Ausbildung zum Wirtschaftsassistenten in der Fachrichtung Fremdsprachen absolviert. Danach hat er sich aber für das Recherchieren und Schreiben entschieden, woraus seine Selbstständigkeit hervorging. Seit mehreren Jahren arbeitet er nun u. a. für Sir Apfelot. Seine Artikel beinhalten Produktvorstellungen, News, Anleitungen, Videospiele, Konsolen und einiges mehr. Apple Keynotes verfolgt er live per Stream.