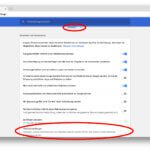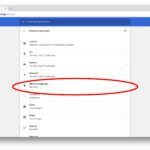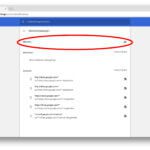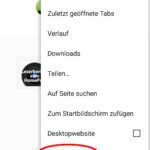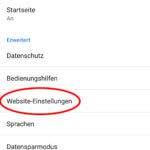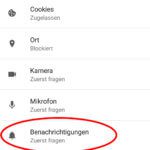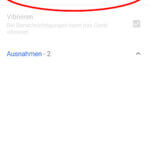Wenn ihr Google Chrome auf dem Apple Mac, iMac, MacBook oder iPhone bzw. auf dem Windows PC oder einem Android-Smartphone nutzt, dann werdet ihr bei einigen Internetseiten gefragt, ob sie euch Benachrichtigungen schicken dürfen. Wollt ihr die entsprechende Nachfrage deaktivieren, damit sie euch nicht immer wieder nervt, dann gibt es dafür mehrere Wege. Hier zeige ich euch, wie ihr in den Google Chrome Einstellungen die Benachrichtigungen-Nachfrage ausschalten könnt.
Kapitel in diesem Beitrag:
Benachrichtigungen-Nachfrage in Google Chrome unter macOS
Nutzt ihr den Web-Browser von Google auf dem Apple-Betriebssystem für Computer, dann kommt ihr dort auf mindestens zwei Wegen zum entsprechenden Menüpunkt, der euch das Deaktivieren der Nachfragen ermöglicht. Der erste läuft über die Einstellungen:
Die drei Punkte rechts neben der Adressleiste anklicken -> auf „Einstellungen“ klicken -> herunter scrollen und das „Erweitert“-Menü aufklappen -> unter „Sicherheit und Datenschutz“ den Punkt „Inhaltseinstellungen“ auswählen -> „Benachrichtigungen“ (der Punkt mit dem Glocke-Symbol) auswählen -> den Schieberegler anklicken (wird grau) -> fertig
Einfacher und schneller geht es natürlich, wenn ihr den Pfad chrome://settings/content/notifications in die Adressleiste eingebt bzw. diesen Beitrag in Google Chrome aufruft und den Link anklickt ;) Dann kommt ihr direkt auf die Seite mit dem Schieberegler, den ihr auf „Blockiert“ setzt, um dann Ruhe vor der Benachrichtigungen-Nachfrage zu haben.
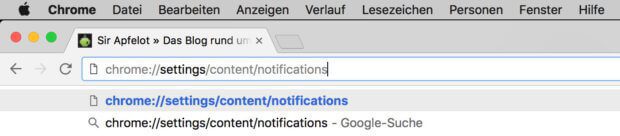
Unter Windows Benachrichtigung-Nachfragen deaktivieren
Nutzt ihr den Browser Google Chrome unter Microsoft Windows und bekommt ihr dort auch immer nervige Anfragen zu Nachrichten von einzelnen Webseiten, dann könnt ihr diese ebenfalls deaktivieren. Zum Blockieren der Anfragen geht ihr genauso vor wie oben für macOS beschrieben – die Menüführung ist die Gleiche. Auch könnt ihr die URL zur Einstellungen-Seite verwenden, um direkt zum Schieberegler zu gelangen.
Einstellungen unter iOS auf dem iPhone
Habt ihr Google Chrome auf dem iPhone oder iPad installiert, werdet ihr von solchen Benachrichtigungen grundsätzlich nicht betroffen sein. Der Browser bzw. das Betriebssystem iOS bietet den Nervensägen grundsätzlich nicht die Möglichkeit, solche Benachrichtung-Erfragungs-Popups auf iOS-Geräten zu öffnen, da Benachrichtigungen nur über die entsprechende Schnittstelle von iOS möglich sind. Selbst wenn ihr den Schieber „Pop-ups blockieren“ in den „Inhaltseinstellungen“ von Chrome deaktiviert habt, werden solche Benachrichtigungen nicht auftauschen, da sie technisch auch kein klassisches Popup sind. Aus dem Grund habe ich hier auch keine Einstellungen dafür, denn man benötigt sie einfach nicht. :)
Vorgehen auf dem Android-Smartphone
Nutzt ihr Google Chrome für Android, dann tippt ihr ebenfalls auf die drei Punkte, die oben rechts neben der Adressleiste warten. Im Drop-Down-Menü wählt ihr dann die „Einstellungen“. In deren Übersicht tippt ihr auf „Website-Einstellungen“. Dort findet ihr dann wieder die Glocke und den Punkt „Benachrichtigungen“. Tippt drauf und betätigt anschließend den Schieberegler, um auch auf dem Android-Smartphone die Nachfrage nach Website-Nachrichtungen (sowie diese selbst) zu blockieren.
Ähnliche Beiträge
Johannes hat nach dem Abitur eine Ausbildung zum Wirtschaftsassistenten in der Fachrichtung Fremdsprachen absolviert. Danach hat er sich aber für das Recherchieren und Schreiben entschieden, woraus seine Selbstständigkeit hervorging. Seit mehreren Jahren arbeitet er nun u. a. für Sir Apfelot. Seine Artikel beinhalten Produktvorstellungen, News, Anleitungen, Videospiele, Konsolen und einiges mehr. Apple Keynotes verfolgt er live per Stream.