Dass der Webbrowser Chrome von Google den Computer ausbremst, ist sowohl bei Mac- als auch bei PC-Nutzer/innen schon zum Meme geworden. Doch warum ist das so? Und was bremst den Mac aus, selbst wenn man den Google-Browser gerade gar nicht benutzt? Die Antwort lautet Keystone. Das ist in Updater, der Google-Software auf den neuesten Stand bringen soll, dabei aber den Prozess WindowServer dazu veranlasst, extrem viel Rechenleistung vom CPU einzufordern. Wie ihr das Problem löst und wo ihr weitere Details bekommt, das lest ihr in diesem Ratgeber.

Kapitel in diesem Beitrag:
- 1 Was ist Google Keystone?
- 2 Mac schneller machen: Google Chrome und Keystone löschen!
- 3 Schritt 1
- 4 Schritt 2
- 5 Schritt 3
- 6 Entdeckt der AppCleaner die Keystone-Dateien von Google?
- 7 Welchen Webbrowser soll ich am Mac / iMac / MacBook verwenden?
- 8 Erfahrungen mit Google Chrome, Keystone und langsamen Apple-Computern
- 9 Ähnliche Beiträge
- 10 PDF Secure: Am iPhone PDFs mit Passwort versehen oder sie davon befreien
- 11 Preshow Theater: App zeigt 4K-Kinotrailer einzeln oder im Mix
- 12 5 + 1 App-Empfehlungen im April 2025
- 13 Apple Immersive Video Utility: Videos für die Vision Pro am Mac verwalten
- 14 Sprachmemos App: Automatische Transkripte jetzt auch auf Deutsch
- 15 Safari-Trick: Vorige Seite in zweitem Tab öffnen (und damit beide Seiten behalten)
- 16 Apple Mail App: Kategorien verstehen, aktivieren und deaktivieren
- 17 Nintendo Today! – Neue News-App für Nintendo-Fans
Was ist Google Keystone?
Google Keystone ist ein Updater, also ein Prozess, der Software durch automatische Aktualisierungen auf den neuesten Stand bringen soll. Meist läuft so eine Software im Hintergrund und kümmert sich unauffällig um diese Aufgabe. Bei Keystone von Google ist das Vorgehen aber nicht unauffällig, weil unnötig eine ganze Menge CPU-Leistung gezogen wird. Das passiert nach dem Systemstart automatisch und sogar dann, wenn gar kein Chrome-Browser, kein Google Earth oder eine andere Software der Alphabet-Tochter in Anspruch genommen wird.
Den Hinweis auf Keystone und sein den Mac ausbremsendes Verhalten habe ich auf der Webseite ChromeIsBad.com gefunden. In einem Beitrag vom Dezember 2020 wird dort aufgezeigt, wie ein nagelneues Apple MacBook Pro ausgebremst wurde, weil der Prozess WindowServer rund 80% CPU-Leistung verbrauchte. Zum Vergleich: Der Prozess verbraucht normalerweise weniger als 10%. Neben diesem Hinweis auf einen Drittzugriff durch eine installierte Software gab es in der Aktivitätsanzeige keine Hinweise auf Google-Dienste, da auch Google Chrome selbst zum fraglichen Zeitpunkt gar nicht genutzt wurde.
Probleme mit Google Chrome und mit Keystone als Updater werden im Web aber schon länger diskutiert. Nicht erst seit dem Dezember des letzten Jahres ist bekannt, was Google so für unausgegorene Software bei User/innen ablädt. Beim Mac Observer habe ich einen Artikel vom August 2015 gefunden. Der Apple Help Writer veröffentlichte sogar schon im Juli 2014 eine Meldung dazu. Und noch weiter zurück liegt eine Frage zum Thema Keystone in den Apple Communities, welche bereits 2008 gestellt wurde. In mindestens 13 Jahren hat Google also nichts an seiner Software signifikant verbessert.
Mac schneller machen: Google Chrome und Keystone löschen!
Ich komme leider um den Chrome-Browser von Google nicht herum, weil ich ihn beruflich hin und wieder benötige. Aber wenn ich sonst keine Verwendung dafür hätte, würde ich „Keystone“ suchen und rauswerfen. Wenn ihr genau das vorhabt, dann findet ihr hier die richtige Anleitung dazu (Quelle ist die „Chrome is Bad“-Webseite).
Schritt 1
- Den Programme-Ordner der Festplatte (Macintosh HD) öffnen
- Chrome deinstallieren (im Programme-Ordner den Chrome-Eintrag löschen)
- Falls der Browser nur im Papierkorb landet, diesen ausleeren, um die Deinstallation abzuschließen
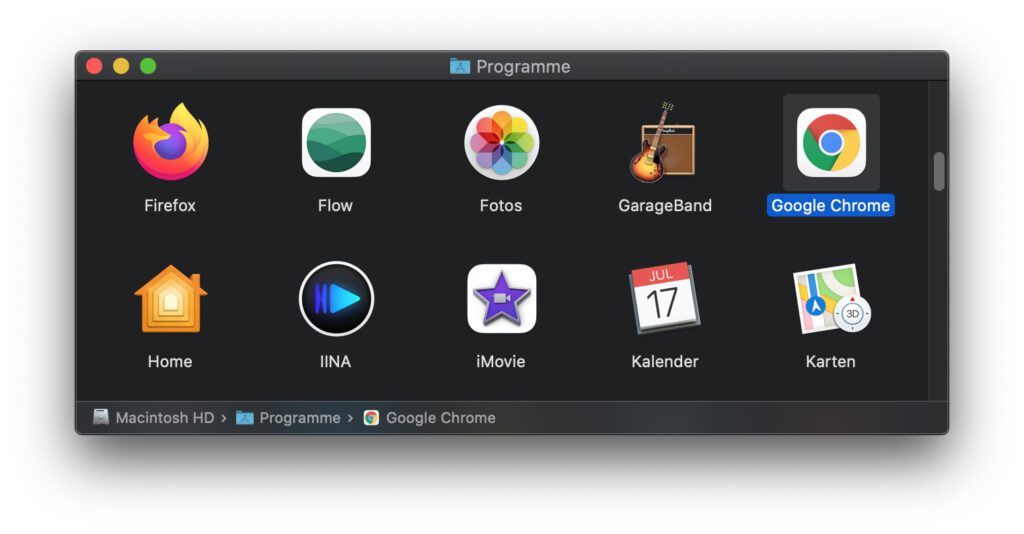
Schritt 2
- Den Finder von macOS öffnen
- In der Finder-Menüleiste auf Gehe zu und dann auf Gehe zum Ordner… klicken
- Dann /Library eingeben und Enter drücken
- Jetzt in den Ordnern LaunchAgents, LaunchDaemons, Application Support, Caches und Preferences alle Google-Ordner löschen und alles entfernen, was mit com.google und com.google.keystone anfängt
- Zum Abschluss den 3. Schritt ausführen
Schritt 3
- Den Finder von macOS öffnen
- In der Finder-Menüleiste auf Gehe zu und dann auf Gehe zum Ordner… klicken
- Dann ~/Library eingeben und Enter drücken (durch „~“ ist das der User-Ordner, also ein anderer Ordner als oben)
- Jetzt in den Ordnern LaunchAgents, LaunchDaemons, Application Support, Caches und Preferences alle Google-Ordner löschen und alles entfernen, was mit com.google und com.google.keystone anfängt
- Den Inhalt aus dem Mac-Mülleimer löschen und den Computer neustarten
Entdeckt der AppCleaner die Keystone-Dateien von Google?
Ich habe mal geschaut, ob der AppCleaner die oben erwähnten Ordner und Dateien erkennen kann. Denn die Mac App als Hilfe zum Deinstallieren von Apps wird ja damit beworben, dass sie Datenreste löscht, die nicht im Programme-Ordner liegen, aber mit der zu löschenden Software zusammenhängen.
Gefunden bzw. angezeigt hat AppCleaner die Keystone-Daten nicht. Ich denke aber, dass es daran liegt, dass Keystone ein allgemeiner Google-Dienste-Updater ist. Wer also nur Chrome löschen, aber Updates für andere Google-Programme laden will, braucht Keystone noch. Vielleicht wird er deshalb nicht von AppCleaner gelöscht.
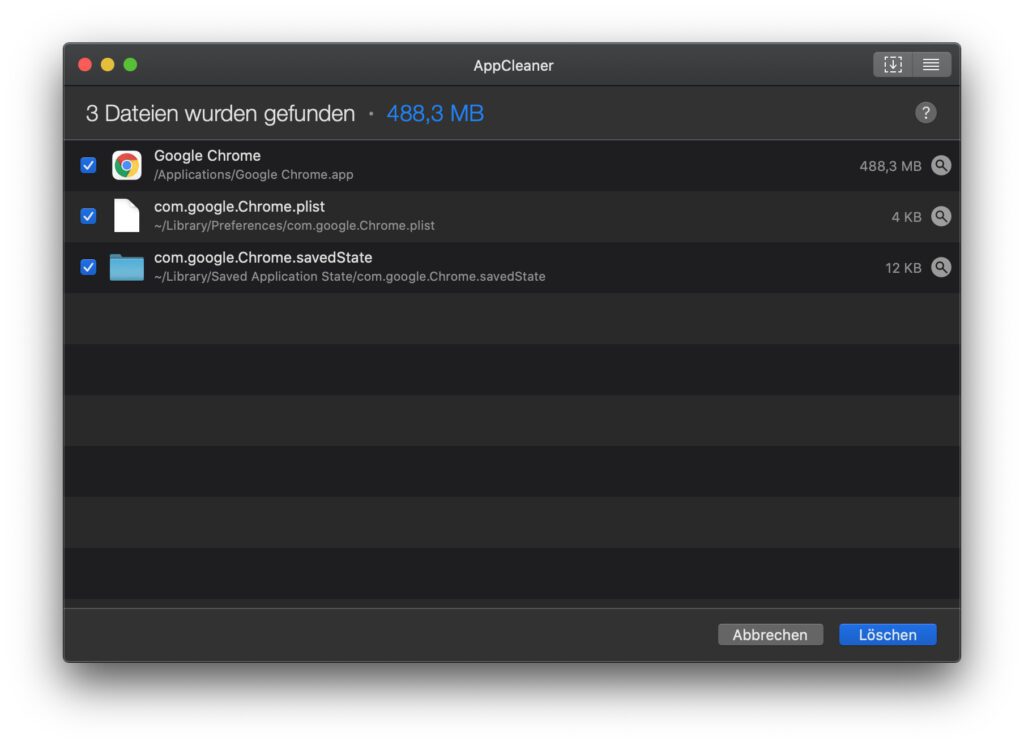
Welchen Webbrowser soll ich am Mac / iMac / MacBook verwenden?
Für die meisten Webseiten, Web-Tools und Internet-Anwendungen ist der Apple-eigene Browser „Safari“ komplett ausreichend. Da es sich um den Browser von Apple für das proprietäre System des Mac handelt, gibt es auch keine Kompatibilitätsprobleme oder besonders schwerwiegende Bugs, die das System ausbremsen.
Allerdings basiert Safari nicht auf „Chromium“, was für manche Add-Ons, Plug-Ins oder Webanwendungen benötigt wird. Falls ihr einen Webbrowser mit Chromium am Apple Mac benötigt, dann schaut euch mal Opera an: Opera.com. Auf der „Chrome is Bad“-Webseite werden zudem Brave (hier) und Vivaldi (hier) empfohlen.
Erfahrungen mit Google Chrome, Keystone und langsamen Apple-Computern
Was sind eure Erfahrungen mit dem Chrome-Webbrowser, dem Keystone-Updater und anderen Google-Problemen, die euren Mac ausgebremst haben? Lasst gern einen Kommentar zum Thema da ;) Und wenn ihr eine Alternative zur Google-Suchmaschine sucht, dann schaut euch mal Ecosia an.
Ähnliche Beiträge
Johannes hat nach dem Abitur eine Ausbildung zum Wirtschaftsassistenten in der Fachrichtung Fremdsprachen absolviert. Danach hat er sich aber für das Recherchieren und Schreiben entschieden, woraus seine Selbstständigkeit hervorging. Seit mehreren Jahren arbeitet er nun u. a. für Sir Apfelot. Seine Artikel beinhalten Produktvorstellungen, News, Anleitungen, Videospiele, Konsolen und einiges mehr. Apple Keynotes verfolgt er live per Stream.










Safari ist keinesfalls besser.
Wenn ich mit einem MacBook Air von 2020 unter BS in Safari ein halbes dutzend Seiten vom Spiegel aufgemacht habe, konnte ich nicht mehr scrollen. Mit dem M1-Air geht es meistens. Aber unter Chrome ist der Spiegel schneller. Der Spiegel ist mit allem überfrachtet, was so an Werbung geht.
Hallo Beatrix! Hast du mal iCab ausprobiert? Ich teste den seit einigen Wochen und er ist bei vielen meiner Testseiten flotter als Safari und Chrome. Scheinbar ein kleiner Geheimtipp. :D
Also ich habe auf meinem MBP 16 Safari und Chrome am Laufen.
Ehrlich gesagt kann ich die WindowServer-Auslastung bei mir nicht bestätigen.
Im Ruhestand idelt mein MBP mit ca 3-4% Auslastung vor sich hin.
Allerdings habe ich per AppTamer Chrome komplett gestoppt, sobald ich es in den Hintergrund schiebe
Moin,
ist es nicht möglich die Verbindung mittels LittleSnitch zu verbieten?
Ja, das könnte klappen. Ich habe das Programm aber nicht, um es zu testen.