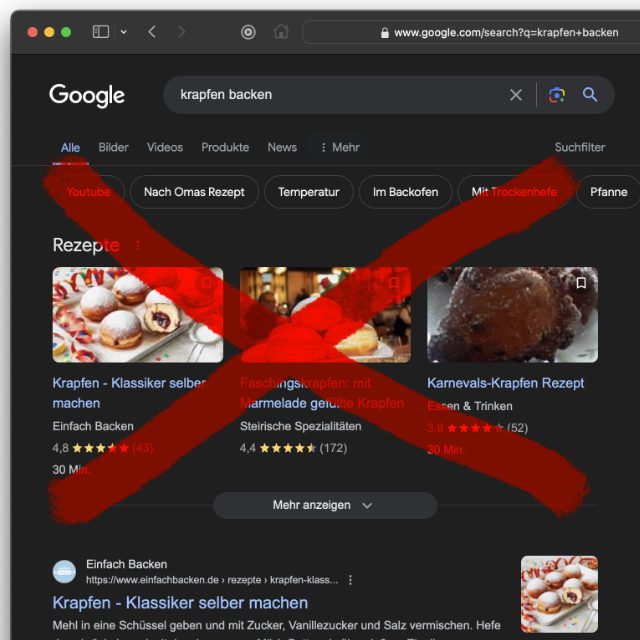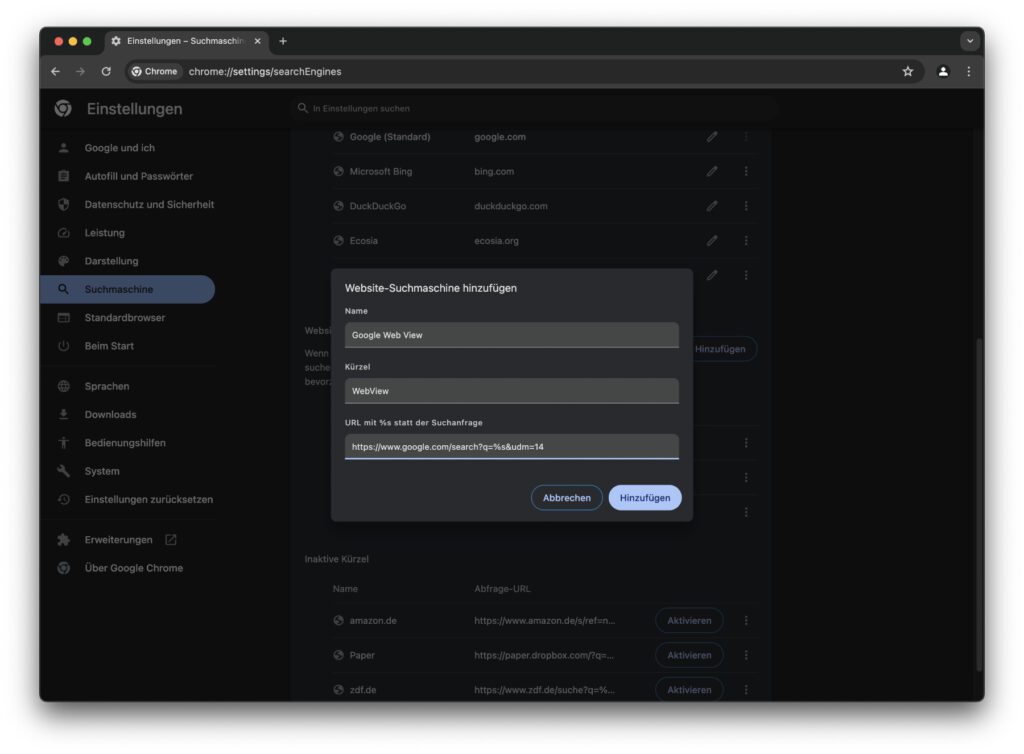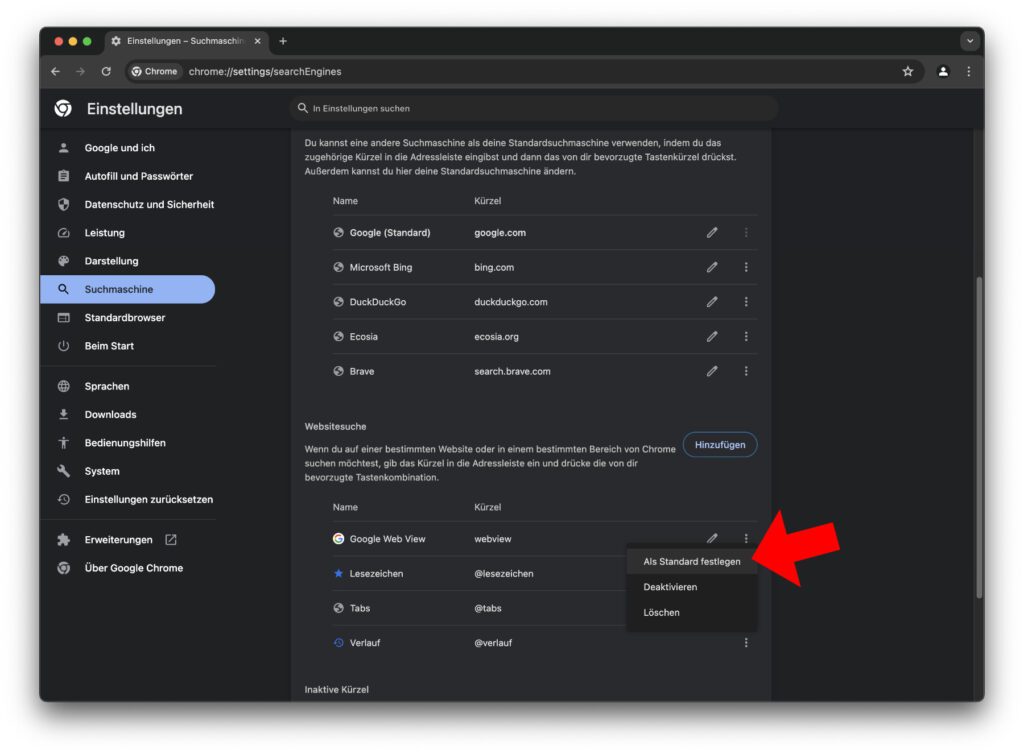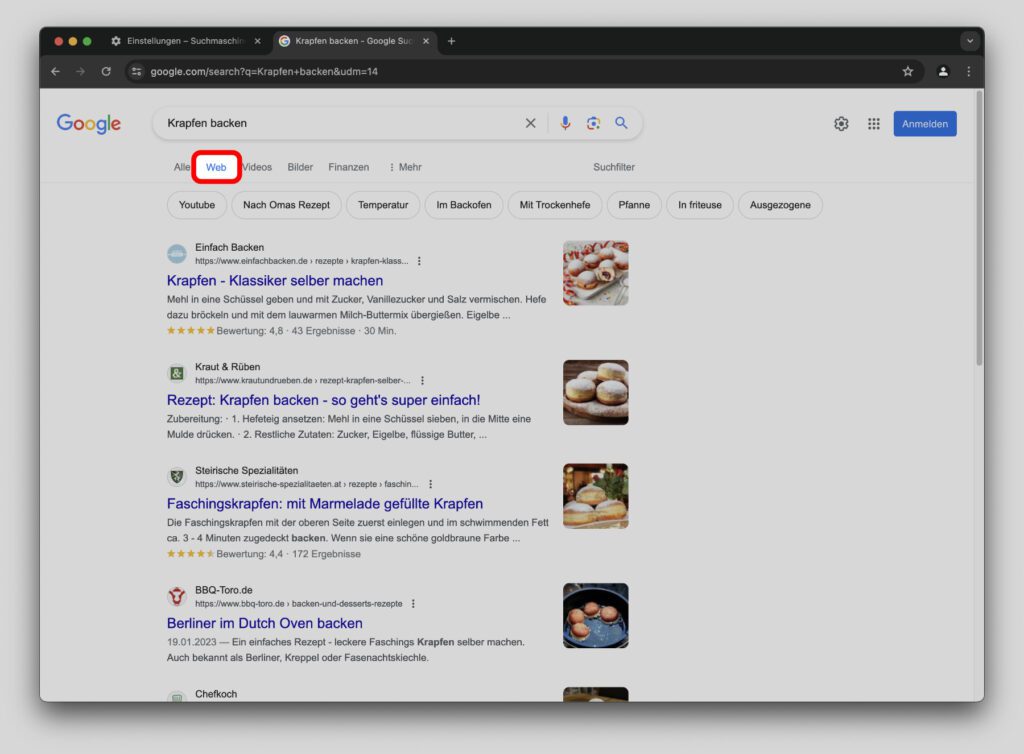Wenn ich etwas bei Google suche, dann will ich als Ergebnis meist nur eine Liste von Links zu Webseiten haben. Nur selten nutze ich die über den Web-Suchergebnissen stehenden Video-Empfehlungen, Frage-Antwort-Boxen oder Vorschau-Vorschläge mit Bildern und weiteren Infos. Oder anders ausgedrückt: Ich will bei Google eine klassische Suchergebnis-Liste ohne Schnickschnack haben. Und genau dafür gibt es einen Trick für die Adressleiste, den ich im Folgenden näher erkläre.
TL;DR: Am Ende der URL &udm=14 einfügen und Enter drücken
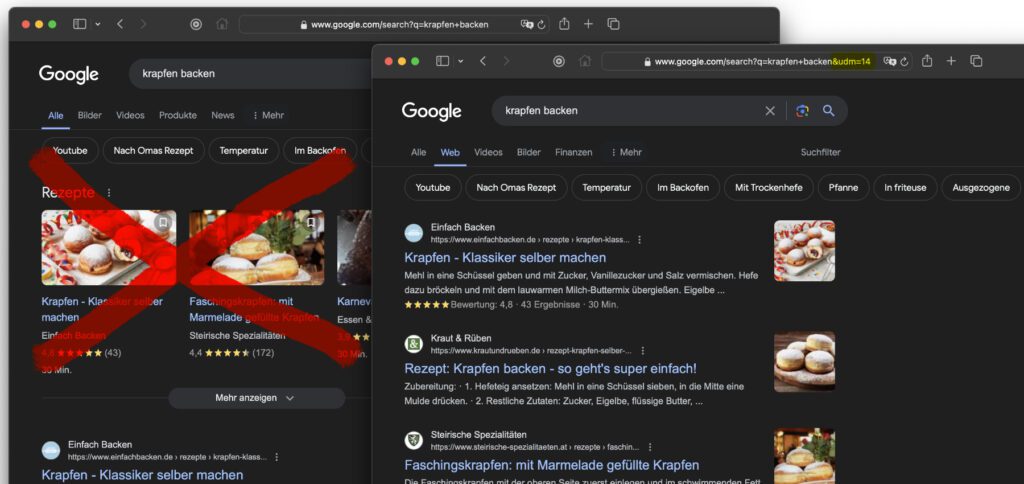
Kapitel in diesem Beitrag:
- 1 Google-Suchergebnisse mit &udm=14 auf Webseiten-Liste beschränken
- 2 Google Web View als Standard-Suchmaschine im Browser einrichten
- 3 Mehr oder weniger gute Alternative: Eine andere Suchmaschine verwenden
- 4 Ähnliche Beiträge
- 5 Nicht nur Meta, Google und Amazon: Auch Apple arbeitet an humanoiden Robotern
- 6 Apple und Google sollen in Indien staatlichen App Store vorinstallieren
- 7 Sir Apfelot Wochenschau KW 3, 2025
- 8 Apple Intelligence in iOS 18.2: KI-gestützte Schreibunterstützung für Apple-Geräte
- 9 DER Blog oder DAS Blog? Welche Schreibweise ist richtig?
- 10 Sir Apfelot Wochenschau KW 32, 2024
- 11 11 Beispiele für freundliche Antworten auf negative Google-Bewertungen (1-Sterne Bewertungen)
- 12 So haltet ihr Grok AI davon ab, mit euren X- bzw. Twitter-Daten zu trainieren
Google-Suchergebnisse mit &udm=14 auf Webseiten-Liste beschränken
Wie im obigen Screenshot-Vergleich aufgezeigt, so wird die Ergebnisliste bei Google auf die klassische Listenansicht beschränkt, wenn man der URL in der Adressleiste „&udm=14“ (ohne die Anführungszeichen) hinzufügt und dies als neuen Seitenaufruf bestätigt. Das funktioniert sowohl bei kurzen URLs als auch bei langen Adressen, die bereits mehrere Faktoren mit &-Aufzählung enthalten. Ein weiterer Vorteil für die Suche ist dabei, dass zudem die Werbe-Ergebnisse, die sonst am Anfang der Liste erscheinen, entfernt werden.
Um den „udm-14 Trick“ gibt es gerade einen Hype – vor allem in den USA, wo Google bereits KI nutzt, um Zusammenfassungen und Antworten als Textabschnitt über den eigentlich Suchergebnissen zu liefern. Wer den sogenannten Web View will, ohne dafür auf einen entsprechenden Button klicken zu müssen, bastelt also etwas in der Adresszeile herum. Ich habe allerdings herausgefunden, dass ich das nicht jedes Mal aufs Neue machen muss, wenn ich den Google Web View nutzen möchte. Ich kann diesen auch als Standard einrichten.
Google Web View als Standard-Suchmaschine im Browser einrichten
So ziemlich jeder Webbrowser bietet die Möglichkeit, eine Standard-Suchmaschine einzurichten. Mit dieser werden dann Antworten und Webseiten für Suchanfragen, die man in die Adresszeile des Programms eingibt, gefunden. So muss man nicht erst auf die Webseite des Anbieters gehen. Um nun also den sogenannten Web View von Google jedes Mal direkt zu nutzen, wenn ich eine Suche über die Adresszeile starte, muss ich mir einen Browser suchen, der individuelle URLs für die Einrichtung der Suchmaschine zulässt.
In Safari geht das leider nicht, aber zum Beispiel in Chrome lässt sich das realisieren. Nach dem Öffnen des Chrome-Browsers sieht das Vorgehen folgendermaßen aus:
- In der Menüleiste Chrome -> Einstellungen… auswählen
- In den Einstellungen links Suchmaschine anklicken
- Rechts auf Suchmaschinen und die Websitesuche verwalten klicken
- Neben Websitesuche auf Hinzufügen klicken und eine Option mit der URL https://www.google.com/search?q=%s&udm=14 anlegen
- Rechts neben dem neuen Eintrag die drei Punkte anklicken und Als Standard festlegen auswählen
Mehr oder weniger gute Alternative: Eine andere Suchmaschine verwenden
Ich persönlich suche meistens mit Ecosia oder DuckDuckGo, und schon seit Jahren nicht mehr mit Google. Nur bei bestimmten Suchanfragen, für die ich bei den beiden Alternativen nicht weiter komme, verwende ich Google. Bei den meisten Suchanfragen macht es aber keinen Unterschied, wo man sie auf die Reise schickt. Und deshalb tendiere ich dann lieber zu den noch eher weniger genutzten Suchhilfen.
Das lohnt sich etwa bei Suchen, deren Ergebnisse kaum Videos oder Anleitungen hervorbringen. Denn auch hier werden diese Dinge in die Ergebnisse eingebunden, aber nicht zwingend. Eine normale Anfrage kann also bereits übersichtlichere Listen hervorbringen. Ecosia reagiert dabei im Test auf den udm-14 Trick (angewendet über die Adressleiste) mit der Entfernung der Werbe-Ergebnisse am Anfang der Seite. DuckDuckGo reagiert gar nicht auf &udm=14. Falls ihr für die beiden einen URL-Trick für den puren „Web View“ kennt, lasst gern einen Kommentar da :)
Ähnliche Beiträge
Johannes hat nach dem Abitur eine Ausbildung zum Wirtschaftsassistenten in der Fachrichtung Fremdsprachen absolviert. Danach hat er sich aber für das Recherchieren und Schreiben entschieden, woraus seine Selbstständigkeit hervorging. Seit mehreren Jahren arbeitet er nun u. a. für Sir Apfelot. Seine Artikel beinhalten Produktvorstellungen, News, Anleitungen, Videospiele, Konsolen und einiges mehr. Apple Keynotes verfolgt er live per Stream.