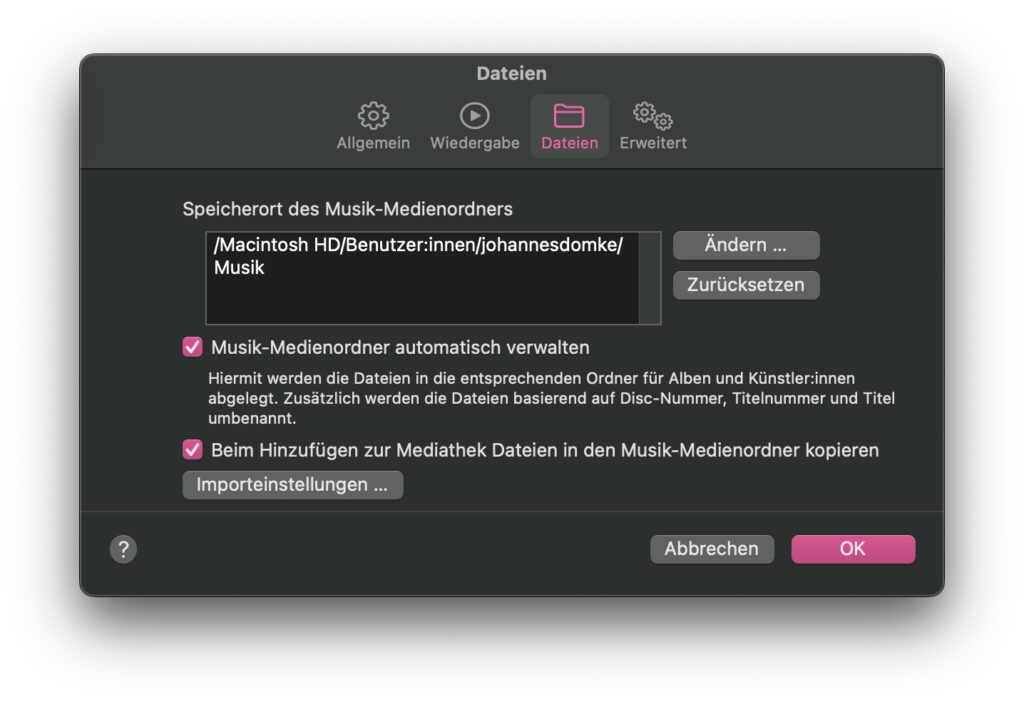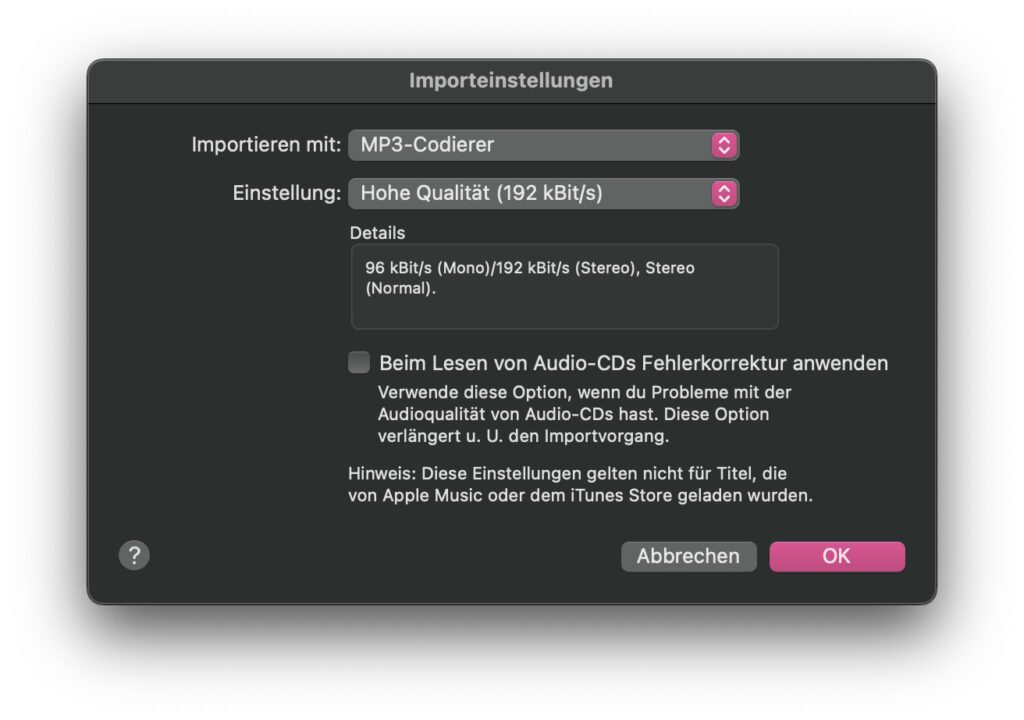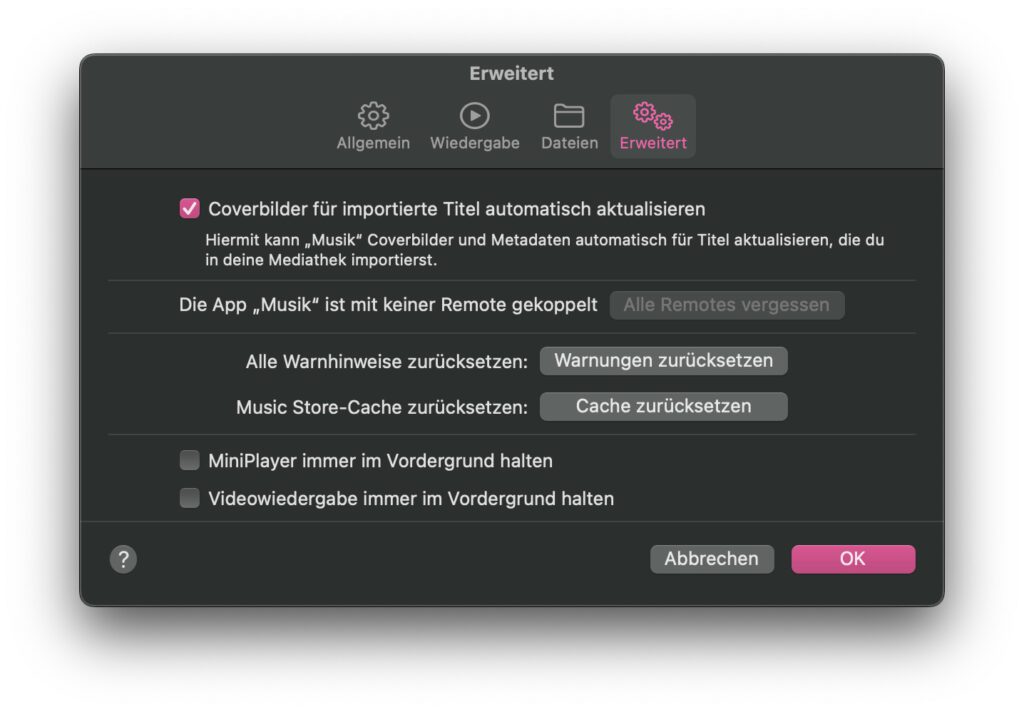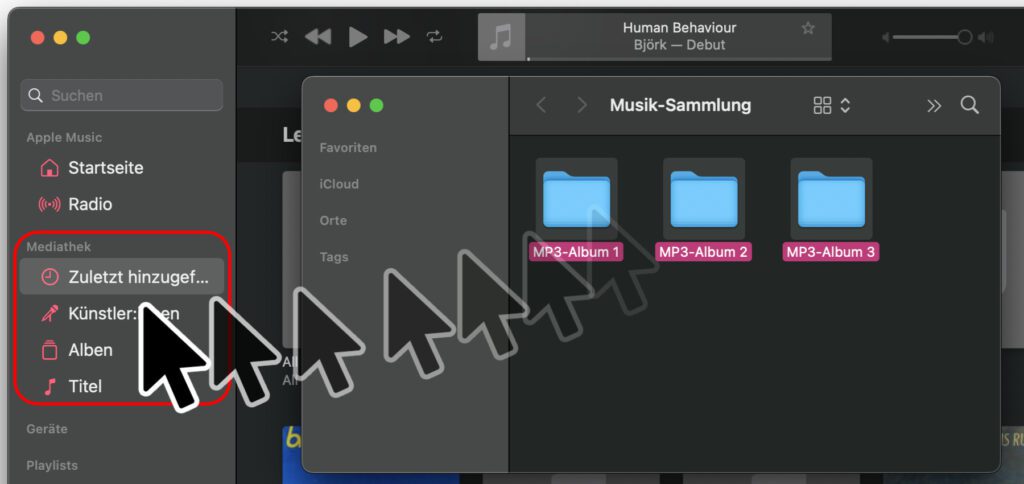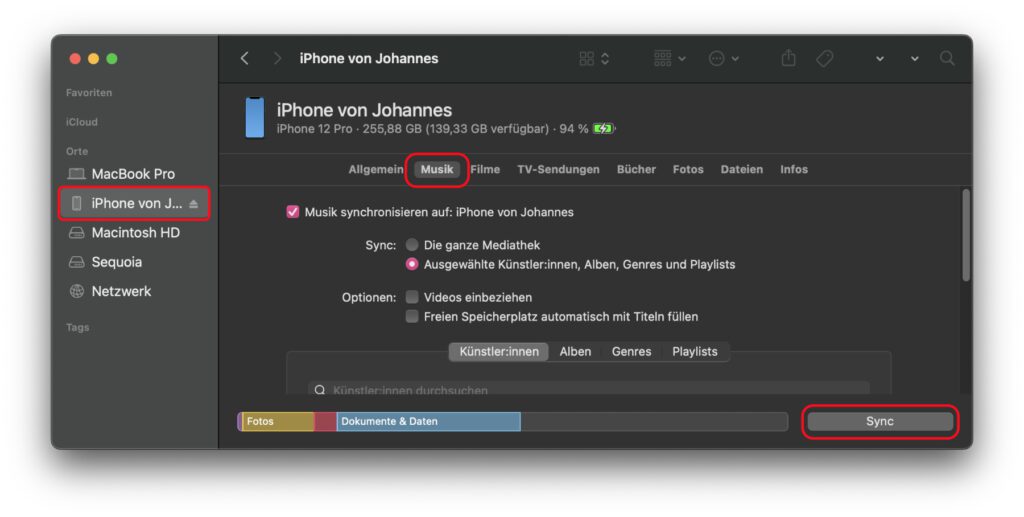Ich habe letztens, um ein bisschen Geld zu sparen, mein Music-Abonnement bei Apple gekündigt. Da ich aber weiterhin Musik über den Mac und das iPhone wiedergeben will, habe ich mir eine MP3-Sammlung zusammengestellt – also von einer alten externen Festplatte Musik-Ordner übertragen sowie zusätzlich einige CDs gerippt. Die so zusammengestellte MP3-Mediathek verwalte ich nun über die Musik App. Die Synchronisation zwischen Mac und iPhone realisiere ich über den Finder. Bei beidem gibt es ein paar grundlegende Einstellungen, die man beachten sollte.
Kapitel in diesem Beitrag:
MP3-Sammlung verwalten: Einstellungen der Apple Musik App
Noch vor dem Importieren von Dateien und Ordnern in die Musik App lohnt sich ein Blick in deren Einstellungen, welche sich über die Menüleiste per Musik -> Einstellungen aufrufen lassen. Hier spielen vor allem die Reiter „Dateien“ und „Erweitert“ eine Rolle. Denn darin wird festgelegt, ob die importieren Songs und Alben im Originalordner verbleiben oder in den Musik-Medienordner verschoben werden. Dessen Pfad lässt sich zudem individuell anpassen. Über den Button „Importeinstellungen“ lassen sich Optionen für das Rippen von CDs aufrufen und individualisieren.
Im Erweitert-Tab lässt sich unter anderem festlegen, ob Coverbilder und andere Metadaten für die importierte Musik automatisch abgeglichen und angepasst werden sollen. Wer schon zuvor die eigene MP3-Mediathek händisch mit Meta-Daten, dem jeweiligen Album-Cover und so weiter ausgestattet hat, sollte hier vor dem Hinzufügen von MP3s das Häkchen entfernen. Zudem lassen sich in diesem Reiter verschiedene Optionen zur Remote-Nutzung und zur Anzeige von Miniplayer und Videoplayer nutzen. Also wichtige Einstellungen für alle, die immer die volle Kontrolle über die aktuelle Wiedergabe haben wollen.
MP3-Dateien oder Ordner zur Mediathek hinzufügen per Drag&Drop
Das Hinzufügen von einzelnen MP3-Dateien oder ganzen Ordnern mit der zusammengestellten Musik-Sammlung ist bei der Musik App denkbar einfach. Ich öffne dazu beispielsweise die Musik App und den Finder. Im Finder rufe ich dann die Dateien oder Ordner auf, die ich in die Mediathek übertragen will, markiere sie und ziehe sie dann mit der Maus oder dem Trackpad in die „Mediathek“-Übersicht der Musik App. Schon startet der Import. Je nach Einstellungen (s. o.) werden die Dateien dann in den Ordner der Musik-Mediathek übertragen, sodass der ursprüngliche Speicherort geleert wird. Ich nutze dies, damit der Speicher nicht voller Duplikate ist.
Über den Finder: MP3-Mediathek zwischen Mac und iPhone synchronisieren
In der Musik App lässt sich zwar bei einem per Kabel angeschlossenen oder via WLAN gekoppelten iPhone selbiges auswählen. Klickt man allerdings auf den „Sync-Einstellungen…“-Button, dann wird man zu einem Finder-Fenster umgeleitet. Deshalb öffne ich zum Übertragen bzw. Aktualisieren meiner MP3-Mediathek direkt den Finder, wähle in der Seitenleiste das iPhone aus und öffne dann den Musik-Tab.
Bei mehreren verbundenen Geräten lässt sich hier festlegen, mit welchen die Mediathek synchronisiert werden soll. Außerdem lässt sich einstellen, ob die gesamte Mediathek übertragen oder nur einzelne Titel, Artists, Alben, Genres und / oder Wiedergabelisten kopiert werden sollen. Ist alles so eingestellt, wie man es haben will, klickt man unten rechts auf den „Sync“-Button. Dann werden die ausgewählten Inhalte vom Mac auf das iPhone übertragen. Bei mir kam es beim ersten Versuch zu einem Abbruch. Hier hilft, die Geräte zu trennen, neu zu verbinden und den Sync neu anzustoßen.
Fazit: MP3-Verwaltung am Mac ist nicht unmöglich
Auch wenn die ganze Sache ein bisschen einfacher bzw. offensichtlicher gestaltet werden könnte, lässt sich die MP3-Mediathek am Mac doch im Grunde recht einfach verwalten. Hat man die nötigen Handgriffe und Klicks ein paar Male angewendet, läuft die Sache flüssig; und schnell lassen sich dann ab und zu aktualisierte MP3-Sammlungen verwalten sowie auf andere Geräte übertragen. In diesem Zusammenhang ein großes Danke an Lutz, der das Thema letztens im Forum aufbrachte.
Ähnliche Beiträge
Johannes hat nach dem Abitur eine Ausbildung zum Wirtschaftsassistenten in der Fachrichtung Fremdsprachen absolviert. Danach hat er sich aber für das Recherchieren und Schreiben entschieden, woraus seine Selbstständigkeit hervorging. Seit mehreren Jahren arbeitet er nun u. a. für Sir Apfelot. Seine Artikel beinhalten Produktvorstellungen, News, Anleitungen, Videospiele, Konsolen und einiges mehr. Apple Keynotes verfolgt er live per Stream.