Ähnlich wie Videos im HEVC-Format sind Fotos im HEIC-Format auf dem Apple iPhone platzsparender. Jedoch bieten sie keine so große Kompatibilität mit Bearbeitungsprogrammen, Social Media Apps, Messengern oder Windows-Computern, an die man sie weiterschickt. Wie ihr am iPhone einstellen könnt, dass die Kamera-App die aufgenommenen Fotos im weit verbreiteten JPG- statt im HEIC-Format speichert, das erfahrt ihr in diesem Ratgeber. Außerdem zeige ich euch zwei Möglichkeiten auf, um die Bilder von HEIC zu JPG zu konvertieren. Habt ihr noch Fragen oder Tipps zum Thema? Dann lasst gern einen Kommentar da!
Kapitel in diesem Beitrag:
Was ist das HEIC-Format für Fotos?
Das High Efficiency Image File Format, kurz HEIF, ist mit verschiedenen Algorithmen zur Komprimierung von Bilddaten kompatibel. Das von der Moving Picture Experts Group (MPEG) entwickelte und erstmals 2000 veröffentlichte Container-Format lässt dabei auch die Implementierung von Kanal- und Tiefeninformationen, Text, GIF-Animationen, Belichtungsreihen und sogar Audio zu. Im Hinblick auf reine Fotos ist aber eigentlich nur wichtig, dass hier eine signifikante Verkleinerung des zu beanspruchenden Speicherplatzes möglich ist – und das ohne merklichen Qualitätsverlust.
Dass ich hier erst einmal vom HEIF-Container und damit von der .heif Dateiendung schreibe, ist übrigens kein Fehler. Denn sowohl die Endung .heif als auch die Endung .heic kommt zur Anwendung. Es gibt aber trotz der oft synonymen Verwendung der Begriffe und Dateiendungen bei den beiden Formaten ein paar Unterschiede. So nutzt das HEIC-Format die Komprimierungstechniken aus dem Videobereich, also vom High Efficiency Video Coding (HEVC). Damit ist es moderner und effizienter.
iPhone Kamera App: Fotos als JPG speichern, nicht als HEIC
Der Vorteil des HEIC-Formats für Fotos liegt also darin, dass weniger Speicherplatz verbraucht wird. Das ist gut zu wissen, wenn ihr ein iPhone mit geringster Speicherkapazität nutzt, aber trotzdem gern viele Apps installiert, reichlich Musik runterladet und zahlreiche Fotos schießt. Zielt ihr aber nicht auf die Speicherersparnis, sondern eher auf die maximale Kompatibilität der gemachten Bilder ab, dann könnt ihr auch JPG als Fotoformat einstellen. Und so geht’s:
- Öffnet die Einstellungen auf eurem Apple iPhone
- Scrollt ein bisschen nach unten und tippt dann Kamera an
- Wählt direkt den ersten Punkt namens Formate aus
- Setzt das Häkchen bei „Maximale Kompatibilität“, um Fotos als JPG zu speichern
- Schließt die Einstellungen und macht Fotos mit der Kamera App
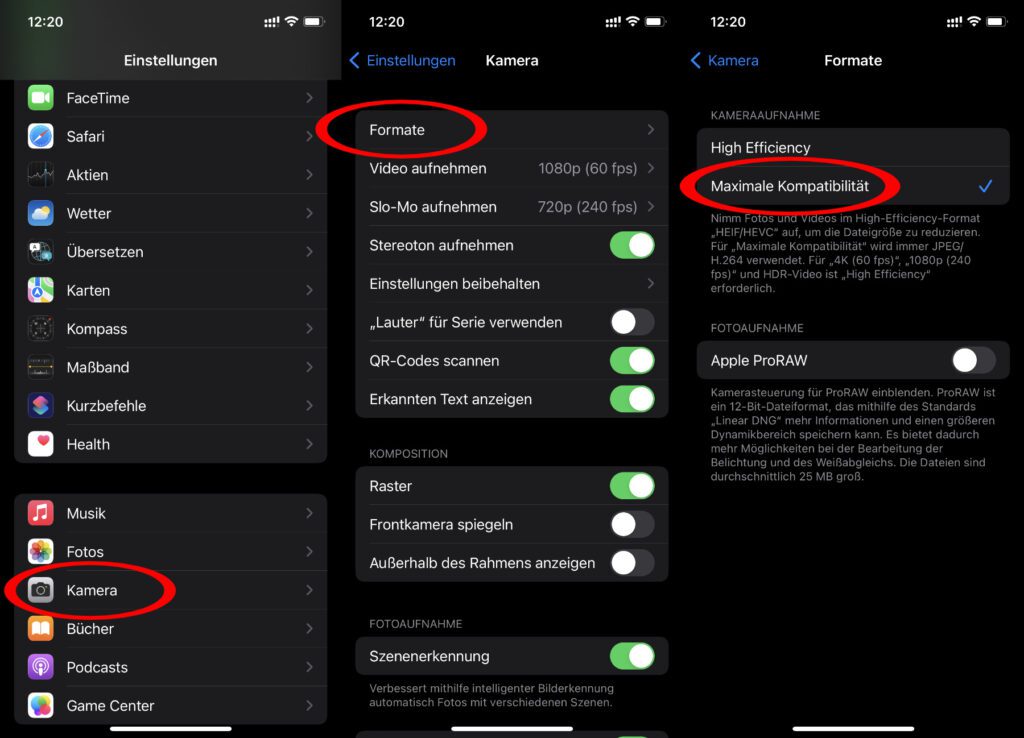
Fotos bearbeiten am Mac: HEIC zu JPG konvertieren
Wollt ihr HEIC zu JPG konvertieren, dann könnt ihr am iPhone und am Mac bereits in die Systeme iOS und macOS eingearbeitete Optionen nutzen. Beim Verwenden im Web oder Einfügen in bestimmten Apps werden die Bilder bereits automatisch umgewandelt. Passiert das nicht oder wollt ihr auf Nummer Sicher gehen, wenn ihr ein Foto z. B. per E-Mail verschicken möchtet, dann könnt ihr es auch manuell umwandeln. Neben dem iMazing Converter, in der auch die Größe und Qualität angepasst werden kann, lässt sich die macOS-eigene Vorschau App verwenden:
- Öffnet das Foto in der Vorschau App (doppelt anklicken oder Rechtsklick -> Öffnen mit)
- Klickt in der Menüleiste auf Ablage -> Exportieren…
- Wählt einen Dateinamen, einen Speicherort und das Dateiformat (JPG oder auch PDF, PNG, TIFF, etc.) aus und klickt auf den „Sichern“-Button
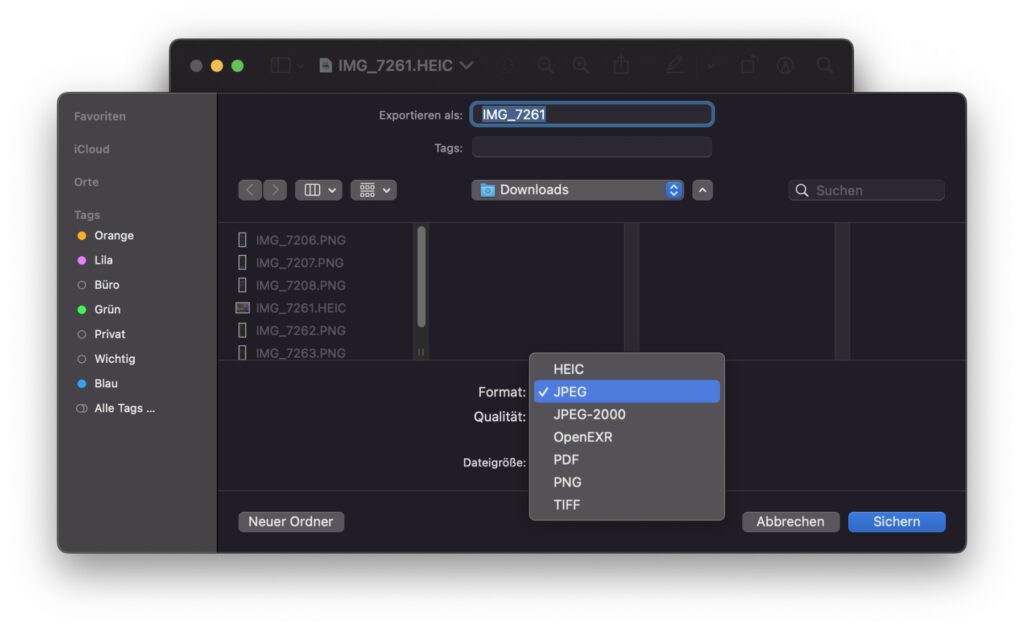
Ähnliche Beiträge
Johannes hat nach dem Abitur eine Ausbildung zum Wirtschaftsassistenten in der Fachrichtung Fremdsprachen absolviert. Danach hat er sich aber für das Recherchieren und Schreiben entschieden, woraus seine Selbstständigkeit hervorging. Seit mehreren Jahren arbeitet er nun u. a. für Sir Apfelot. Seine Artikel beinhalten Produktvorstellungen, News, Anleitungen, Videospiele, Konsolen und einiges mehr. Apple Keynotes verfolgt er live per Stream.










Man kann das auch mit dem Automator am Mac lösen und hat das direkt als Schnellaktion im Finder Kontextmenü.
Anleitung hier: https://bodo-schoenfeld.de/heic-bilder-zu-jpg-bilder-umwandeln-macos/