Es ist schon ein paar Tage her, als ich dieses Phänomen bemerkt habe: Die Anzeige „Zuletzt benutzte Dateien“, die ich sonst immer täglich genutzt habe, hatte plötzlich eine andere Anzeige als sonst. Statt die Dateien aufzulisten, die man zuletzt geändert hatte oder die vor kurzem angelegt wurden, fand ich dort nur noch die Dokumente, die ich tatsächlich vor kurzem geöffnet hatte. Und das ist unter Umständen ein Unterschied, der einen einige Dateien schmerzlich vermissen läßt.
Ich habe den Fehler erstmal auf einen fehlerhaften Spotlight-Index geschoben und gedacht, das regelt sich wieder mit der Zeit. Bisher hatte sich aber nichts geregelt und nachdem ich gestern auch noch die Frage bekam, was denn seit High Sierra mit dem Ordner „Zuletzt benutzt“ los wäre, habe ich etwas weiter geforscht.
Kapitel in diesem Beitrag:
Das Fehlverhalten des Ordners
Wer noch nicht ganz verstanden hat, was die falsche Reaktion des Ordner ist: Es werden zum Beispiel unter High Sierra keine Dateien mehr angezeigt, die Dropbox neu beim Syncen angelegt hat oder auch PDFs, die mein Scan-Programm ScanSnap erstellt hat, sind nicht mehr unter den zuletzt benutzten Dateien aufgeführt.
Der Grund dafür ist, dass macOS High Sierra nun in den Meta-Informationen der Datei nach der Variable „LastUsedDate“ sortiert und danach die Ansicht des Ordners sortiert. Neue Dateien, die man nicht selbst in einem Programm angelegt hat, sondern die von einem Hintergrundprozess wie DropBox angelegt wurden, haben aber keinen Eintrag in dieser Variable und erscheinen einfach nicht mehr.

Geht man auf den Ordner „Zuletzt benutzt“ und öffnet dann über das Kontextmenü die Suchkriterien für diesen Ordner, sieht man dass dort einen Code, der als logischer Ausdruck für die Suche eingetragen ist:
(kMDItemLastUsedDate = „*“) && ((kMDItemContentTypeTree = public.content) || (kMDItemContentTypeTree = „com.microsoft.*“cdw) || (kMDItemContentTypeTree = public.archive))
Dieser funktioniert nun anders als die frühere Version des „Zuletzt benutzt“-Ordners, da hier die Variable „kMDItemLastUsedDate“ abgefragt wird. Das bewirkt, dass nur Dateien mit einem Eintrag in diesem Feld angezeigt werden.

Lösung: ein neuer Smart-Folder namens „Zuletzt benutzt“
Um die Sache zu lösen, erstellen wir einfach einen neuen Smart-Ordner, der unsere eigenen Suchkriterien enthält. Diesen blenden wir in der Seitenleiste der Finder-Ordner ein und ziehen ihn an die Position, wo früher unser „Zuletzt benutzt“-Ordner war. Damit wir nicht durcheinander kommen, entfernen wir den alten Ordner aus der Seitenleiste.

Im einzelnen führt ihr dazu diese Schritte aus:
- Im Finder den „Zuletzt benutzt“-Ordner mit der rechten Maustaste anklicken und dann den Eintrag „Suchkriterien anzeigen“ auswählen.
Update: Bei einigen Macs scheint dieser Eintrag nicht zu erscheinen, darum könnt ihr auch mit der linken Maustaste oben in der Symbolleiste des Ordners auf das Zahnrad klicken und dort „Suchkriterien anzeigen“ wählen. - Nun wählt ihr statt „Logischer Ausdruck“ den Wert „Erstelldatum“ und tragt dann bei „innerhalb von ??? Tage“ einfach eine 999 ein. Ich habe 99 genommen, damit die Liste nicht so lang wird. Ihr könnt hier selbst entscheiden, wieviele Tage die Liste in die Vergangenheit reichen soll.
- Dann klickt ihr rechts neben dieser Zeile mit den Suchkriterien das „+“ an und wählt einen weiteren Filter. Dieser wird auf „Letztes Änderungsdatum“ und tragt hier ebenfalls die Anzahl der Tage ein, die die Liste enthalten soll.
- Über diesen Zeilen mit den Suchkriterien gibt es einen Button „Sichern“. Diesen drückt ihr und die neue smarte Suche zu speichern.
- Nun fragt euch der Finder, wie diese Suche heißen soll. Ich habe einfach „Zuletzt benutzt“ gewählt und die Suche abgespeichert. Wählt beim Speichern noch, dass die Suche in der Seitenleiste eingeblendet werden soll.
- In der Seitenleiste erscheint der neue Smart-Ordner nun ganz unten.
- Drückt nun mit der rechten Maustaste auf den alten „Zuletzt benutzt“-Ordner und wählt dann „Aus der Seitenleiste entfernen“ (siehe Screenshot oben).
- Den neuen Smart-Ordner zieht ihr nun mit der Maus nach oben in die Seitenleiste, wo früher der „Zuletzt-benutzt“-Ordner war.
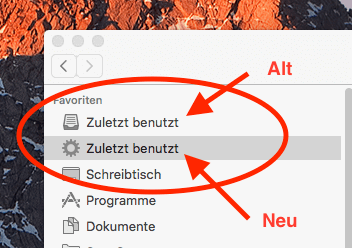
Fertig! Schon habt ihr wieder einen Ordner, der verlässlich die Dateien anzeigt, die zuletzt geändert ODER erstellet wurden.
Ähnliche Beiträge
Seit 2012 betreibe ich meinen Blog als Sir Apfelot und helfe meinen Lesern bei technischen Problemen. In meiner Freizeit flitze ich auf elektrischen Einrädern, fotografiere mit meinem iPhone, klettere in den hessischen Bergen oder wandere mit meiner Familie. Meine Artikel behandeln Apple-Produkte, Drohnen-News und Lösungen für aktuelle Bugs.

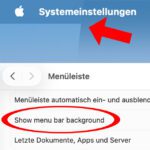







Sehr hilfreich und klar beschrieben. Endlich konnte ich das Problem lösen
Klasse! :)
Mein Problem wurde leider nicht gelöst, aber vielleicht mache ich etwas falsch. Mir scheinen die Filter nicht im Sinne „entweder..oder..“ zu funktionieren, wenn ich den ersten filter erstelle zeigt er mir beispielsweise ordner A, B und C, wenn ich nur den zweiten Filter anstelle zeigt er mir nur noch C,D und F an. Beide Filter nur noch C.
Ist das verständlich? :) Kann mir jemand helfen? Verzweifle nach diesem blöden Update ohne meinen geliebten Ordner…
Danke
Lisa
Hallo Lisa! Ja, die Lösung funktioniert bei mir auch manchmal und manchmal nicht. Irgendwas ist da mit High Sierra noch im Argen. Ich glaube, das System ist noch nicht ganz fit gewesen für eine Veröffentlichung. Kenne auch einige Leute, die ihren Mac immernoch mit El Capitan laufen lassen, weil das für sie das letzte stabile Release ist. Also derzeit sehe ich keine 100% funktionierende Lösung für das Problem. :(
Guten Morgen! Ich habe den „Alle meine Dateien“-Ordner auch täglich benutzt, um Dateien schnell zu finden, die jemand in freigegebenen Ordnern gespeichert hat. Mit Deiner o.g. Lösung bekomme ich nun auch sämtliche Dateien in Systemverzeichnissen angezeigt, auch Visitenkarten, Programmdateien usw. Vorher waren es nur Dateien, die man mit anderen Programmen öffnen konnte (PDF, JPG, DOC etc.). Hast Du eine Idee, wie man das verhindern kann (sind z.T. >10KB, das habe ich schon probiert)?
Gruß, Jan
Hallo Jan! Klar, das geht auch. Wenn du die Suchkriterien bearbeitest, klickst du auf das Plus, um ein neuen Filter hinzu zu fügen. Dann wählst du „Art“ und „Dokument“. Schon werden dir nur noch Dokumente angezeigt, die du mit Programmen öffnen kannst. LG! Jens
Mac OS High Sierra 10 13 1
Hallo grosser Meister,
mit obiger Erläuterung habe ich schon wieder etwas gelernt. Leider ist nach dem update auf high eine ganze Reihe Funktionalität nicht mehr in Ordnung. Die letzten Dokumente werden einfach nicht angezeigt. Und zwar nicht nur eins sondern von heute an ca 15 Dokumente (doc, excel) keines… Das ist zum Kotzen.
Wie ist Ihre Erfahrung, wie wann das gelöst wird, weil das für mich eine ganz wesentliche Funktion ist.
Danke
Hallo Klaus! Leider ganz schwer zu sagen. Aber immerhin hat Apple gemerkt, dass bei High Sierra einiges schief lief und verkündet, dass das nächste große Update nicht neuen Features sondern nur dem Bereinigen von Bugs dienen wird. Aber wann die jetzt das mit den „Letzten Dateien“ korrigieren, steht in den Sternen… LG! Jens
Hallo Sir Apfelot,
danke für die genial einfache Schritt-für-Schritt-Anleitung. In einer Minute war alles wieder so, wie es viel praktischer ist.
Viele Grüße
Dirk
Hallo!
Großartig. Ich habe noch einen weiteren Filter hinzugefügt, nämlich Größe über 1KB, dann werden diese ganzen Systemordner mit 2385209348029384209384203948 Bezeichnung nicht in das Ergebnis mithineingenommen. Meine Frage ist:
gibt es eine Möglichkeit hier oder in einem eigenen intelligenten Ordner eine Abfrage der zulettz besuchten Ordner bzw. Speicherorte zu machen? Ich bearbeite viele Dateien und speichere sie dann unter …. und ich möchte mich nicht jedesmal durch den Ordnerbaum klicken müssen.
Danke!
Hallo Bea! Gute Idee mit dem weiteren Filter! :D Wegen der Sache mit der Speicherorte: Eigentlich kennt macOS die letzten Speicherorte. Ich sehe häufiger mal in dem „Speichern unter“-Dialog ganz unten Ordner, die ich vor kurzem benutzt habe. Ich bin mir nur gerade unsicher, ob die bezogen auf das Programm gemerkt werden oder ob sie „global“ sind. Einen intelligenten Ordner mit Ordnern füllen lassen, habe ich auch noch nicht probiert. Ich teste das mal bei Gelegenheit und gebe dir dann Rückmeldung! (hier als Kommentar) LG! Jens
Auch in 2019 ist Deine Hilfe noch aktuell! Ich bin heute drauf gestoßen, weil ich mich schon wieder über fehlende Dateien geärgert habe, die mir gestern noch angezeigt wurden. Dank Deiner Beschreibung habe ich endlich mein Problem gelöst. Herzlichen Dank und frohes Bloggen wünscht Stefan
Gern geschehen! :D
Ich habe unter Mojave das gleiche Problem. Leider funktioniert die Anleitung nur bedingt. Es wird nämlich in der neuen Ansicht nicht die zuletzt geänderte Datei, sondern nur der Ordner angezeigt, in dem die zuletzt geöffnete Datei abgelegt ist.
Gruß Harald
Hallo Harald! Dieser „Trick“ funktioniert irgendwie bei jedem anders. Bei mir zeigt der intelligente Ordner manchmal auch garnichts an. An anderen Tagen klappt es ganz gut. Ist sehr seltsam! Aber wenn er bei dir einen Ordner zeigt, hast du vielleicht bei „Art“ Ordner gewählt und nicht „Datei“?
Hallo Sir Apfelot, Deinem Hinweis bin ich gefolgt. „Art“ war nicht markiert aber durch Probieren habe ich schließlich das Sortiermerkmal „Änderungsdatum“ statt „Zuletzt benutzt“ markiert und bekomme in der neuen Ansicht nun sowohl den Ordner als auch unmittelbar darunter die zuletzt dort geänderten Dateien angezeigt. Das ist zwar nicht optimal aber schon deutlich besser als die vorinstallierte Ansicht. Danke für die Ratschläge! Gruß Harald
Super, freut mich, dass du es noch hinbekommen hast!
Hey Sir Apfelot,
endlich die Lösung – ich habe mich seit Jahren geärgert, dass er intelligente Ordner“zuletzt benutzt“ bei mir nicht brauchbar war. Vielen lieben Dank für die tolle Anleitung und auch für diesen Blog, der letzte wesentliche Fragen für mich geklärt hat. Danke!!!
Herzliche Grüße
Elke
Hallo Elke! Danke für deinen Kommentar. Der „Zuletzt benutzt“ Ordner scheint auch immer noch im Eimer zu sein. Ich probiere es hin und wieder aus, aber ich brauche bei mir unter Catalina auch jetzt noch diesen Umweg.
Grüß Gott, Euer Gnaden,
besten Dank und Hochachtung für Ihren Artikel >Ordner „Zuletzt benutzt“ Spotlight in den Datenschutz einstellen. (!)
Zu Ihrer Information (und möglicherweise für das Publikum):
Ihre Lösung funktioniert auch noch unter:
macOS Monterey Version: 12.3.1 (Stand: 25.05.2022)
Prima, danke für den Hinweis!
Pardon, noch etwas:
Wie man bei den von Ihnen vorgeschlagenen (und von mir angewendeten) Einstellungen die Anzeige der vom System selbst eingestellten System-Dateien und -Ordner unterdrückt, habe ich nicht herausfinden können. Diese Anzeigen fördern die Lesbarkeit von „Zuletzt benutzt“ nicht.
Denn: Wenn man „Zuletzt benutzt“ benutzt, will man einen schnellen Überblick haben.
Pfüat Eana!