Eine Hochzahl am Mac eingeben, also beispielsweise in der Pages Textverarbeitung oder Numbers Tabellenkalkulation etwas in Quadrat oder Kubik darstellen, das ist kein Hexenwerk. In Word und ähnlichen Office-Apps geht das sogar noch einfacher. Wenn ihr am Apple Mac, iMac oder MacBook Hochzahlen – oder wissenschaftlicher: Exponenten – eingeben und nutzen wollt, dann verwendet einfach einen der folgenden Tipps und Tricks. Denn es gibt nicht nur einen, sondern gleich mehrere Wege, um unter macOS 2, 3 oder auch -10 einzugeben.

Kapitel in diesem Beitrag:
Hochzahlen am Mac eingeben per Tastenkombination
Der schnellste Weg für einen Exponenten bzw. eine hochgestellte Zahl ist unter Mac OS X und macOS eine Tastenkombination. Der Shortcut für Hochzahlen wird nach deren Eingabe und Markierung genutzt. Ihr gebt also erst die Zahl, die Variable oder den Text ein, den ihr erhöhen wollt, markiert ihn dann und drückt anschließend control+command+Plustaste bzw. [ctrl]+[cmd]+[+]. Ähnlich geht ihr übrigens vor, wenn ihr Zeichen tieferstellen wollt. Dann markiert ihr die jeweiligen Zeichen und drückt control+command+Minustaste bzw. [ctrl]+[cmd]+[-]. So lassen sich Hochzahlen und Tiefzahlen am Mac eingeben, ohne dass an Programmen oder deren Einstellungen etwas geändert werden muss.
Update 14.02.2020: Tastenkombinationen funktionieren nicht mehr
Ich kann leider nicht sagen, seit wann die oben erwähnten Tastenkürzel nicht mehr klappen, aber Fakt ist, dass sie bei mir unter macOS Catalina keine Änderung am Text hervorrufen. Wenn ein Leser einen Tipp hat, wie man es doch noch mit Tasten-Shortcuts hinbekommt, ergänze ich es hier gerne.
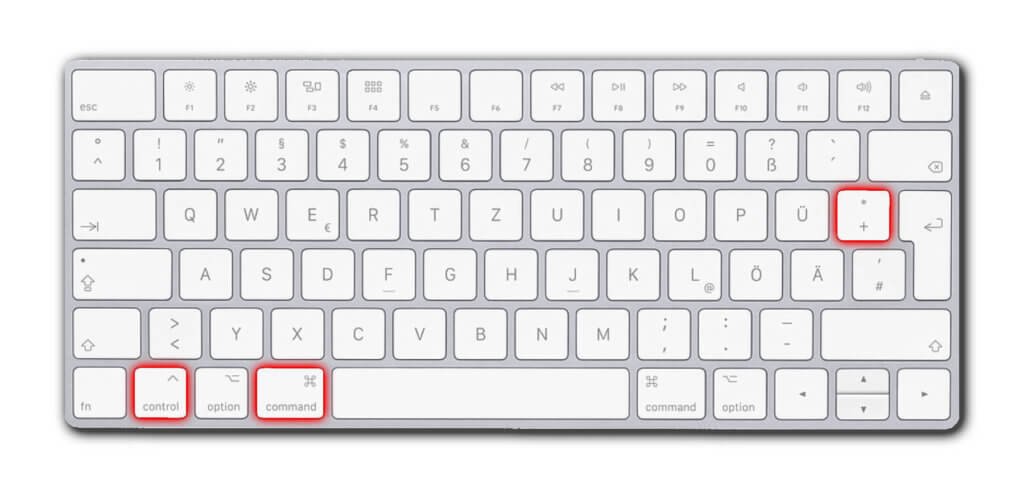
Videos steuern mit Tastenkürzeln: Praktische YouTube Shortcuts zusammengefasst
Exponenten eingeben in iWork, MS Office, OpenOffice und Co.
Fangen wir bei den einfachsten Büro-Apps an, nämlich bei den Programmen von Microsoft Office. In der Formatierungsleiste von Word, Excel und Co. gibt es den Menüpunkt das entsprechende Symbol für hochgestellte und tiefgestellte Zeichen. Hier müsst ihr auch einfach nur den entsprechenden Text bzw. die Zahlen markieren und dann den Menüpunkt anklicken. Da sich die meisten kostenlosen Office-Pakete wie OpenOffice an der Microsoft-Vorgabe orientieren, bringen auch diese einen solchen Menüpunkt mit.
Bei Apple iWork, also Pages, Numbers, Keynote und ähnlichen Apps, die man auf dem Apple Mac, iPhone und iPad nutzen kann, ist das nicht der Fall. Hier könnt ihr entweder die Tastenkombination für die Tastatur nutzen, die ich euch oben aufgezeigt habe – oder ihr behebt den Mangel an Optionen der Symbolleiste in den Einstellungen des Programms. Denn Apple hält durchaus die Möglichkeit offen, Zahlen hochgestellt und tiefgestellt zu formatieren. Dazu klickt ihr einfach mit der rechten Maustaste bzw. mit dem Sekundärklick der Apple Maus auf die Symbolleiste, wählt „Symbolleiste anpassen …“, zieht die gewünschten Symbole in die Symbolleiste und drückt anschließend Escape bzw. [esc] auf der Tastatur.
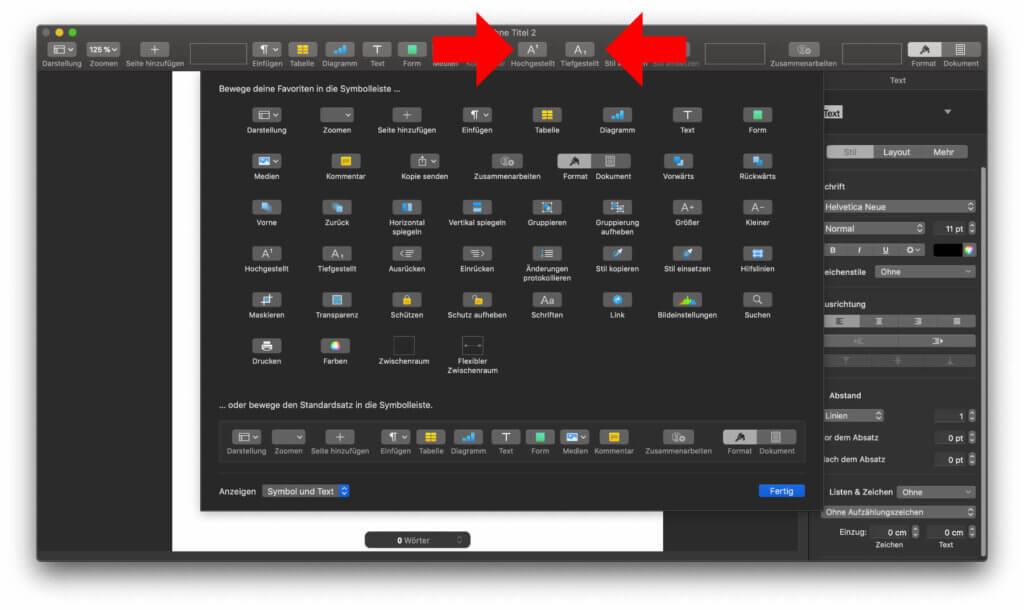
Buchtipp: macOS Mojave Tastenkürzel von Johann Szierbeck
Automatisches Zahlen-Hochstellen am Mac
Ob in der Word App, den Apps von kostenlosen „Open“-Angeboten oder der Pages App von Apple – meist lassen sich Zeichen automatisch durch andere ersetzen. Bei mir ist zum Beispiel eingestellt, dass die in Klammern gesetzte Zwei und die in Klammern gesetzte Drei automatisch zu ² und ³ werden. Das Gleiche könnt ihr aber auch für ^2 und ^3 oder andere Zeichenfolgen einstellen. Um das Ganze unter macOS am Apple Mac zu realisieren, geht ihr folgendermaßen vor:
- Klickt auf das Apfelsymbol oben links in der Menüleiste
- Klickt im entsprechenden Menü auf Systemeinstellungen …
- Wählt den Punkt Tastatur aus
- Wählt den zweiten Reiter namens Text
- Klickt auf das „+“ unter der Ersetzen-Durch-Tabelle, um einen neuen Eintrag hinzuzufügen
- Gebt in „Ersetzen“ die einzugebende Zeichenfolge ein und in „Durch“ die gewollte Hochzahl
- Voilà!
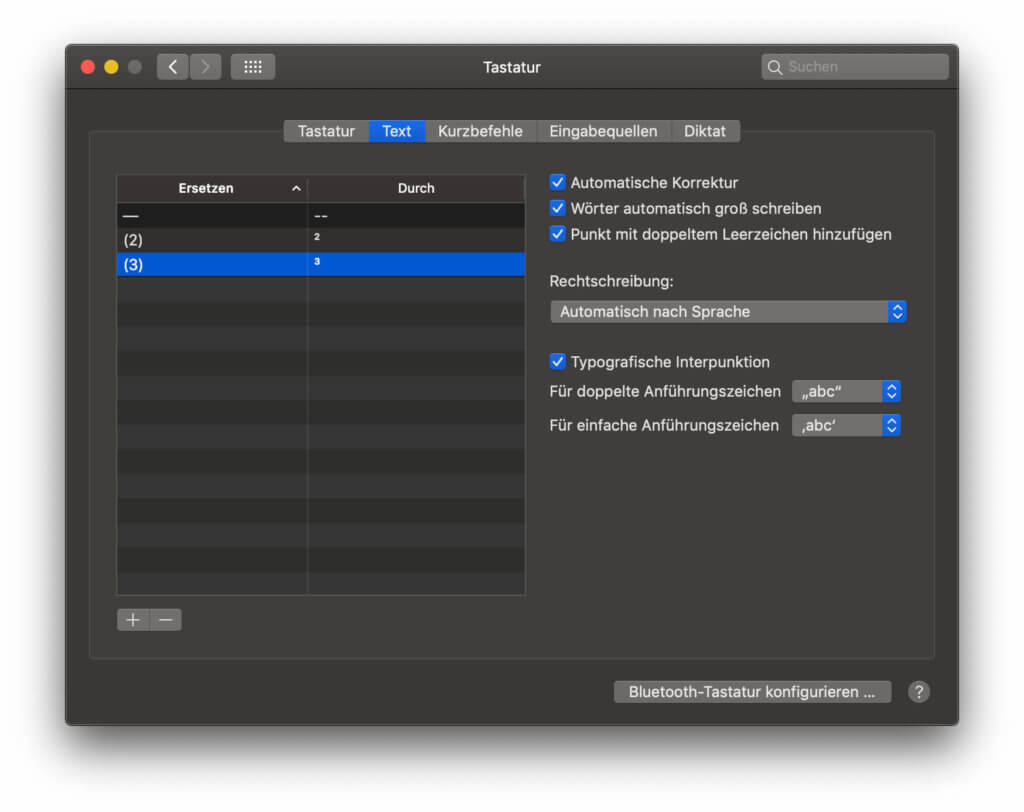
Exponenten-Shortcuts für spezielle App festlegen
Nicht immer ist es sinnvoll, das obige Vorgehen über die Systemeinstellungen von macOS zu gehen. Denn diese werden auf alle (sich auf die Einstellungen beziehenden) Programme angewendet. Wollt ihr also in Word und Excel die App-eigenen Mittel nutzen, aber in Pages und Numbers Shortcuts verwenden, dann geht ihr ganz ähnliche Schritte im jeweiligen Programm. Für Pages ist das Vorgehen für individuelle Zahlen-Hochstellen-Tastenkombinationen folgendermaßen:
- Öffnet Pages bzw. ein anderes von euch genutztes iWork-Programm
- Klickt auf den Menüpunkt Pages (bzw. Numbers, Keynote, etc.)
- Klickt im Dropdown-Menü auf Einstellungen …
- Wählt den Reiter Automatische Korrektur aus
- Füllt nun wieder durch Klick auf das „+“ die Ersetzen-Durch-Tabelle
- Fertig!
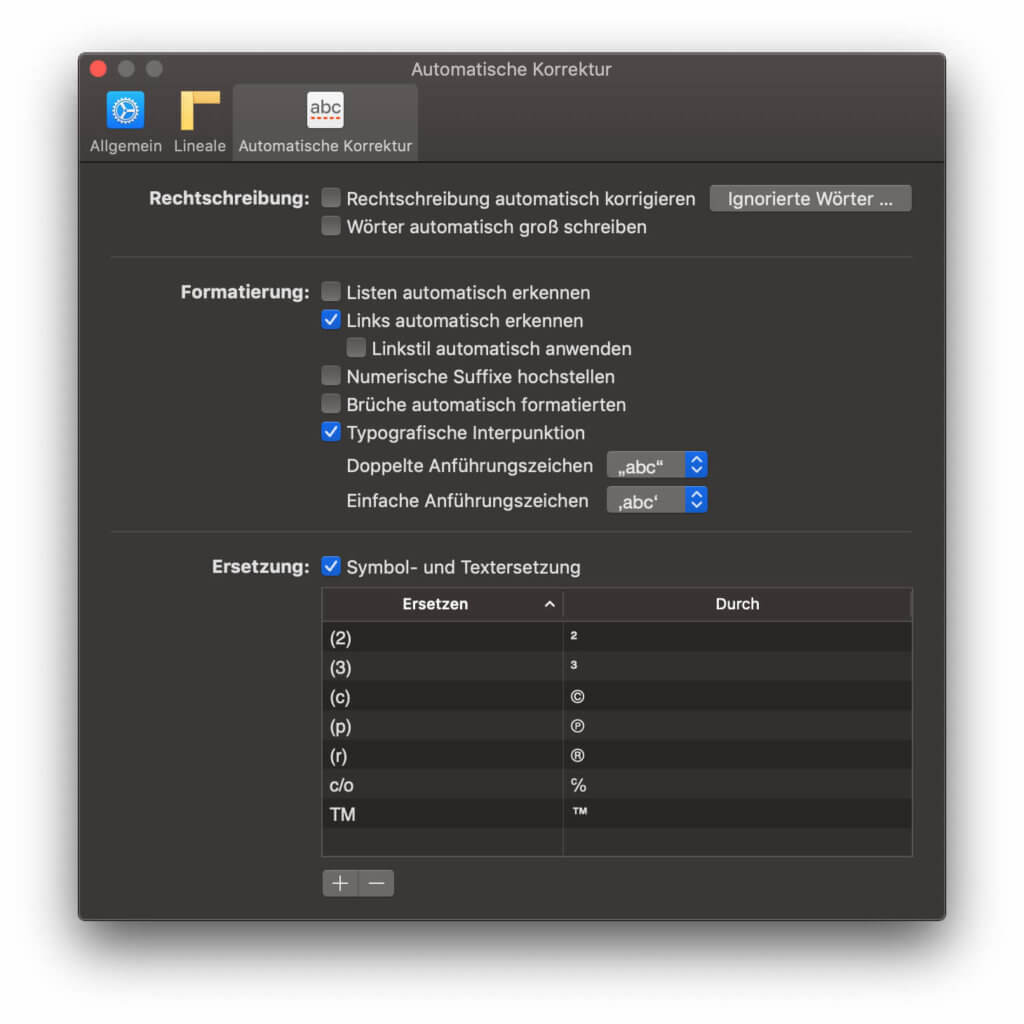
Fazit zum Thema
Hochzahlen am Mac und hochgestellte Variablen oder andere erhöhte Zeichen in der Textverarbeitung und Tabellenkalkulation sind nicht schwer zu erreichen. Ob Tastenkombination zum Hochstellen von Zeichen oder Einstellungen in System und Programmen, die dabei helfen – es gibt immer einen Weg. Hoffentlich konnte dieser kleine Ratgeber-Artikel euch eine Hilfe sein. Falls ja – oder falls ihr noch weitere Tipps und Tricks zum Thema habt – lasst gern einen Kommentar da ;)
Ähnliche Beiträge
Johannes hat nach dem Abitur eine Ausbildung zum Wirtschaftsassistenten in der Fachrichtung Fremdsprachen absolviert. Danach hat er sich aber für das Recherchieren und Schreiben entschieden, woraus seine Selbstständigkeit hervorging. Seit mehreren Jahren arbeitet er nun u. a. für Sir Apfelot. Seine Artikel beinhalten Produktvorstellungen, News, Anleitungen, Videospiele, Konsolen und einiges mehr. Apple Keynotes verfolgt er live per Stream.










Danach habe ich gesucht! Danke
auf dem neuen Macbook funktioniert das Hochstellen nicht über contro command und plus , sondern über option comand und plus.
Vielen Dank. Das vermisse ich schon seit meinem Mac Switch 2006.
Hallo, die Variante „Hochzahlen am Mac eingeben per Tastenkombination“ funktioniert leider nicht. Hat sich dies geändert? Oder mache ich irgendetwas falsch?
Hallo Henry! Du hast recht. Bei mir klappt das auch nicht mehr. Ich weiß aber nicht, seit wann die nicht mehr funktionieren. Es ist im Beitrag nun aber angemerkt, damit sich die zukünftigen Leser nicht wundern. Dank dir für deinen Hinweis.
Der Beitrag ist sicher hilfreich, allerdings erschliesst sich mir nicht wie ich in das Feld „Durch“ die kleine hochgestellte 2 bekomme.
Hallo Klaus-Peter,
einfach die hochgestellte 2 hier im Beitrag markieren, mit cmd+C kopieren, und dann mit cmd+V in der Tabelle einfügen. Ich hoffe, das hilft.
Viele Grüße!
Einfügen von Hoch- und Tiefgestellten Zeichen am Mac
Anscheinend zerbrechen sich die Ingenieure in Cupertino jährlich den Kopf nur darüber, immer noch blödere neue Emojis zu erstellen, vergessen aber dabei komplett, dass man den Mac auch für sinnvolle Dinge verwenden kann.
In den Apple-eigenen Programmen, wie Pages, Numbers, Keynote etc. gibt es eine umständliche Version Zeichen hoch- und tiefzustellen, (Zeichen zuerst hinschreiben – markieren – und dann die Tastenkombination „alt, cmd und + oder -„ drücken). Überall wo man sonst noch arbeitet z.B. beim Kommentieren in diversen Plattformen YouTube etc., steht man im Regen.
Die Foren liefern auch nur umständliche Vorschläge z.B. mit Text ersetzen.
Ich habe eine recht praktische Möglichkeit gefunden, um zum Beispiel
m², m³, 2¹⁶, CO₂, P₂O₅, H₂O, H₂SO₄ etc.
relativ rasch schreiben zu können.
* Dazu gibt man an der gewünschten Position die Tastenkombination „ctrl, cmd und die Leertaste“ ein.
* Darauf öffnet sich das Fenster „Zeichenübersicht“ mit Emojis, Aufzählungszeichen…
* Man schiebt das Fenster an eine Position, wo es nicht stört.
* In der linken Spalte klickt man auf „√ Mathematische Symbole“.
* Danach scrollt man in der mittleren Spalte ganz nach unten – dort findet man mehrere Zahlenreihen von 0-9
* Für das obere Ergebnis habe ich die 3. von unten genommen.
* Man wählt die erste Zahl 0
* und danach in der rechten Spalte unter „Ähnliche Zeichen“ die kleine hochgestellte Zahl – diese wird oben in der Vorschau angezeigt.
* „Als Favorit sichern“.
* Das macht man mit jeder Zahl der Reihe nach
* Und danach dasselbe noch einmal mit den tiefgestellten Zeichen
* Weiters kann man für oft verwendete Zeichen, wie ???????????????????????????? den Vorgang wiederholen.
In Zukunft drückt man nur noch „ctrl, cmd und Leertaste“ und findet die Zeichen sofort in den „ ★Favoriten“ ????
Ein Doppelklick auf das gewünschte Zeichen fügt es bei der Cursorposition in den Text ein und man kann mit der Hardware-Tastatur ohne weiteres weiterarbeiten.
⭐︎✯✡︎✩✪ Funktioniert auch in Pages, Numbers etc. ohne vorher umständlich markieren zu müssen ???? ✪✩✡︎✯⭐︎
Hallo Toni! Danke für den Hinweis. Das ist eine nette Idee mit den Favoriten! Nur die Tastenkombination CMD + CTRL (ALT) und Leertaste bewirkt bei mir, dass sich Spotlight und nicht die Zeichenübersicht öffnet. Wie hast du das eingestellt?
…weiß nicht…ich verwende noch macOS Catalina…
ABER es gibt auch noch eine gute Alternative und da muss man sich nicht einmal eine Tastenkombination merken.
Man geht zu den →Systemeinstellungen →Tastatur und aktiviert das Häkchen bei „☑︎ Tastatur- und Emoji-Übersichten in der Menüleiste anzeigen“ – (falls das nicht schon der Fall war) – danach wird in der Menüleiste links von der Lupe das Landeswappen der eingestellten Tastatur angezeigt.
Überall wo man ein Sonderzeichen braucht, klickt man einfach auf die Fahne und wählt im „Drop-down-Menü „Emoji & Symbole einblenden“ und man hat sofort Zugriff auf die Zeichen.
Tipp: mit einem Klick auf das Symbol ganz rechts oben in diesem Fenster verkleinert man die Darstellung, damit es während der Arbeit nicht so stört.
p.s. ein hochgestelltes „-“ ergibt auch Sinn um z.B „10⁻²³“ darstellen zu können.
Ja, das klappt bei mir auch!
Fehler entdeckt: Du hast die „alt (Auswahl)“-Taste verwendet.
Auf der linken Seite ist zuerst die „fn“-Taste, dann „ctrl (control)“, „alt (Auswahl)“, „cmd (command)“ und dann die „Leertaste“
Also „ctrl, cmd, space“
Das war es leider nicht. Ich habe unten jetzt alle Kombinationen ausprobiert, aber die Zeichenübersicht kommt bei mir nicht. Obwohl ich auch Catalina habe. :D