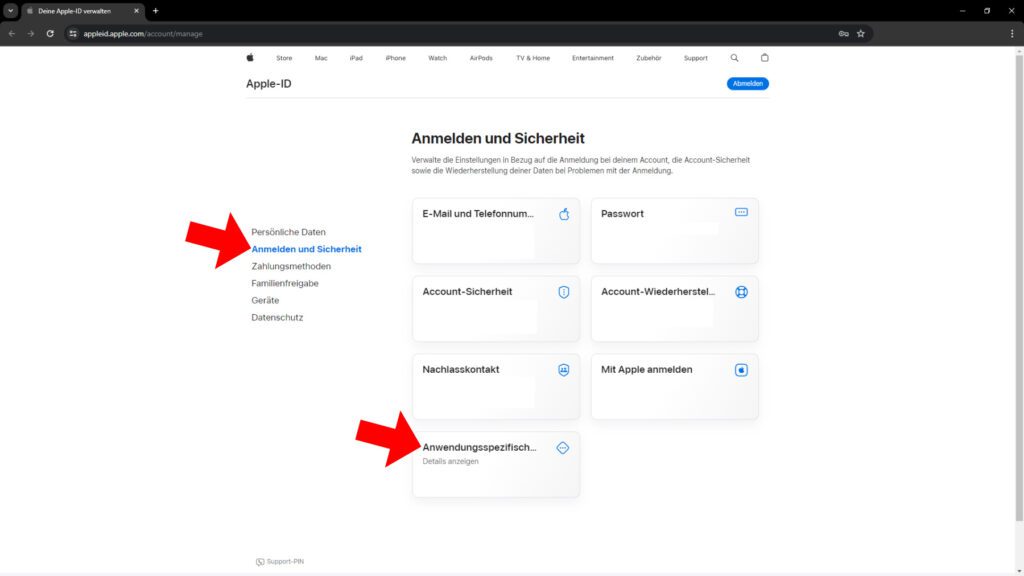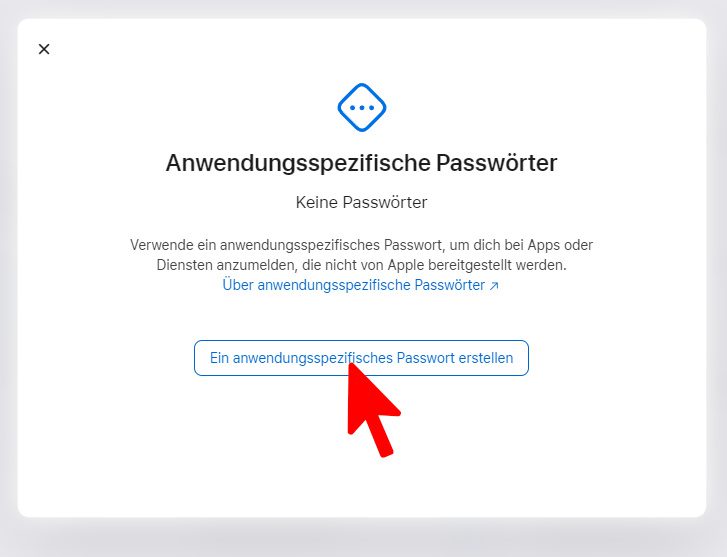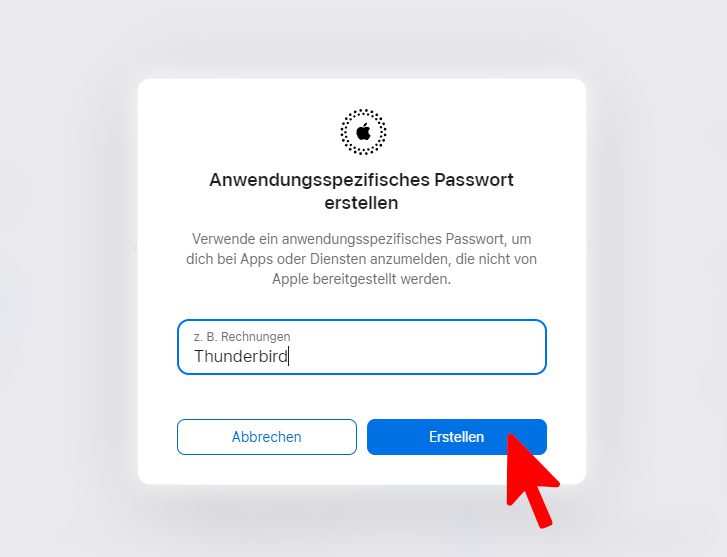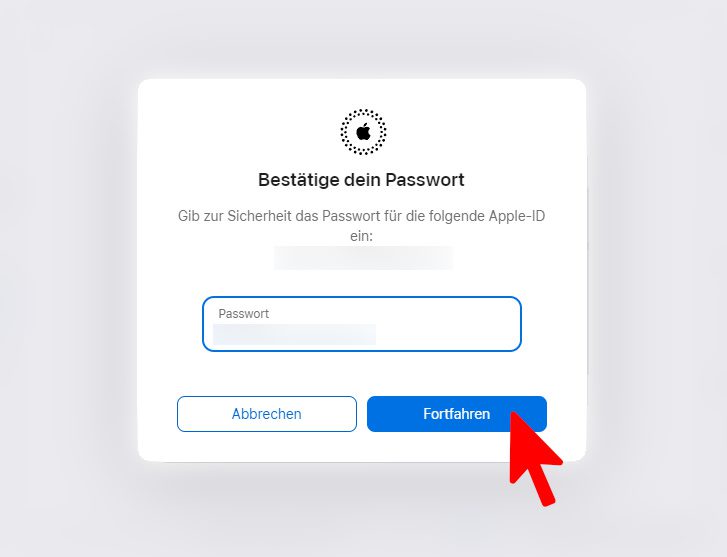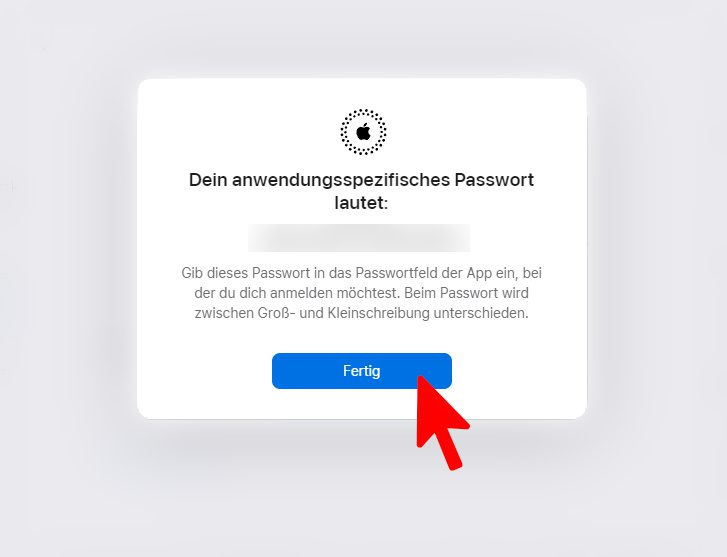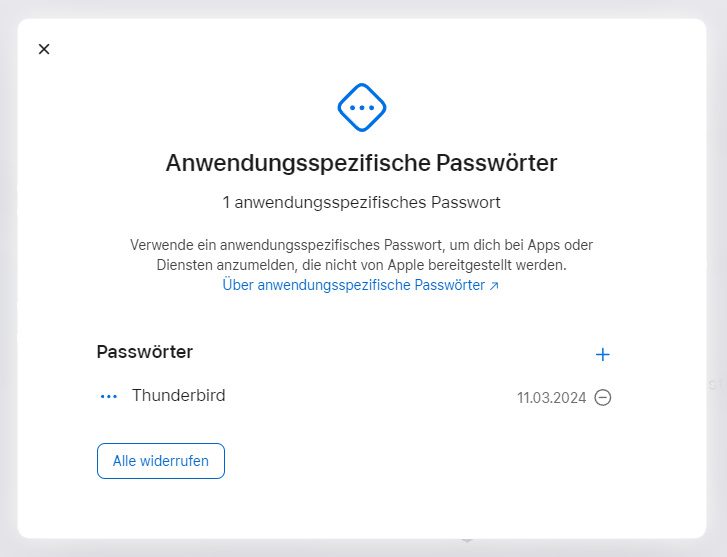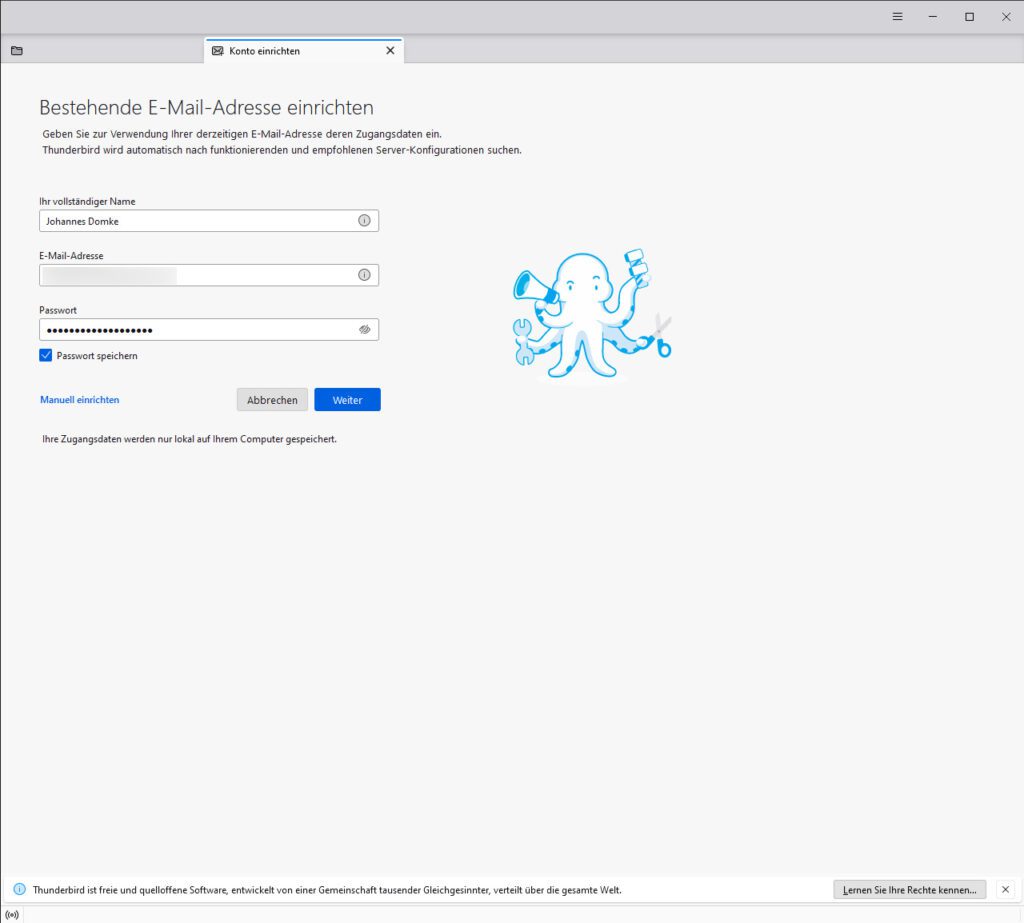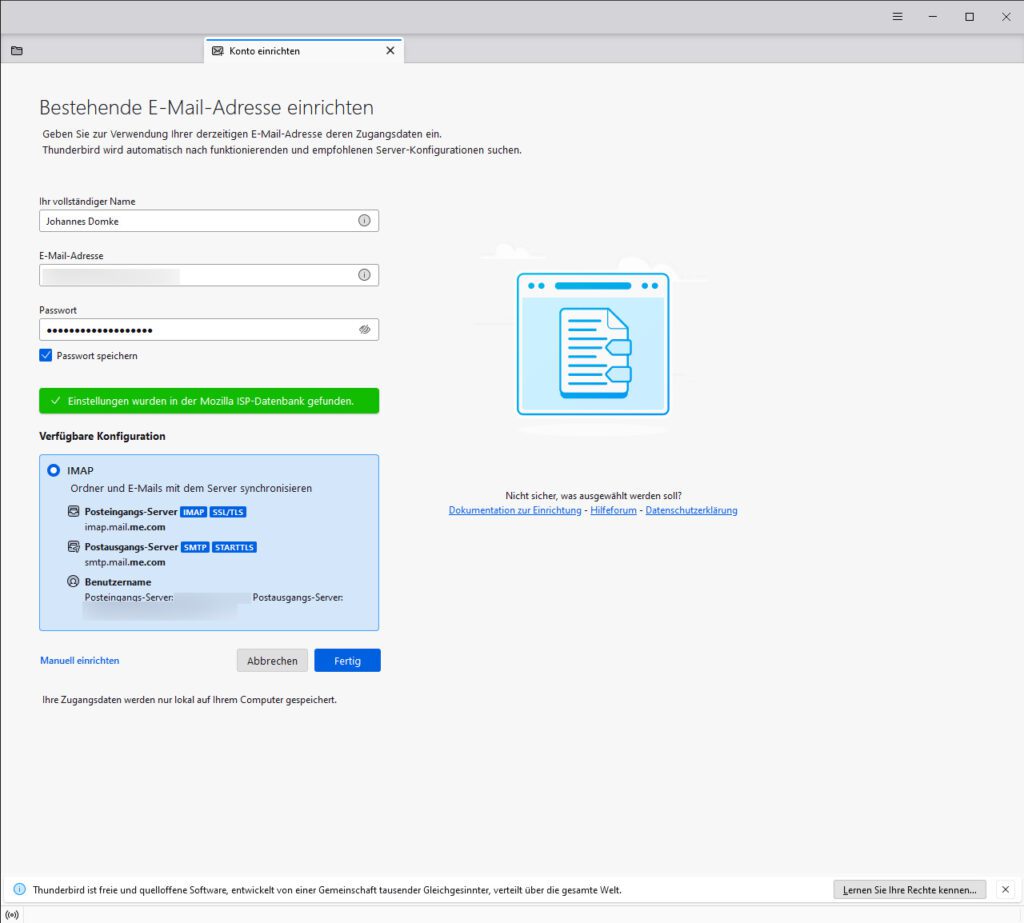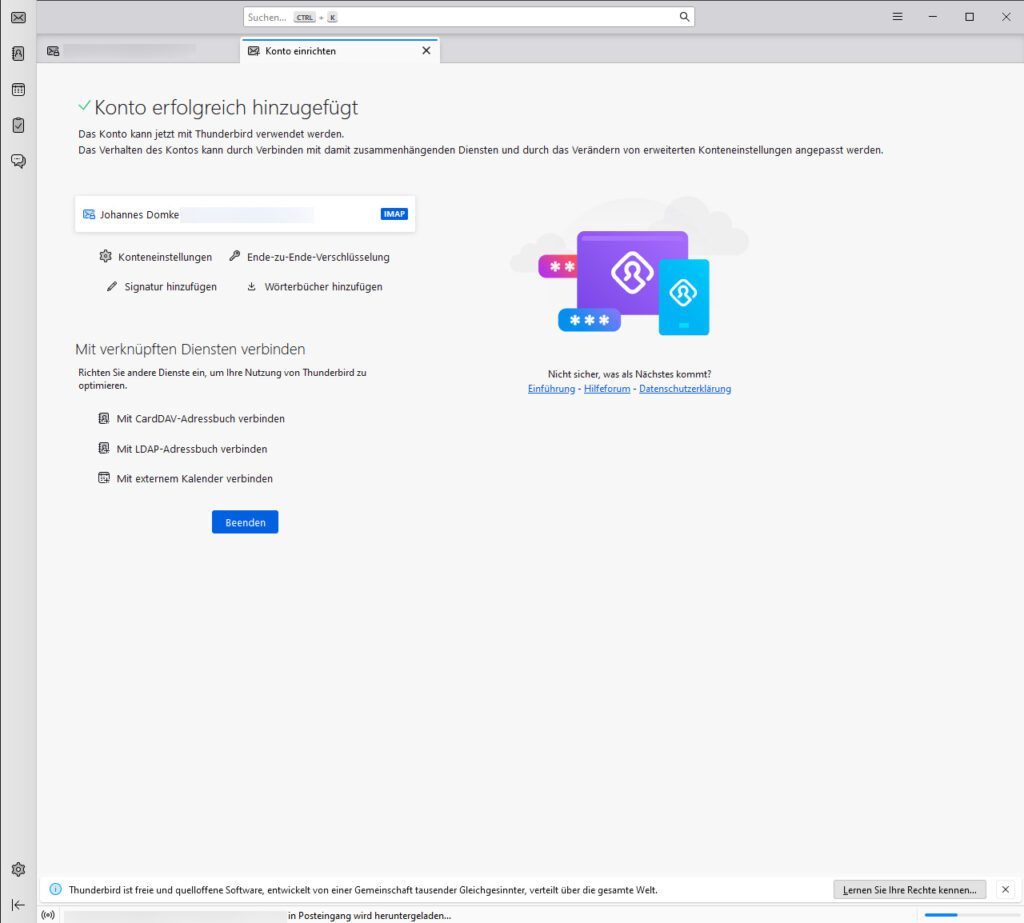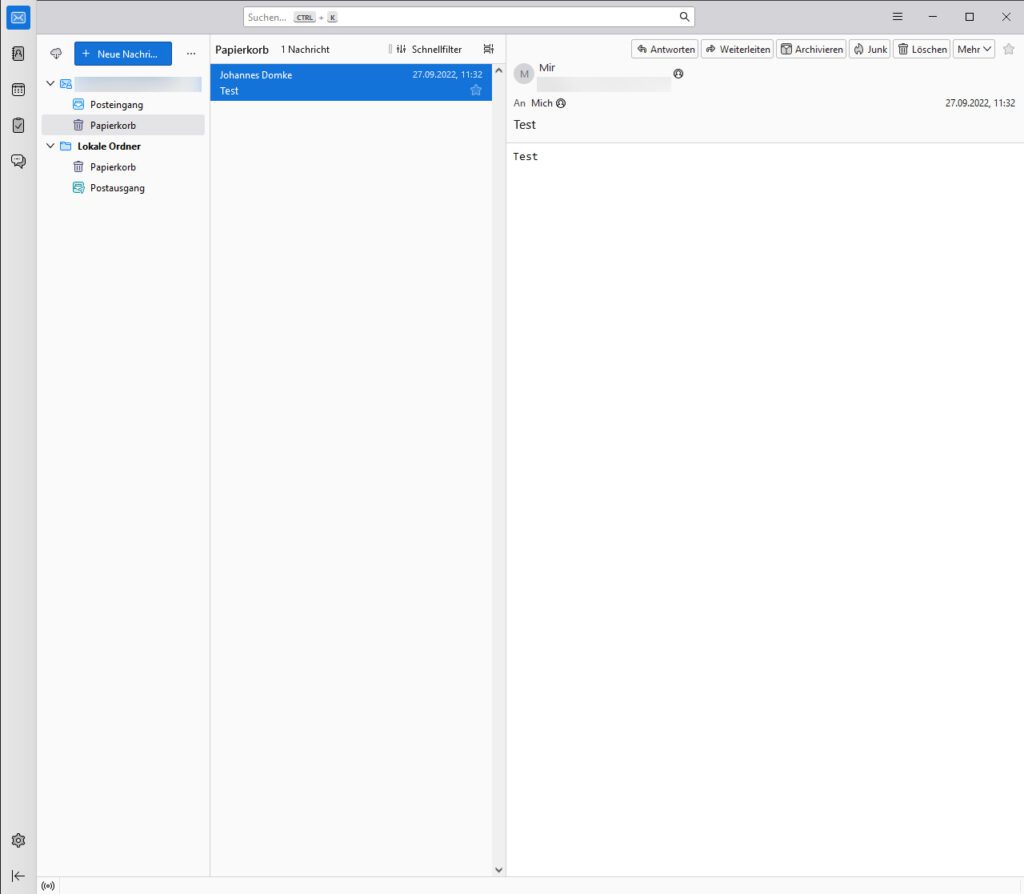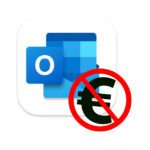Letzte Woche hat mich Horst mit einem Kommentar hier im Blog darauf aufmerksam gemacht, dass man die E-Mails einer „…@icloud.com“-E-Mail-Adresse nicht so einfach über Thunderbird am Windows-PC abrufen kann. Daraufhin habe ich mich auf die Suche nach einer Lösung gemacht – und auch eine gefunden. Ich habe sie nun ausprobiert und kann euch daher aus erster Hand eine Lösung für das Problem anbieten. Wenn ihr also iCloud-E-Mails über Thunderbird oder einen anderen Drittanbieter-Client abrufen wollt, folgt einfach der hier angebotenen Schritt-für-Schritt-Anleitung; egal ob am Windows PC, Mac mit macOS oder Linux-Computer.
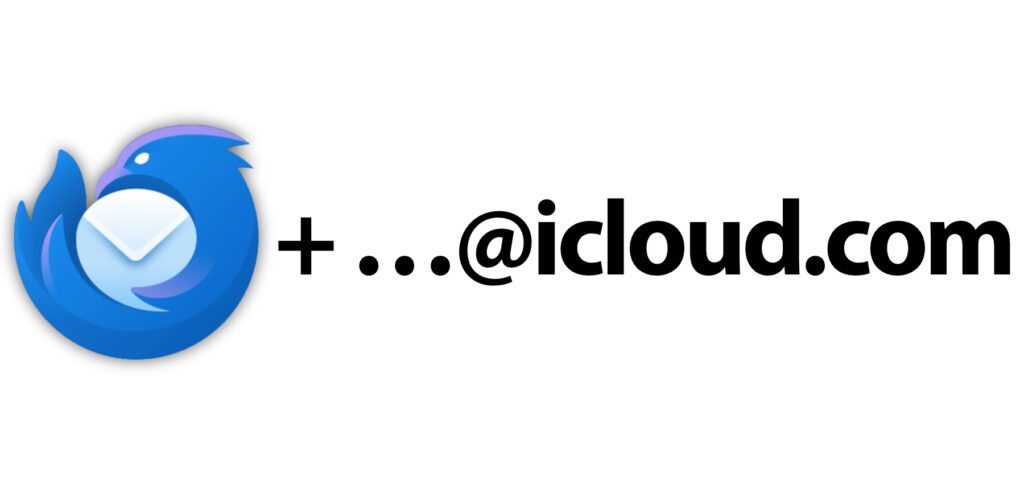
Kapitel in diesem Beitrag:
- 1 Welches Passwort gilt für die iCloud-Adresse in Thunderbird?
- 2 Schritt 1: Anwendungsspezifisches Passwort für den E-Mail-Client festlegen
- 3 Schritt 2: Die icloud.com-Adresse in Thunderbird anmelden
- 4 Schritt 3: Thunderbird unter Windows mit einer iCloud-E-Mail-Adresse nutzen
- 5 Fazit zur Nutzung von iCloud-Mails in Client-Programmen von Drittanbietern
- 6 Ähnliche Beiträge
- 7 Mac-Anleitung: Anderes Mail-Programm oder Gmail-Webseite als E-Mail-Standard festlegen
- 8 Microsoft Outlook ab sofort kostenlos im Mac App Store
- 9 Mac: aufspringende Ordner im Finder aktivieren und deaktivieren
- 10 Welches Kabel braucht man für einen 144Hz Monitor?
- 11 PayPal Abo kündigen – Schritt für Schritt erklärt
- 12 Welche Batterie kommt in einen Apple AirTag?
- 13 Kostenlos QR-Codes mit Webseiten-URL erstellen – online oder mit App
- 14 Anleitung: iMac als Windows-PC-Monitor nutzen
Welches Passwort gilt für die iCloud-Adresse in Thunderbird?
Damit ihr nicht euer Apple-ID-Passwort verwenden und damit in einer Drittanbieter-App preisgeben müsst, bietet Apple die Möglichkeit an, ein „anwendungsspezifisches Passwort“ festzulegen. So kann man Thunderbird mit einem E-Mail-Passwort für die iCloud-Mails füttern, das bei einem Hack oder einem anderen Auslesen der Anmeldeinformationen nicht zu einem Zugriff auf die Apple-ID führt. Das ist der Grund, warum ihr euch nicht mit einer Kombination aus icloud.com-Adresse und regulärem Apple-ID-Passwort anmelden könnt.
Schritt 1: Anwendungsspezifisches Passwort für den E-Mail-Client festlegen
Um nun also für den Drittanbieter-Client ein eigenes Passwort einzurichten, ruft ihr erst einmal die Webseite https://appleid.apple.com auf. Dort meldet ihr euch mit eurer Apple-ID an. Habt ihr die Zwei-Faktor-Authentifizierung aktiviert, müsst ihr die Anmeldung wahrscheinlich mit einem sechsstelligen Code bestätigen, der euch auf einem eurer Apple-Geräte angezeigt wird.
Ist das geschafft, dann findet ihr die folgend dargestellte Seite vor. Wählt dort im linken Menü „Anmelden und Sicherheit“ aus. Anschließend klickt ihr unten links auf die „Anwendungsspezifische Passwörter“-Kachel.
Nun öffnet sich ein kleines Overlay, in dem ihr den Button „Ein anwendungsspezifisches Passwort erstellen“ anklickt. Habt ihr dort schon eine Passwort-Liste, dann nutzt alternativ das Plus-Symbol (+) rechts darüber, um einen neuen Eintrag anzulegen.
Anschließend legt ihr einen Namen bzw. eine Beschreibung fest, damit ihr später noch herausfinden könnt, wofür das Passwort verwendet wird. Das ist bei nur einem Beispiel zwar weitestgehend hinfällig, aber wenn ihr mehrere solcher Passwörter einrichtet, dann sorgt ihr durch die Bezeichnung für Ordnung. Ich habe den anzulegenden Passwort-Platz daher „Thunderbird“ genannt.
Es kann durchaus sein, dass anschließend nochmal sicherheitshalber das Passwort eurer Apple-ID abgefragt wird. Hier gebt ihr also das bestehende Passwort für eure Apple-ID ein, und kein neues Passwort, das ihr für Thunderbird festlegen wollt (dieses wird euch eh vorgegeben).
Ist das nun alles erledigt, dann gibt euch die Seite ein anwendungsspezifisches Passwort aus, das aus vielen Buchstaben, Bindestrichen und ggf. anderen Zeichen besteht. Dieses Passwort könnt ihr nun kopieren, um es in Thunderbird oder einem anderen E-Mail-Client für die Anmeldung mit eurer iCloud-Mailadresse zu nutzen (siehe unten).
Schritt 2: Die icloud.com-Adresse in Thunderbird anmelden
Seid ihr nun also dabei, in Thunderbird ein bestehendes E-Mail-Konto einzurichten, dann braucht ihr das wie oben beschriebene Passwort. Gebt neben eurem Namen und eurer icloud.com-Adresse im letzten Feld das erstellte anwendungsspezifische Passwort ein. Klickt anschließend auf den „Weiter“-Button, um die Einrichtung mit den weiteren Schritten abzuschließen.
Bei mir hat alles mit den Standard-Einstellungen funktioniert. Es wurde IMAP als verfügbare Konfiguration angezeigt und ich habe es mit einem Klick auf „Fertig“ als Einstellung übernommen.
Auf dem folgenden Bildschirm habe ich auf zusätzliche Einstellungen verzichtet – aber hauptsächlich deshalb, weil ich nur das Vorgehen prüfen und Thunderbird nicht wirklich nutzen wollte. Ich wollte endlich schauen können, ob meine E-Mails wie gewollt abgerufen werden. Deshalb habe ich die Einrichtung schnell mit dem „Beenden“-Button abgeschlossen.
Schritt 3: Thunderbird unter Windows mit einer iCloud-E-Mail-Adresse nutzen
Nach den oben aufgezeigten Einzelschritten war es dann soweit: Ich konnte die Haupt-Nutzungsoberfläche von Thunderbird betrachten und darin herumklicken. Die E-Mails meiner …@icloud.com-Adresse wurden dabei richtig abgerufen. Zum Ausprobieren habe ich zudem eine Test-Mail, die ich mir mal selber geschickt hatte, in den Papierkorb verschoben. Hat funktioniert.
Fazit zur Nutzung von iCloud-Mails in Client-Programmen von Drittanbietern
Ihr könnt anwendungsspezifische Passwörter neben Mozilla Thunderbird auch in anderen Mail-Clients verwenden; etwa in Microsoft Outlook. Im Großen und Ganzen kann man dabei festhalten, dass die Einrichtung einer iCloud-Mailadresse in Thunderbird oder einem anderen Client gar nicht so schwer ist – wenn man einmal weiß, wie es geht. Es ist der Zwischenschritt zur Einrichtung eines anwendungsspezifischen Passworts nötig. Ich finde, das ist eine gute Möglichkeit, das Apple-ID-Passwort für sich zu behalten und im Falle eines Hacks den Zugriff auf das Mail-Konto per Drittanbieter-Client schnell zu unterbinden. Da hat sich Apple schon was bei gedacht.
Ähnliche Beiträge
Johannes hat nach dem Abitur eine Ausbildung zum Wirtschaftsassistenten in der Fachrichtung Fremdsprachen absolviert. Danach hat er sich aber für das Recherchieren und Schreiben entschieden, woraus seine Selbstständigkeit hervorging. Seit mehreren Jahren arbeitet er nun u. a. für Sir Apfelot. Seine Artikel beinhalten Produktvorstellungen, News, Anleitungen, Videospiele, Konsolen und einiges mehr. Apple Keynotes verfolgt er live per Stream.