Der stärkste Laser, der bisher bei mir im Einsatz war, ist der Atomstack A10 Pro, den ich hier im Test hatte. Mit 20 Watt optischer Ausgangsleistung ist der Longer Laser B1 – über den ich in diesem Testbericht schreibe – jedoch doppelt so stark. 20 Watt sind eine ganze Menge Energie und ich war offen gesagt ein wenig neugierig, hatte aber auch ordentlich Respekt vor dem Gerät.
Longer war so freundlich und hat mir ihren neuen Lasergravierer für einen Test zur Verfügung gestellt. Ich habe das 20 Watt Modell bekommen, aber man kann das gleiche Gerät auch mit einem 30 Watt Laserkopf bestellen.
Kapitel in diesem Beitrag:
- 1 Aktuelle Angebote mit Codes
- 2 Mein Kurzfazit vorneweg
- 3 Technische Daten
- 4 Wifi-Verbindung nur in Lightburn 1.4.01 Beta
- 5 Verarbeitung und Design des Longer B1 20W
- 6 Bedienung des Longer Laser B1
- 7 Diodenlaser oder CO2-Laser?
- 8 Laserstrahl beim Longer B1 bleibt länger fokussiert
- 9 Besonderheit beim Longer B1: Air-Assist integriert
- 10 Bringt Air-Assist überhaupt etwas?
- 11 Meine Gravur- und Schneidergebnisse
- 12 Schneiden von Pappe
- 13 Schneiden von 3 mm Sperrholz
- 14 Gravieren auf Sperrholz
- 15 Offset Fill
- 16 Fill
- 17 Stein gravieren
- 18 Kritikpunkte beim Longer Laser B1
- 19 Kritikpunkt 1: Der Lüfter
- 20 Kritikpunkt 2: Die Rändelschraube am Laserkopf
- 21 Kritikpunkt 3: Die Kabelführung zum Laserkopf
- 22 Kritikpunkt 4: Buchsen an der Oberseite
- 23 Mein Fazit zum Longer Laser B1 20W
- 24 Meine Einstellungen
- 25 Ähnliche Beiträge
- 26 Im Test: TOPDON TC002C Wärmebildkamera für USB-C-iPhones
- 27 Die neue Meta Quest 3s VR-Brille – Keine Ausreden mehr, um VR zu ignorieren
- 28 Catch-i im Test: Staubsaugeraufsatz als Lebendfänger für Insekten und Spinnen
- 29 Mini-Powerstation Jackery Explorer 100 Plus im Test (LiFePO4 Powerbank!)
- 30 Im Test: GravaStar Mercury M1 Pro Gaming Maus mit Alien-Design
- 31 Im Test: Die LaptopBar von BenQ – so gut ist das Laptop-Licht
- 32 Apple Vision Pro im Test: Die ersten Video-Reviews sind online
- 33 Im Test: Birdfy Vogelfutterhaus mit Full-HD-Kamera und KI-Vogelbestimmung
Aktuelle Angebote mit Codes
Longer hat mir noch zwei Codes geschickt, mit denen ihr den Longer B1 20W und den Longer B1 30W günstiger bekommt:
- Longer Laser B1 30W → Code „LASER40“ (Endpreis: 959 USD)
- Longer Laser B1 20W → Code „GB20off“ (Endpreis: 779 USD)
Mein Kurzfazit vorneweg
Wer nicht den kompletten Testbericht mit allen Details lesen möchte, der kann hier kurz mein schnelles Fazit erhalten:
- die Verarbeitung ist wahnsinnig gut
- 20 Watt Leistung sind ok, aber wer viel und tief schneiden möchte, sollte eher zu einem CO2-Laser greifen (wegen der weniger starken Auffächerung des Strahls und dem besseren Wirkungsgrad)
- integrierter Air-Assist ist sehr gut
- Geschwindigkeit und Genauigkeit sind super
- Lüfter im Laserkopf läuft leider ständig (laut)
- Preis-Leistung: super
- Bestellung: hier 30 Watt-Modell / hier 20 Watt-Modell
Für die Leute, die gerne eine etwas detailliertere Meinung und andere Tipps lesen, folgt nun der komplette Testbericht.

Technische Daten
- Modell: Longer Laser B1 20W
- Arbeitsfläche: 450 x 440 mm
- Netzteil: 240 V auf 24 V / 5 A (Gleichstrom)
- Max. Stromverbrauch: 120 W
- Arbeitstemperatur: -20 °C bis +50 °C
- Lasertechnik: 4 Laserdioden mit FAC
- Wellenlänge: 450 – 460 nm
- Optische Ausgangsleistung: 20 – 22 W
- Fokustyp: 50 mm Fixed Focus
- Punktgröße: 0,08 x 0,15 mm
- Laserklasse: FDA Class IV oder Class 4 IEC Standard
- Kompatible Materialien:
- Gravur: Sperrholz, Lindenholz, Hartholz,
Kiefernholz, Acryl, Kraftpapier, Edelstahl
Stahl, Aluminiumlegierung, Keramik, etc. - Schneiden: Linde, Acryl, Bambus, Kraftpapier
Papier, etc.
- Gravur: Sperrholz, Lindenholz, Hartholz,
- Kompatible Software:
- LaserGRBL (kostenlos, Windows);
- Lightburn (kostenpflichtig, Mac, Windows, Linux)
- Verbindung: USB-Kabel, MicroSD-Karte, Wifi
- Bezug über Longer-Webseite:
- Im Lieferumfang: Air-Assist-Pumpe mit Schlauch, Laser-Schutzbrille, Werkzeug für Zusammenbau, Kartenleser und Speicherkarte, USB-A Verbindungskabel, Aufbauanleitung
Wifi-Verbindung nur in Lightburn 1.4.01 Beta
Wem bei den technischen Daten oben aufgefallen ist, dass es bei den Verbindungstypen auch „Wifi“ gibt, dem möchte ich noch kurz mitgeben, dass diese Option in Lightburn aktuell nur in der 1.4.01 Beta verfügbar ist. Ich konnte dies in meinem Test leider nicht ausprobieren (Stand 24.07.2023). Es wäre aber toll, diese Funktion in Zukunft nutzen zu können und auf das Verbindungskabel verzichten zu können.

Verarbeitung und Design des Longer B1 20W
Ich muss sagen: Der Longer B1 kann gut mit einem Adjektiv beschrieben werden „massiv“! Im Vergleich zu den Verbindungsstäben, die bei meinen anderen Lasern genutzt werden, sind die Teile des Longer B1 zwei- oder dreimal so groß und dick.
Aufgrund der großen Arbeitsfläche und der weiten Strecken, die zwischen den Ecken überbrückt werden müssen, sorgt der robuste Aufbau natürlich für weniger Schwingungen und damit für genauere Schneid- oder Gravurergebnisse.
Aber nicht nur das: Der Aufbau funktioniert auch hervorragend und ist innerhalb von 20 bis 30 Minuten erledigt.

An der Stelle ein Tipp an alle Käufer: Auf dem mitgelieferten USB-Kartenleser (mit eingesteckter Karte) findet man auch ein Aufbau-Video, das mit geholfen hat. Als Ergänzung würde ich aber auf jeden Fall noch dieses Video von Casual DIY empfehlen, da dort Tipps sind, wie manche Sachen eingestellt werden oder leichter zu machen sind.
Das Design des Lasers gefällt mir auch sehr gut. Die Metallteile sind in dunklem blau-grau gehalten und das fertige Gerät hat klare Formen ohne viel Schnick-Schnack. Es ist ein Hingucker, wenn man den Lasercutter auf dem Tisch stehen sieht.


Bedienung des Longer Laser B1
Ich benutze den Longer Laser B1 am Mac mit Lightburn. Die Lizenz für die Software habe ich mir vor einer Weile mal zugelegt, da doch immer mal Test von Lasergravierern und -schneidern anstehen und für den Mac gibt es keine (mir bekannte!) kostenlose Softwarelösung wie LaserGRBL.
Die Einrichtung des Laser B1 erfolgt in Lightburn wie folgt (in Kurzform):
- Lightburn starten
- Longer Laser B1 anschalten und per USB-Kabel mit dem Mac verbinden
- im Fenster „Laser“ gibt es einen Button „Geräte“, diesen klicken
- dann findet man eine Liste mit bereits installierten Lasern
- nun klickt man am Button „Laser suchen“
- der Assistent sollte nun den neuen Laser finden und euch durch die Einrichtung leiten
Wenn ihr Probleme habt, achtet darauf, dass als Verbindung „cu.usbserial-110“ (das ist es jedenfalls bei mir) ausgewählt ist. Manchmal hilft es auch, den Mac auszuschalten und neuzustarten.
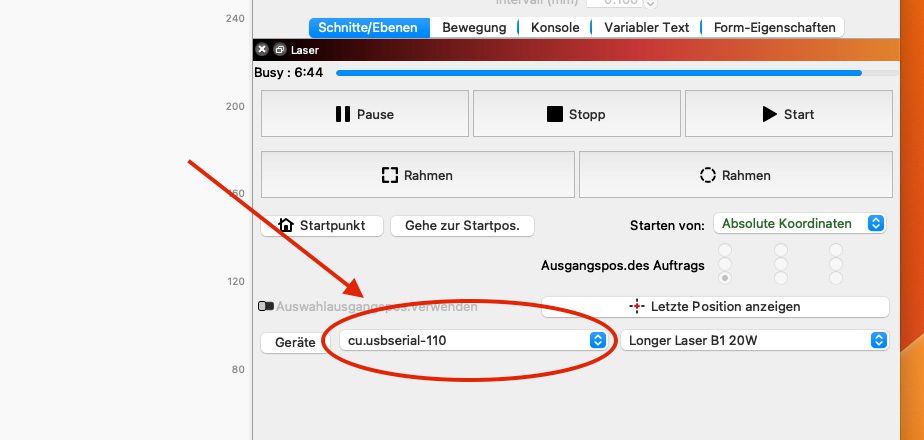
Wenn ihr dann die Verbindung habt, könnt ihr loslegen und gravieren und schneiden.
Hier stellt man auch eine sehr praktische Neuerung fest, denn um den Laser zu fokussieren, muss man nicht wie gewohnt Plättchen zwischen Werkstück und Laserkopf legen, sondern man klappt einen kleinen Abstandshalter aus. Dieser ist direkt am Laserkopf befestigt und schnell zugänglich – ein Lob an Longer für diese praktische Kleinigkeit.

Auf dem Bedienfeld findet man neben dem Einschalter auch noch einen Schlüsselschalter, einen Reset-Knopf und eine Alarmleuchte.
- Der Schlüsselschalter ermöglicht das Sperren des Gerätes, wenn man nicht vor Ort ist. Wenn der Schlüssel abgezogen ist, kann man den Laser nicht anschalten.
- Der Reset-Taster ist praktisch, wenn man zwischendurch einen Alarm auslöst, weil man zum Beispiel den Flammensensor aktiviert hat. In der Praxis ist das hilfreich, weil man sich dadurch die Eingabe von Codes in der Konsole oder auch den kompletten Neustart des Lasers spart.
- Die Alarmleuchte habe ich auch schon häufiger im Einsatz gesehen, wenn ich zum Beispiel an den Tisch gestoßen bin oder sich etwas Sperrholz beim Schneiden entzündet hat. Neben der Alarmleuchte hört man da auch ein lautes Piepsen, bis man den Reset-Knopf drückt.

Unterm Strich bin ich mit der Bedienung aber mehr als zufrieden. Wenn ich mir ein Detail anders wünschen könnte, dann wäre es die kleine Rändelschraube, die man lösen muss, um die Höhe des Laserkopfes zu ändern. Wenn die größer und vorne am Laserkopf wäre, wie bei Atomstack A10 Pro, dann wäre die Bedienung noch komfortabler.

Diodenlaser oder CO2-Laser?
Was beim Longer Laser B1 20W gleich auffällt, ist die Größe des Laserkopfes, denn dieser ist deutlich größer als alles, was ich bisher gesehen habe. Der Grund dafür ist klar, denn beim B1 20W sind 4 Laserdioden über Spiegel in Reihe geschaltet, sodass sich ihr Licht auf einem Punkt trifft. Beim B1 30W sind es entsprechend 6 Laserdioden.
Das funktioniert soweit auch gut, allerdings muss man hier sehen, dass es auch einen Nachteil hat, denn mit tieferen Schnitten fächert sich der Strahl zunehmend auf und verliert dadurch an Kraft.
Wer viel und vor allem tief in Materialien schneiden möchte, der sollte überlegen, ob er noch eine Stange Geld drauf legt und sich einen CO2-Laser kauft. Diese Geräte haben mehr Leistung und sind aus meiner Sicht besser für tiefes Schneiden geeignet.
Trotz allem ist der Longer Laser B1 längst nicht nur fürs Gravieren, sondern auch die meisten Schneidearbeiten ausreichend. Wenn ich tiefe Schnitte machen muss, mache ich es manchmal auch so, dass ich mehrere Schnitte über die gleiche Linie mache und zwischendrin den Laserkopf weiter heruntersetze. Damit fokussiert er tiefer im Material und wieder besser in die Tiefe.
Laserstrahl beim Longer B1 bleibt länger fokussiert
Laut Longer haben sie den Laserkopf so konstruiert, dass der Laserstrahl auf einer längeren Strecke (Tiefe) fokussiert bleibt und dadurch bessere Ergebnisse beim Schneiden erzielt als anderen Diodenlaser mit 20 Watt Leistung.
Die Schnitttiefe soll damit um 20% erhöht worden sein. Die 25 mm Linde, die hier als Maximum von Longer angegeben wird, konnte ich mangels Lindenholz nicht testen, aber die bessere Fokussierung hilft ja auch bei weniger tiefen Schnitten schon.
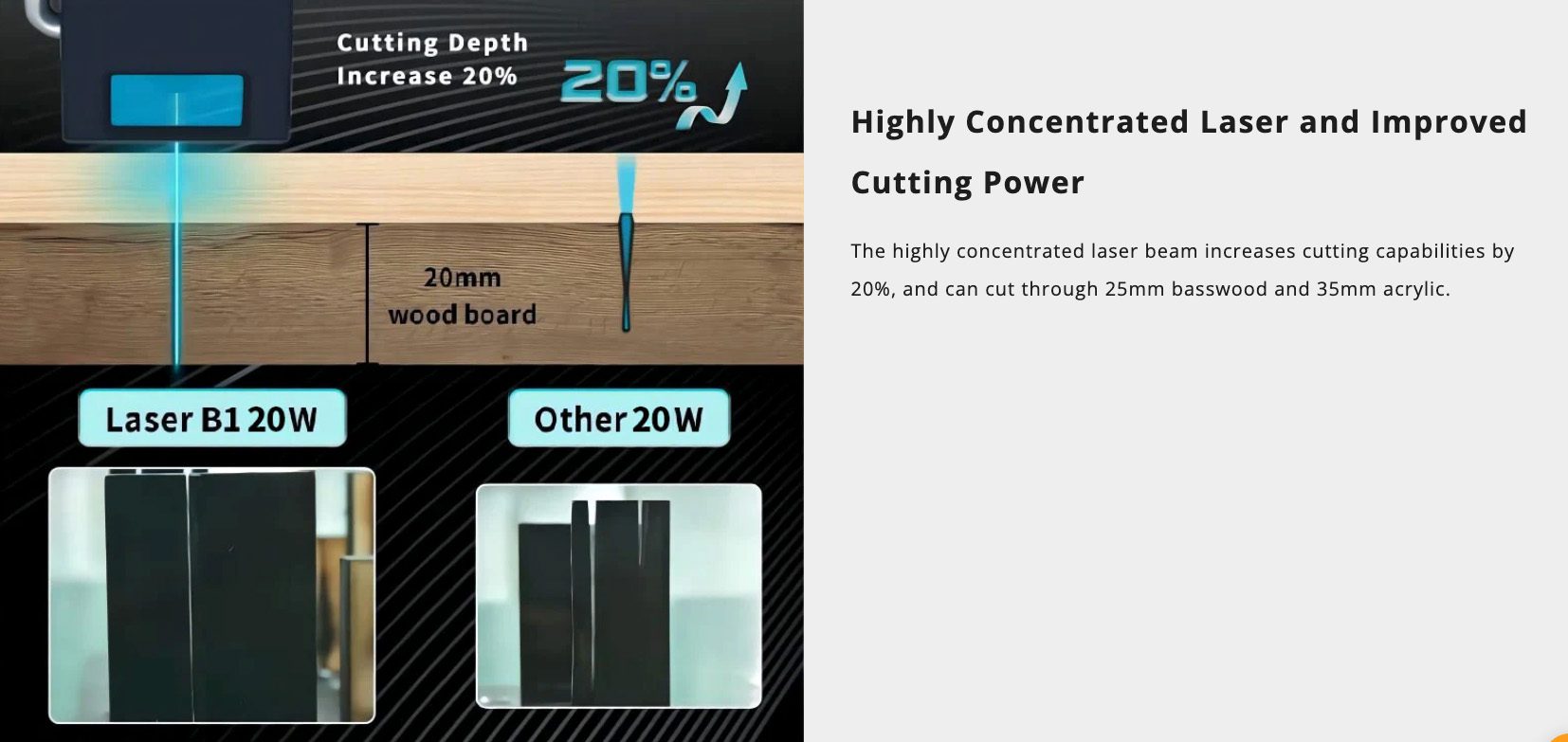
Besonderheit beim Longer B1: Air-Assist integriert
Kurze Erklärung für die, die den Begriff nicht kennen: Air-Assist bezeichnet die Funktion, bei der ein kontinuierlicher Luftstrom auf die Stelle bläst, wo der Laser ins Material schneidet. Damit soll entstehender Rauch direkt weg gepustet werden, damit dieser nicht das Werkstück verrust oder den Laserstrahl durch die Russpartikel stört und unscharf macht.
Meine bisherigen Lasercutter hatten zwar auch schon die Möglichkeit, Air-Assist nachzurüsten, aber ich hatte nie eine passende Pumpe, die hier für Luft gesorgt hätte.
Beim Longer B1 ist die komplette Air-Assist-Einheit bereits mitgeliefert. Am Laserkopf gibt es einen Anschluß für den Schlauch, der ebenfalls dabei ist und diesen führt man mit den Kabeln zum Rahmen. Von dort geht man dann an die Luftpumpe (so etwas wie eine Aquarienpumpe), die dann für den Luftstrom sorgt.
Das Beste an der Konstruktion ist aber, dass die Stromversorgung für die Luftpumpe an das Bedienelement des Lasers angeschlossen wird. Dadurch kann die Lasersoftware (bei mir Lightburn) Air-Assist steuern und man muss nicht selbst daran denken, dies an- oder auszuschalten.
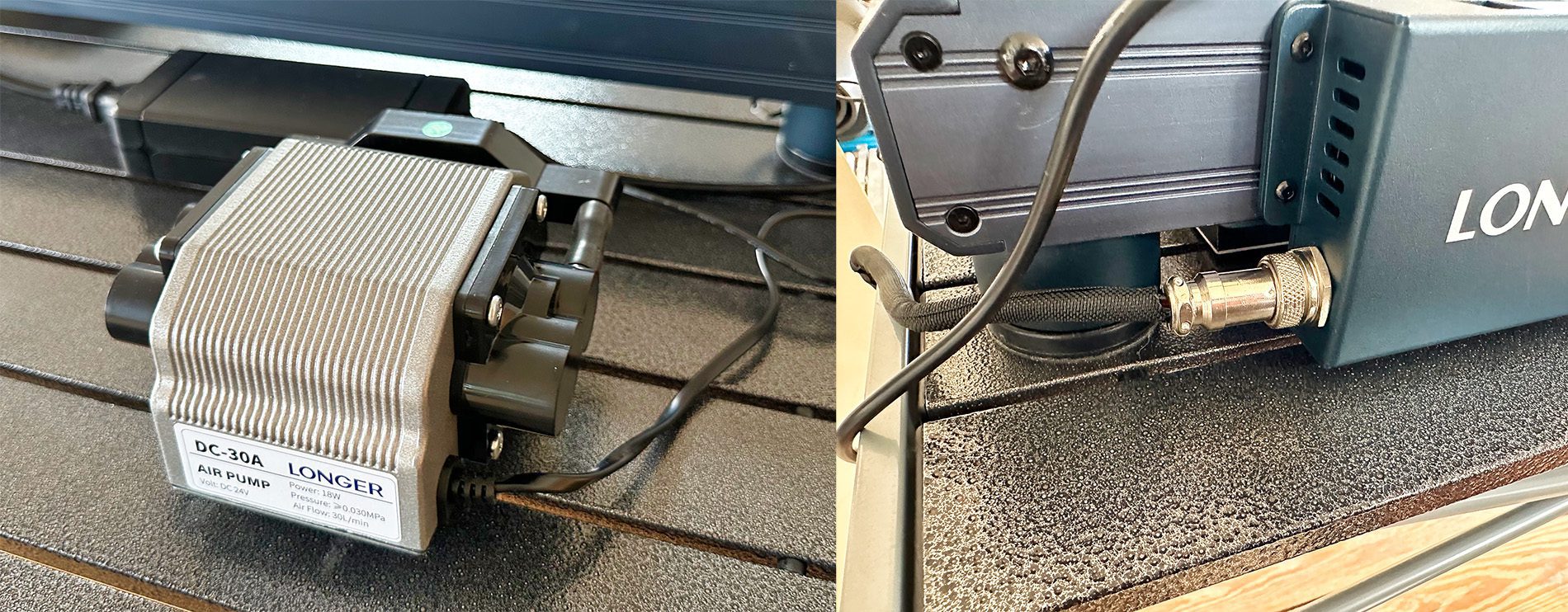
Bringt Air-Assist überhaupt etwas?
Um diese Frage zu beantworten, habe ich mal diverse Schnitte mit gleichen Einstellungen gemacht – nur einmal mit und einmal ohne Air-Assist. Dass dieses Feature nicht nur auf Papier gut aussieht, sondern auch in der Praxis hilft, Schmauchspuren zu verringern, sieht man an folgendem Foto recht deutlich.
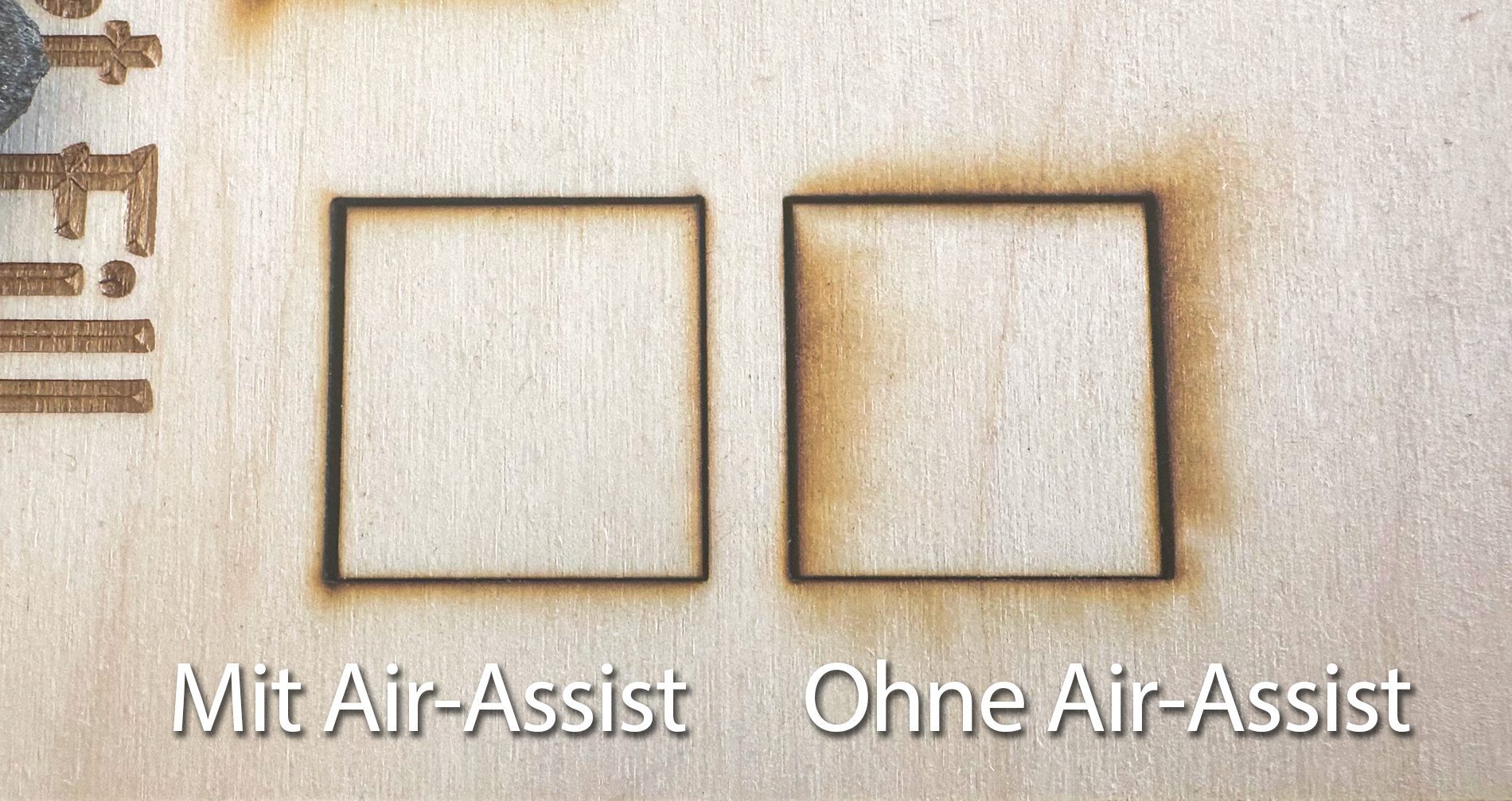
Meine Gravur- und Schneidergebnisse
Ich habe den Longer Laser B1 bei mir auf Pappe, Holz und Stein losgelassen und bin mit den Ergebnissen sehr zufrieden. Wenn ich einen neuen Laser bekomme, fehlt mir natürlich immer die Erfahrung, um zu wissen, welche Leistung und Geschwindigkeit ich für welches Material einstellen muss. Aber um das herauszubekommen, muss man eben einige Tests machen und sich die besten Einstellungen aufschreiben.
Um euch ein paar Eindrücke von meinen Tests und Ergebnissen zu geben, habe ich hier ein paar Fotos und Anmerkungen aufgeschrieben.

Schneiden von Pappe
Das dürfte die einfachste Disziplin für jeden Lasercutter sein. Natürlich benötigt der Longer Laser B1 hier auch längst nicht seine volle Leistung. Ich habe mit 2000 mm/min und 50% Leistung eine 2 oder 3 mm dicke Pappe in zwei Durchgängen geschnitten. Ich schneide gerne in zwei oder mehr Durchläufen und mit weniger Leistung, um möglichst wenig Rauch zu erzeugen.
Damit minimiert man auch das Risiko, dass die Pappe entflammt und der Arbeitsvorgang abgebrochen wird. Der Schnitt ist sehr fein und sauber geworden. Mit der richtigen Schriftart – meistens etwas mit „Stencil“ im Namen – kann man auch super Buchstaben ausschneiden.
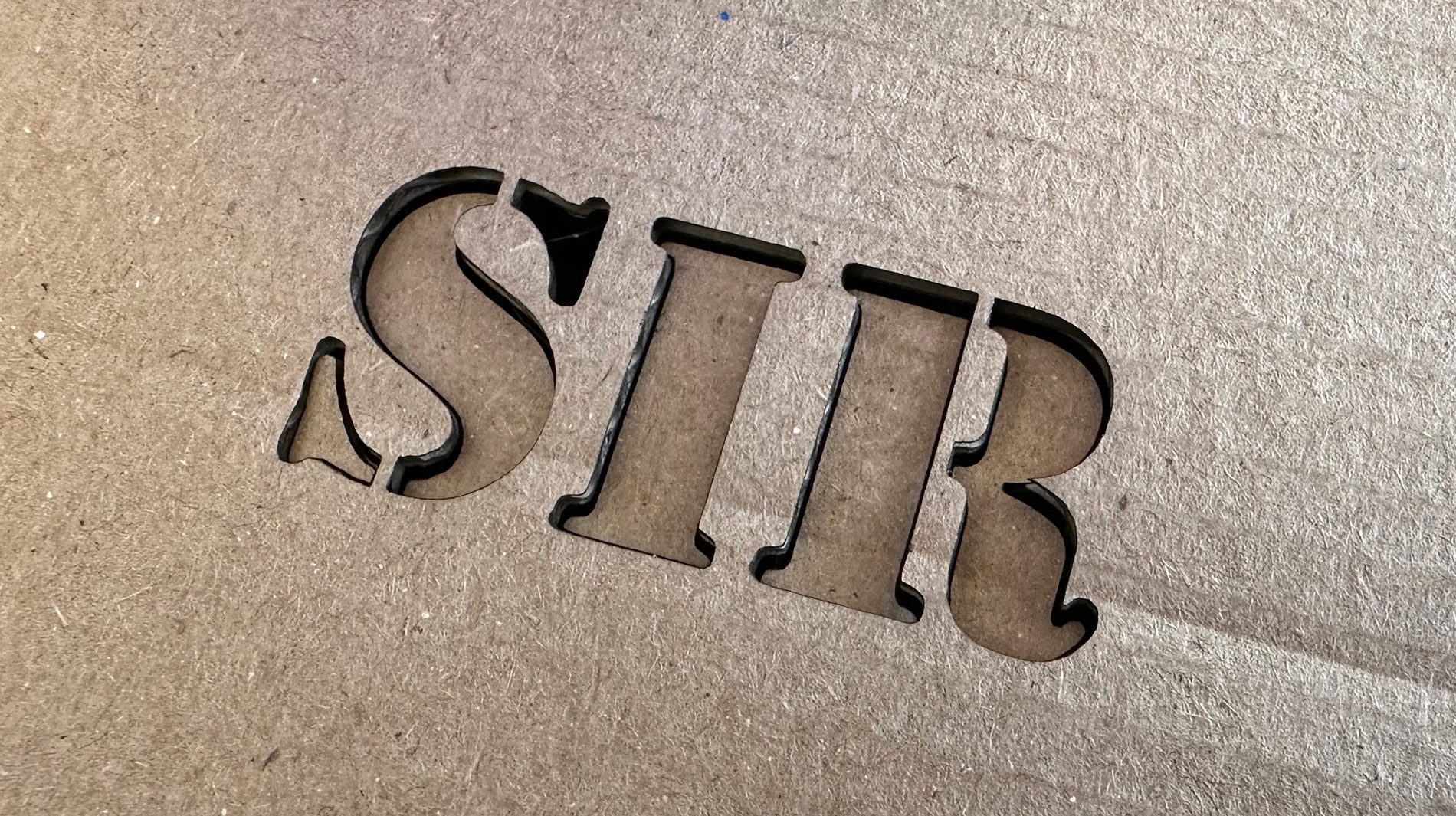
Schneiden von 3 mm Sperrholz
Der nächste Test war das Schneiden von Sperrholz. Laut der technischen Spezifikationen kann der Longer B1 20W ja bis zu 25 mm dickes Lindenholz schneiden. Entsprechend habe ich hier auch keine 100% Leistung genutzt, um die Laserdioden zu schonen.
Mit 80% Leistung, 1000 mm/min Vorlauf und 4 Durchgängen wurden die Kreise perfekt ausgeschnitten und haben nur wenig Schmauchspuren gehabt.

Gravieren auf Sperrholz
Der Bereich, in dem sich die 20 Watt des Lasers deutlich zeigen, ist das Gravieren von Flächen. Hier kann man entweder mit wenig Leistung und mittlerer Geschwindigkeit arbeiten oder eine hohe Geschwindigkeit und mittlere Leistung wählen.
In jedem Fall ist der Longer B1 hier deutlich schneller als mein AtomStack A10 Pro, den mit 10 Watt arbeitet. Die Höchstgeschwindigkeit liegt beim Longer bei 36.000 mm/min – das sind 60 cm pro Sekunde. Man kann sich vorstellen, dass das Gravieren von großen Bildern dadurch deutlich beschleunigt werden.
Offset Fill
Ich habe im Test bei dem Schriftzug „Offset Fill“ mit 1000 mm/min und 10 % Leistung gearbeitet – also eher die Variante langsam und wenig Power. Am Schriftbild sieht man, dass dies eine gute Wahl ist, weil man keine braunen Stellen am Rand der Schrift sieht. Beim Offset-Fill wird der Rand der Schrift angefahren, aber dann immer enger gezogen, bis der Laser die komplette Fläche abgefahren ist.

Fill
Beim Modus „Fill“ wird die Schrift mit Linien gefüllt. Das habe ich mit 4000 mm/min und 60% Leistung gemacht und man sieht schon die Spuren am Rand der Schrift. Die wären wahrscheinlich nicht da, wenn ich mit weniger Leistung und mehr Durchgängen gearbeitet hätte.

Stein gravieren
Wenn man Motive oder Schriftzüge in Stein gravieren möchte, gibt es leider keine empfehlenswerten Einstellungen, die immer gute Ergebnisse bringen. Abhängig von der Steinsorte reagiert das Gestein unterschiedlich auf Hitze. Und die Steinfarbe wiederum sorgt dafür, dass die Energie des Lasers unterschiedlich stark absorbiert wird.
Bei weißem Stein muss man die Leistung sehr hoch drehen, damit man Ergebnisse sieht, während bei dunklen Steinsorten schon geringere Leistungswerte eine Reaktion zeigen.


Man sollte also immer ein wenig testen, wenn man mit Steinen arbeitet, um gute Ergebnisse zu bekommen. Ein Anhaltspunkt für die ersten Einstellungen, die ich auch bei dem Apple Logo mit „Offset Fill“ genutzt habe, sind 1000 mm/min bei 80 % Leistung.

Kritikpunkte beim Longer Laser B1
Ich muss sagen, dass der Longer B1 eigentlich sehr viel richtig macht. Aber natürlich kann man überall ein bisschen meckern. Das ist hier allerdings „Meckern auf hohem Niveau“. Ich mache es trotzdem, da viele Hersteller die Kritik in Testberichten lesen und für Verbesserungen bei zukünftigen Modellen nutzen.
Kritikpunkt 1: Der Lüfter
Ja, alle Laserköpfe brauchen Kühlung und auch alle anderen Lasercutter, die ich bisher in Verwendung hatte, haben das gleiche Problem: Der Lüfter nervt. Er läuft an, sobald man den Laser einschaltet und gibt er Ruhe, wenn man ihn wieder ausschaltet.
Viel besser wäre es, wenn der Lüfter zum Beispiel von der Leistung oder der Temperatur des Lasers geregelt werden würde. Wenn ich Bereiche mit 10% Leistung graviere, muss der Lüfter sicher nicht auf 100 % laufen.
Kritikpunkt 2: Die Rändelschraube am Laserkopf
Wie schon weiter oben geschrieben, muss man den Laserkopf bei jedem neuen Werkstoff neu ausrichten und dafür eine Schraube lösen und wieder anziehen, die den Laserkopf am Gerät fixiert.
Diese ist beim Longer B1 leider unpraktisch angebracht und dazu noch etwas klein, sodass Leute mit dicken Fingern immer ein bisschen unbequemer drehen müssen, als es nötig wäre. Hier kann man sich beim Atomstack A10 Pro etwas abschauen, denn die Schraube ist groß, griffig und vorne am Laserkopf angebracht, wo man sie schnell und einfach erreichen kann.
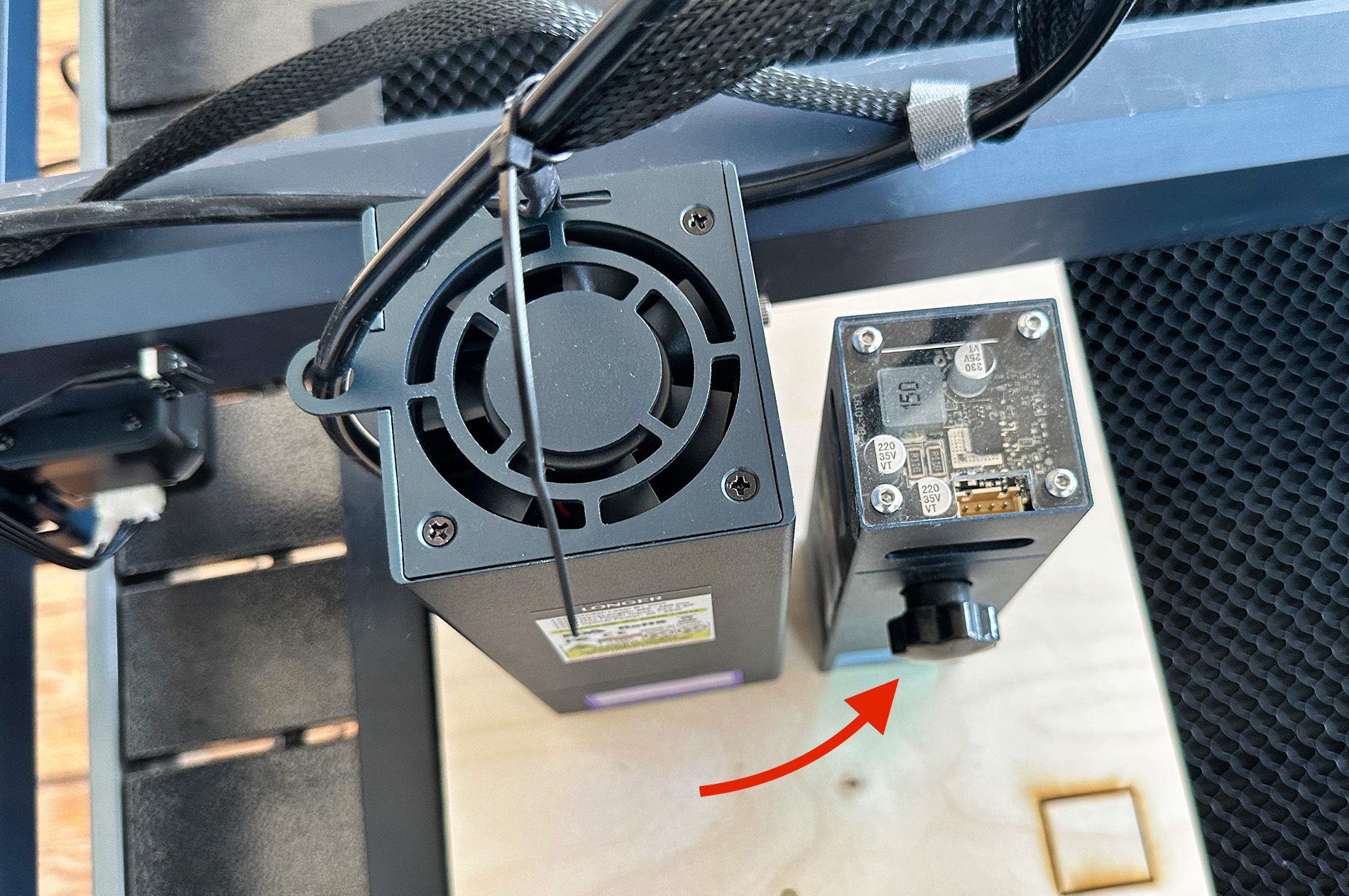
Kritikpunkt 3: Die Kabelführung zum Laserkopf
Dass man hier beim Longer B10 findet, ist im Prinzip genau das, was andere Hersteller auch machen. Man fixiert die Kabel mit Kabelbinder oder Klettbändern und hofft, dass sie beim Hin- und Herfahren nicht in den Fahrbereich des Laserkopfes fallen.
Ich hätte mir hier gewünscht, dass der Hersteller eine billige Schleppkette oben auf den Träger eingebaut hätte. Das wäre die elegante Lösung gewesen, die der hohen Qualität des Longer B1 gerecht werden würde. Wer mag, kann sich das noch mit dieser Schleppkette (10 x 20 mm) nachrüsten.
Kritikpunkt 4: Buchsen an der Oberseite
Was auch etwas unpraktisch ist, sind die Anschlüsse auf der Oberseite des Bedienelements. Die nach oben abstehenden Kabel sind zwar kein technisches Problem, aber es sieht nicht so schick aus. Könnte man alle Kabel an der Seite einstecken, wäre die Optik deutlich angenehmer.

Mein Fazit zum Longer Laser B1 20W
Im Grunde ist der Longer Laser B10 ein tolles Gerät. Es ist sehr wertig verarbeitet, einfach aufzubauen, funktioniert zuverlässig und hat sehr viele Sicherheitsfunktionen, wie den Flammensensor und natürlich auch einen Not-Aus-Schalter.

Die Schnitt- und Gravurqualität ist das Beste, das ich bisher in die Finger bekommen habe und es ist schön, dass man sogar in Steine Schriftzüge schneiden kann. Mit einem 5 Watt-Laser geht das natürlich auch halbwegs, wenn man langsam genug fährt, aber mit 20 Watt Leistung klappt es eben schneller.
Wenn ihr euch den Longer Laser B1 in der 20 oder 30 Watt Version anschauen möchtet, findet ihr beide Modelle auf der Hersteller-Webseite:
Die US-Version könnt ihr auf den oben verlinken Webseiten auch finden. Dazu muss man nur auf der Produktseite von EU auf US umstellen.

Meine Einstellungen
| Material/Zweck | Geschwindigkeit | Leistung | Durchläufe |
|---|---|---|---|
| 2 mm Pappe schneiden | 2000 mm/min | 50 % | 2 |
| 3 mm Sperrholz schneiden | 1000 mm/min | 80 % | 4 |
| 3 mm Sperrholz möglichst schmauchfrei schneiden | 3000 mm/min | 60 % | 20 |
| 3 mm Sperrholz mit einem Schnitt schneiden (Achtung, rauchig!) | 200 mm/min | 90 % | 1 |
| Linie auf Holz | 1000 mm/min | 20 % | 1 |
| Schrift mit „Offset Fill“ | 1000 mm/min | 10 % | 1 |
| Schrift mit „Fill“ | 4000 mm/min | 60 % | 1 |
| Stein gravieren mit „Offset Fill“ | 1000 mm/min | 80 % | 1 |
Die Einstellungen sind nicht für jeden und jedes Material geeignet, denke ich. Ich habe mir die Liste erstellt, um einen Anfang zu haben. Man muss immer etwas ausprobieren, wie man die besten Ergebnisse erzielt, aber so hat man schon ein paar Startwerte.
Ähnliche Beiträge
Seit 2012 betreibe ich meinen Blog als Sir Apfelot und helfe meinen Lesern bei technischen Problemen. In meiner Freizeit flitze ich auf elektrischen Einrädern, fotografiere mit meinem iPhone, klettere in den hessischen Bergen oder wandere mit meiner Familie. Meine Artikel behandeln Apple-Produkte, Drohnen-News und Lösungen für aktuelle Bugs.












