Seit iOS 11 könnt ihr auf dem Apple iPhone und iPad sowie auch mit dem iPod Touch ganz einfach den Bildschirm aufnehmen und so zum Beispiel Videos mit Anleitungen oder Tutorials erstellen. Dafür benötigt ihr aber keine Screen Recorder App oder andere Zusatzsoftware für das Smartphone und Tablet, sondern könnt direkt eine entsprechende Funktion im Betriebssystem nutzen. Wie ihr also an iPhone und iPad eine Bildschirmaufnahme erstellen und sie als Video speichern könnt, das habe ich euch in diesem Beitrag zusammengefasst.

Kapitel in diesem Beitrag:
iPhone Bildschirm und iPad Screen aufnehmen
Wie gesagt, eine Screen Recording App für eure iOS-Geräte braucht ihr ab Version 11 des mobilen Betriebssystems von Apple nicht mehr. Denn wenn ihr ein Video vom Display machen wollt, dann könnt ihr die Funktion Bildschirmaufnahme aus dem Kontrollzentrum aufrufen. Findet ihr diese dort nicht, dann müsst ihr sie vielleicht erst einmal als Option einfügen. Das geht über folgenden Weg:
Einstellungen -> Kontrollzentrum -> Steuerelemente anpassen -> Bildschirmaufnahme (auf das + tippen)
Ist das gemacht, dann habt ihr nun die Bildschirmaufnahme (grauer / roter Kreis mit grauem / rotem Punkt für „Record“-Funktion) in eurem iOS-Kontrollzentrum auf dem iPhone, iPad bzw. auf dem iPod Touch. Möchtet ihr damit nun eine Anleitung, ein Tutorial oder vielleicht das Knacken eines Highscores in einer Spiele-App aufzeichnen, dann geht das mit folgenden Schritten:
- Öffnet das Kontrollzentrum (bis iPhone 8 Plus: vom unteren Bildschirmrand nach oben wischen / beim iPhone X: von der oberen rechten Displayecke nach unten wischen)
- Tippt kurz auf das Bildschirmaufnahme-Symbol für ein Video ohne Ton
- Tippt fester bzw. länger auf das Symbol und aktiviert „Mikrofon-Aufnahme“ für ein Video mit Audio-Spur
- Wartet den drei Sekunden dauernden Countdown ab
- Nehmt den Bildschirm auf und beendet die Aufnahme dann wieder im Kontrollzentrum; das entstandene Video findet ihr in der Fotos-App
Bildschirmaufnahme: Display als Video oder Foto aufzeichnen
Mit der Bildschirmaufnahme-Funktion unter iOS 11 hat Apple bei seinen mobilen Geräten eine nützliche Funktion hinzugefügt. So könnt ihr beim iPhone, iPad und iPod Touch ganz leicht den Inhalt des Displays als Video festhalten – auf Wunsch mit oder ohne Ton. Wenn ihr allerdings nur ein Bildschirmfoto, also einen Screenshot, machen wollt: schaut mal in diese Anleitung ;)
Ähnliche Beiträge
Johannes hat nach dem Abitur eine Ausbildung zum Wirtschaftsassistenten in der Fachrichtung Fremdsprachen absolviert. Danach hat er sich aber für das Recherchieren und Schreiben entschieden, woraus seine Selbstständigkeit hervorging. Seit mehreren Jahren arbeitet er nun u. a. für Sir Apfelot. Seine Artikel beinhalten Produktvorstellungen, News, Anleitungen, Videospiele, Konsolen und einiges mehr. Apple Keynotes verfolgt er live per Stream.

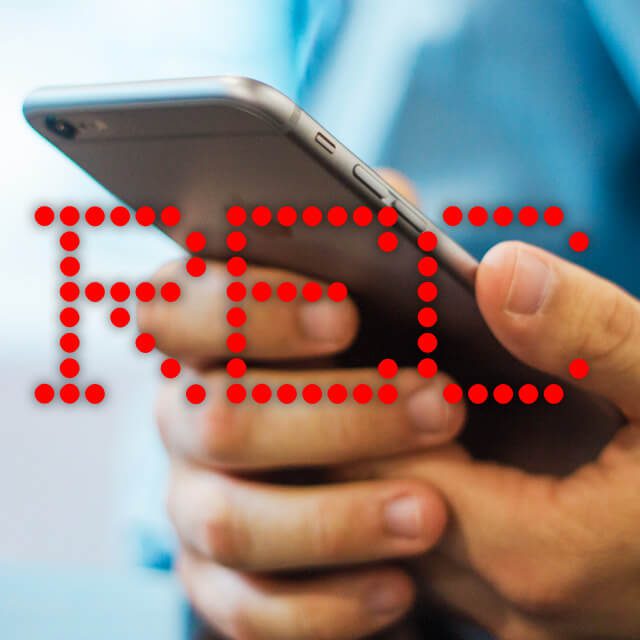








Wusste gar nicht, dass das nun mit iOS11 moeglich ist! Habe bisher immer den Apowersoft iOS/iPad Recorder genutzt der mein Screen am PC spiegelt und aufnimmt, der wirklich sehr praktisch und einfach ist! Werde die Moeglichkeit aber gleich mal testen! Thx :)
Ja, ich habe es auch erst vor zwei Wochen das erste Mal genutzt. Und es ist wirklich super-easy. Wenn man die iCloud-Fotomediathek nutzt, wandert der Film sogar automatisch auf den Mac, wo man ihn dann weiter verwursten kann. :)
Ich habe das Feature übrigends genutzt, um einen Fehler auf einer Webseite bei der Verwendung mit dem iPhone zu dokumentieren.
Finde das Feature echt super, allerdings ist fuer mich mein iOS Recorder doch etwas einfacher zu nutzen. Dennoch eine super Alternative! Freue mich auf weitere neue Beitraege von Dir!
Hallo,
ich kann zwar den Schalter im Kontrollzentrum einfügen, er hat aber keine Funktion. iPad mini 2 , Version 12.1.4
Hat jemand ähnliche Probleme?
Gruß Bernhard
ApowerREC ist auch eine Software, die den Bildschirm eines iOS-Geräts direkt aufzeichnen kann. Im Allgemeinen verwende ich neben der mit dem Telefon gelieferten Aufnahmefunktion die meiste ApowerREC.
Das scheint aber keine gute Empfehlung zu sein. Im AppStore hat die App eine 5-Sterne-Bewertung und 5 mal einen Stern erhalten, weil sie einfach nicht funktioniert. Da stellt sich mir die Frage, warum man eine externe Software – die dazu oft nicht funktioniert – für etwas verwenden sollte, was iOS mit Bordmitteln bereits verlässlich umsetzt?!
Sehr gute Information