Je nach täglicher Nutzungsdauer und -intensität sowie der absolvierten Ladezyklen kann der iPhone-Akku recht schnell altern. Das macht sich bemerkbar in einer verminderten Leistung und einer stetig sinkenden Maximal-Kapazität. Zu letzterer gab es gestern diesen Beitrag: iPhone Akku-Kapazität – Wann sollte die Batterie ausgetauscht werden? Darin habe ich auch schon zwei Tipps zum Schonen der Batterie im Apple-Smartphone gegeben. Diese sollen hier nochmal näher erläutert sowie durch weitere Einstellungen und Nutzungsoptionen ergänzt werden. Wenn euer iPhone-Akku so lange wie möglich durchhalten soll, probiert sie einfach mal aus.
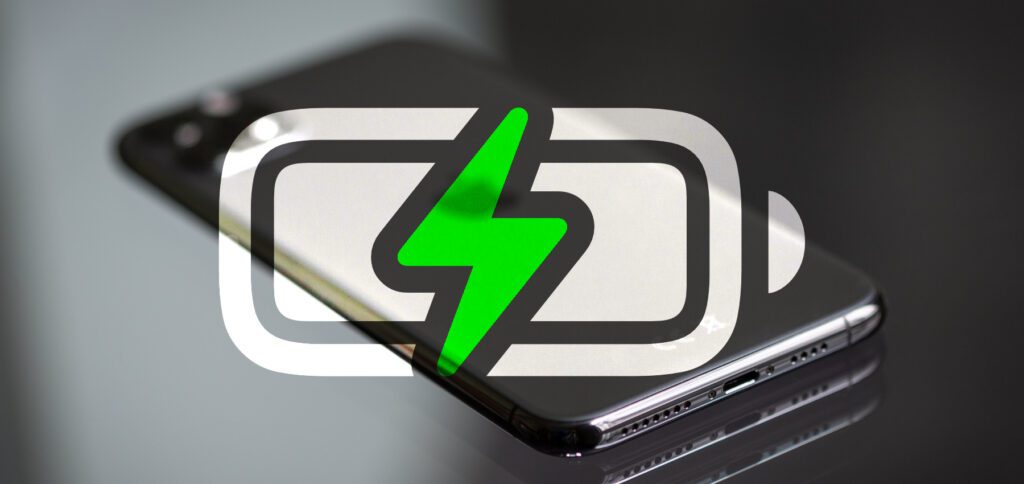
Kapitel in diesem Beitrag:
- 1 OLED-Display zunutze machen: Dark Mode und dunkles Wallpaper
- 2 Akku beim Aufladen nicht überlasten: „Optimiertes Laden der Batterie“ aktivieren
- 3 iPhone Stromsparmodus: Manuell aktivieren oder Kurzbefehl nutzen
- 4 WLAN, Bluetooth und mobile Daten nach Möglichkeit deaktivieren
- 5 Schwarz-Weiß-Modus: Graustufen fürs iPhone-Display
- 6 Batteriestand zwischen 20 % und 80 % halten
- 7 Bildschirmzeit analysieren und Schlüsse daraus ziehen
- 8 Häufig genutzte Medien wie Musik oder Videos lokal wiedergeben statt streamen
- 9 Welche Möglichkeiten empfehlt ihr für ein längeres Akku-Leben?
- 10 Ähnliche Beiträge
- 11 Was bringt iOS 19 aufs Apple iPhone? (Gerüchteküche)
- 12 iPhone 6s und 2018er Mac mini jetzt auf der „Vintage“-Liste
- 13 PDF Secure: Am iPhone PDFs mit Passwort versehen oder sie davon befreien
- 14 Fenstermanagement und Produktivität: iPadOS 19 soll näher an macOS rücken
- 15 Qi2-Ladegerät mit Lüfter: Perfekt für den Sommer oder kompletter Quatsch?
- 16 Apple Karten im Web – Jetzt auch auf dem iPhone nutzbar
- 17 Mit MagSafe und Qi2: Pitaka Powerbank fürs iPhone ausprobiert
- 18 Anleitung: iPhone Umgebungsmusik-Wiedergabelisten anzeigen und ändern
OLED-Display zunutze machen: Dark Mode und dunkles Wallpaper
Schon seit Jahren verfügt das Apple iPhone in seinen Hauptreihen über ein OLED-Display. Das heißt, dass das iPhone SE davon ausgenommen ist, auch die 3. Generation nutzt ein LCD-Display. Falls ihr aber ein iPhone X, 11, 12, 13 oder 14 nutzt, dann könnt ihr euch die OLED-Technologie des Bildschirms zunutze machen. Nutzt dazu den Dunkel-Modus und dunkle bzw. komplett schwarze Hintergründe auf dem Sperr- und Home-Bildschirm.
Den Dunkelmodus stellt ihr folgendermaßen ein:
- Öffnet die Einstellungen an eurem Apple iPhone
- Tippt in deren Übersicht den Punkt Anzeige & Helligkeit an
- Wählt dort ganz oben „Dunkel“ aus
Neue Hintergründe für Sperrbildschirm und Home Screen könnt ihr u. a. so festlegen:
- Öffnet die Einstellungen an eurem Apple iPhone
- Wählt aus deren Übersicht den Punkt Hintergrundbild aus
- Tippt den blauen „+Neues Hintergrundbild auswählen“-Button an
- Scrollt nach unten und wählt unter „Farbe“ einen Hintergrund aus
- Tippt unten links den Kreis an und wählt als neue Farbe schwarz aus
- Wischt nach links, bis unten der letzte Punkt „Einfarbig“ ausgewählt ist
- Tippt oben rechts den „Hinzuf.“-Button an
- Nutzt den großen „Als Hintergrundpaar festlegen“-Button, um beide Hintergründe zu definieren
Ein Extra-Tipp zum Schonen des Akkus im Hinblick auf das OLED-Display ist, nicht die maximale Displayhelligkeit zu nutzen, wenn es sich vermeiden lässt. In dunklen Umgebungen reicht sogar die minimale Helligkeit aus. Je geringer die Helligkeit des Displays gewählt wird, desto länger sollte der Akku halten.
Akku beim Aufladen nicht überlasten: „Optimiertes Laden der Batterie“ aktivieren
Vor allem dann, wenn ihr das iPhone regelmäßig zur gleichen Zeit aufladet, kann euch das „optimierte Laden“ des Akkus von großem Nutzen sein. Denn ist diese Funktion aktiviert, dann wird der iPhone-Akku nur bis 80% Ladung schnell aufgeladen. Anschließend, also von 80% bis 100%, wird langsamer geladen. So wird ein Überladen verhindert. Außerdem wird die Hitzeentwicklung eingedämmt, sodass der Akku nicht so schnell einem chemischen Alterungsprozess anheim fällt. Das iOS-System soll laut Apple erkennen, wann das langsame Laden Sinn ergibt.
So aktiviert ihr das optimierte Laden des iPhone-Akkus:
- Öffnet die Einstellungen an eurem Apple iPhone
- Wählt den Punkt Batterie sowie darin Batteriezustand & Ladevorgang aus
- Aktiviert ganz unten den Schalter „Optimiertes Laden der Batterie“
iPhone Stromsparmodus: Manuell aktivieren oder Kurzbefehl nutzen
Der Stromsparmodus kann in verschiedenen Situationen von Nutzen sein. Nicht nur dann, wenn der Akku bereits bei einem Ladestatus von 40% oder darunter liegt, sollte er aktiviert sein. Auch in der Nacht, wenn der Akkuverbrauch bei einem Minimum liegen sollte, eignet sich der Einsatz dieses Modus’. Ihr könnt den iPhone-Stromsparmodus manuell sowie abhängig vom Ladestatus, der Uhrzeit, eures Standortes und weiterer Faktoren automatisch aktivieren. Im Folgenden findet ihr ein paar Beispiele.
Der iPhone-Stromsparmodus lässt sich manuell auf diesem Weg aktivieren:
- Öffnet die Einstellungen an eurem Apple iPhone
- Wählt den Punkt Batterie aus
- Aktiviert darin den Schalter Stromsparmodus
Schneller geht das Ganze übrigens über das Kontrollzentrum:
- Öffnet die Einstellungen an eurem Apple iPhone
- Wählt darin den Punkt Kontrollzentrum aus
- Fügt „Stromsparmodus“ von der unteren Kategorie „Weitere Steuerelemente“ zur oberen Kategorie „Enthaltene Steuerelemente“ hinzu (Plus-Symbol antippen)
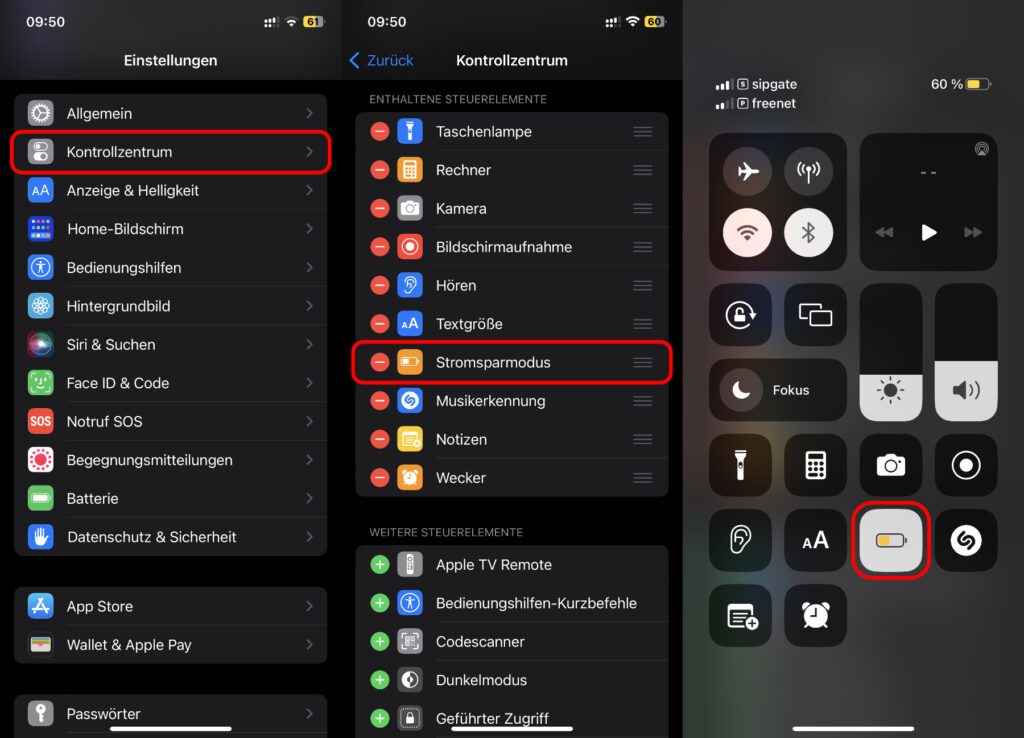
Der Stromsparmodus lässt sich automatisch z. B. abhängig vom Ladestand aktivieren. Dazu richtet ihr einfach einmal einen Kurzbefehl ein und lasst diesen dann zukünftig die Umstellung für euch übernehmen:
- Öffnet die Kurzbefehle App an eurem Apple iPhone
- Wählt unten mittig den „Automation“-Tab aus
- (Falls ihr schon Automationen angelegt habt, tippt oben rechts auf das Plus-Symbol)
- Tippt (anschließend oder ansonsten) auf den „Persönliche Automation erstellen“-Button
- Scrollt nach unten und tippt „Batteriestatus“ an
- Stellt mit dem Schieberegler einen Ladestatus ein (z. B. 50%)
- Tippt darunter „Fällt unter xy%“ an
- Tippt dann oben rechts auf Weiter
- Wählt oben den Button „Aktion hinzufügen“ aus
- Sucht nach Stromsparmodus und wählt „Stromsparmodus konfigurieren“ aus
- Es sollte automatisch „Ein“ als Option ausgewählt sein – falls nicht, stellt „Ein“ ein (s. Screenshot unten)
- Tippt oben rechts auf Weiter
- Deaktiviert den „Vor Ausführen bestätigen“-Schalter
- Anschließend bekräftigt ihr dies mit „Nicht bestätigen“
- Schließt das Ganze oben rechts mit Fertig ab
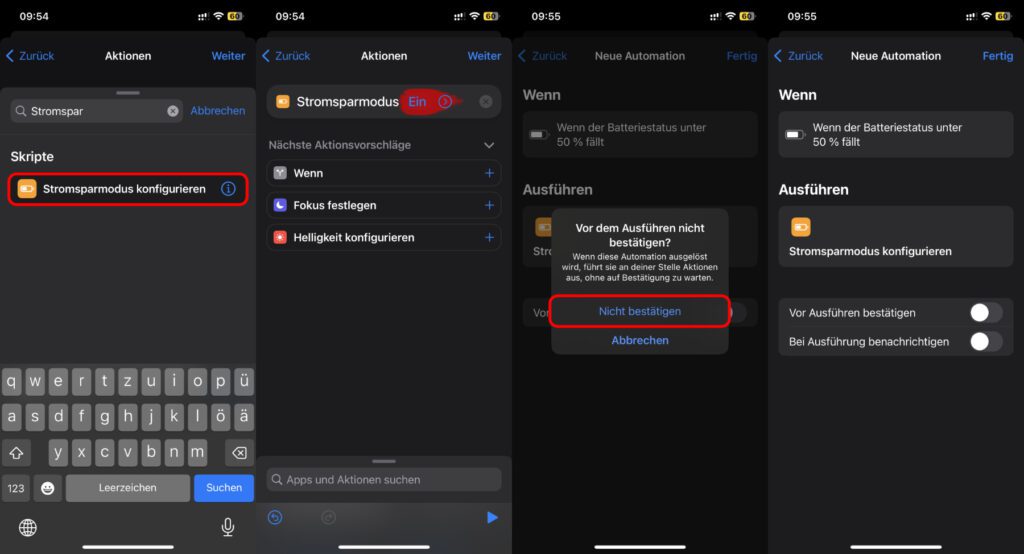
Statt der Auswahl von „Batteriestatus“ als Auslöser für den Stromsparmodus (Punkt 5) könnt ihr auch eine Uhrzeit (erster Punkt der Liste „Tageszeit“) oder einen Standort (Punkte „Ankunft“, „Verlassen“, „Vor dem Losgehen“ oder „CarPlay“) auswählen. Ihr könnt zudem mehrere Kurzbefehle festlegen, sodass der Stromsparmodus sowohl nachts als auch bei geringem Akkustand und unterwegs anspringt. Eine Kurzbefehl-Anleitung mit dem Standort als Auslöser findet ihr als Beispiel hier: iPhone App öffnen, wenn man an einem Ort ankommt oder ihn verlässt.
WLAN, Bluetooth und mobile Daten nach Möglichkeit deaktivieren
Zuhause oder auf der Arbeit nutzt ihr für die Internetverbindung wahrscheinlich ein WLAN-Netz. Unterwegs verlasst ihr euch dann bestimmt auf die mobilen Daten. Und die Verbindung zu den Kopfhörern stellt ihr per Bluetooth her. Doch alle drei dieser Funk-Technologien verbrauchen Strom, auch wenn sie immer effizienter werden. Um also den Akku weniger zu belasten, solltet ihr die gerade nicht genutzten Schnittstellen deaktivieren. Vergesst ihr das tendenziell, dann nutzt hier ebenfalls Kurzbefehle. So könnt ihr z. B. festlegen, dass zur Schlafenszeit automatisch alle Verbindungen gekappt werden. Aber auch die Ankunft oder das Verlassen eines Ortes können als Auslöser für das (De)Aktivieren von WLAN, Bluetooth und mobilen Daten eingestellt werden.
Schwarz-Weiß-Modus: Graustufen fürs iPhone-Display
Eigentlich als Bedienungshilfe gedacht, so kann der Graustufen-Modus für das iPhone-Display auch der Akku-Schonung dienen. Denn durch diese Einstellung werden nicht Millionen verschiedene Farben angezeigt, sondern nur eine wesentlich geringere Anzahl von Grautönen sowie Schwarz und Weiß. Neben dem geringeren Energieverbrauch sorgt diese Einstellung auch für weniger Reizüberflutung bei der Smartphone-Nutzung.
Und so stellt ihr das Ganze ein:
- Öffnet die Einstellungen an eurem Apple iPhone
- Tippt auf den Punkt Bedienungshilfen
- Wählt darin nun Anzeige & Textgröße aus
- Scrollt nach unten und tippt Farbfilter an
- Aktiviert den Regler und darunter die Graustufen
Batteriestand zwischen 20 % und 80 % halten
Damit ein Akku nicht in „Akkustress“ kommt, ist auch der Ladezustand wichtig. Es ist nachgewiesen, dass Lithium-Akkus stärker altern, wenn sie weit entladen oder bis zu 100 % aufgeladen werden. Die Schlussfolgerung ist, dass man dem Akku einen Gefallen tut, wenn man ihn zwischen 20 und 80 Prozent Ladung hält.
In gewisser Weise erledigt das iOS bereits, indem es den Akku beim optimierten Laden den Akku erst mal bis 80 % füllt und die restlichen 20 % erst nachlädt, wenn das System davon ausgeht, dass der Nutzer sein iPhone bald vom Ladegerät absteckt und verwendet.
Für das Entladen auf einen Wert unter 20 % gibt es leider keine automatische Lösung. Hier muss man einfach selbst den Akkustand im Blick behalten und rechtzeitig das iPhone ans Ladegerät stecken.
Bildschirmzeit analysieren und Schlüsse daraus ziehen
In den iPhone-Einstellungen findet ihr nebst vielen anderen Sachen die sogenannte Bildschirmzeit. Tippt diesen Menüpunkt an und schon findet ihr nicht nur Statistiken zu eurer iPhone-Nutzung, sondern auch Optionen für deren Management. So lassen sich hier Auszeiten, App-Limits und weitere Beschränkungen einstellen. Verbraucht ihr also viel Akku durch Spiele, Social Media oder andere zeitfressende Apps, dann lasst euch bei deren Nutzung an Auszeiten erinnern. Zudem könnt ihr aus der Analyse eurer Nutzungsdaten Schlüsse daraus ziehen, wie ihr zukünftig das Smartphone nutzt.
Häufig genutzte Medien wie Musik oder Videos lokal wiedergeben statt streamen
Wenn ihr euch immer wieder die gleichen Titel, Alben und Wiedergabelisten anhört, dann solltet ihr sie vielleicht nicht jedes Mal streamen, sondern herunterladen, um sie lokal wiedergeben zu können. So könnt ihr währenddessen nicht nur das WLAN bzw. die mobilen Daten ausschalten, sondern spart auch der lokalen Wiedergabe wegen selbst Akku. Immerhin ist die dauerhafte Kommunikation des Geräts mit den Servern des Musikstreaming-Dienstes aufwändiger als das Öffnen lokaler Dateien.
Das Gleiche gilt für Videos, auch wenn diese am iPhone etwas schwieriger zu speichern sind. YouTube-Videos lassen sich nur ohne Umwege herunterladen, wenn man ein YouTube Premium Abonnement nutzt. Ihr könnt Internetvideos aber über den Mac herunterladen und sie dann auf das iPhone übertragen, um sie z. B. unterwegs ohne Internetverbindung anzuschauen. Nützliche Mac-Apps für den Video-Download sind der 4K Video Downloader und ClipGrab. Videos, von denen ihr nur das Audio benötigt, können damit in MP3-Dateien umgewandelt werden.
Welche Möglichkeiten empfehlt ihr für ein längeres Akku-Leben?
Welche der oben genannten Tipps und Tricks übernehmt ihr für eure iPhone-Nutzung? Und welche Ratschläge für die langfristige Aufrechterhaltung einer hohen Akku-Kapazität habe ich vergessen? Lasst gern einen Kommentar mit euren Erfahrungen und Meinungen da!
Ähnliche Beiträge
Johannes hat nach dem Abitur eine Ausbildung zum Wirtschaftsassistenten in der Fachrichtung Fremdsprachen absolviert. Danach hat er sich aber für das Recherchieren und Schreiben entschieden, woraus seine Selbstständigkeit hervorging. Seit mehreren Jahren arbeitet er nun u. a. für Sir Apfelot. Seine Artikel beinhalten Produktvorstellungen, News, Anleitungen, Videospiele, Konsolen und einiges mehr. Apple Keynotes verfolgt er live per Stream.


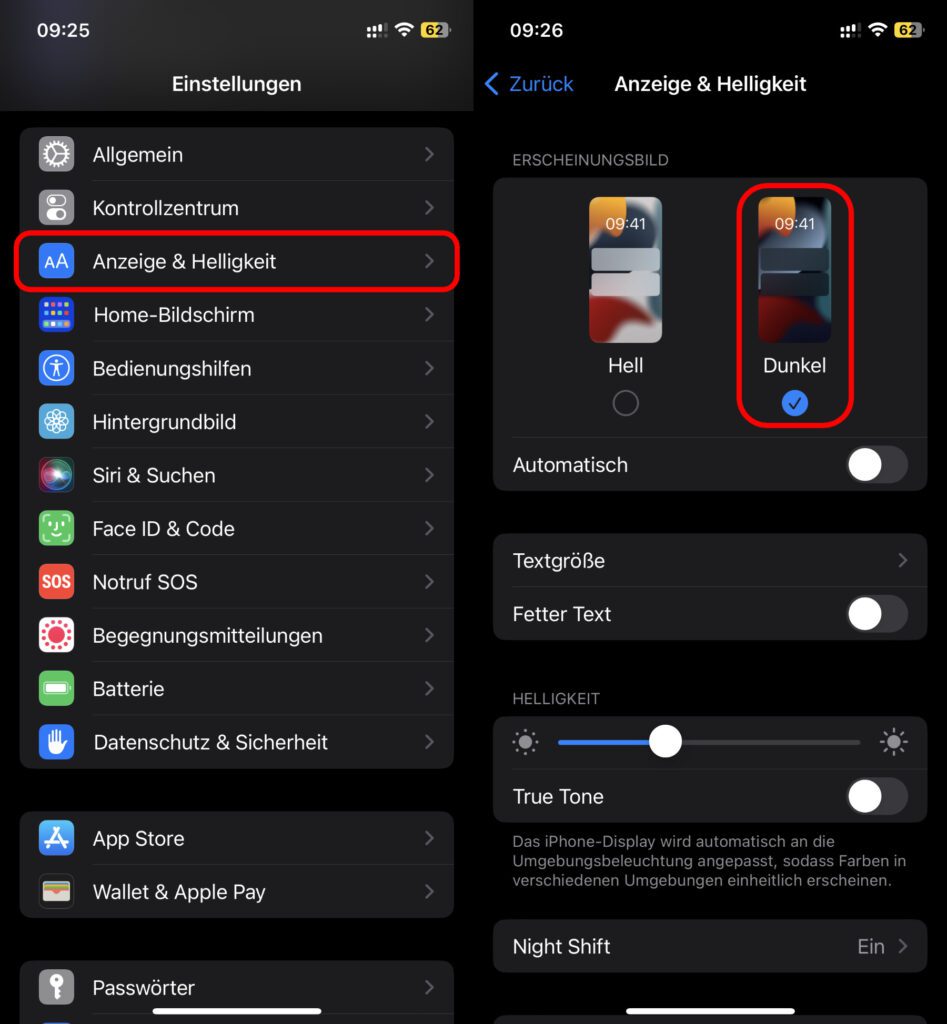
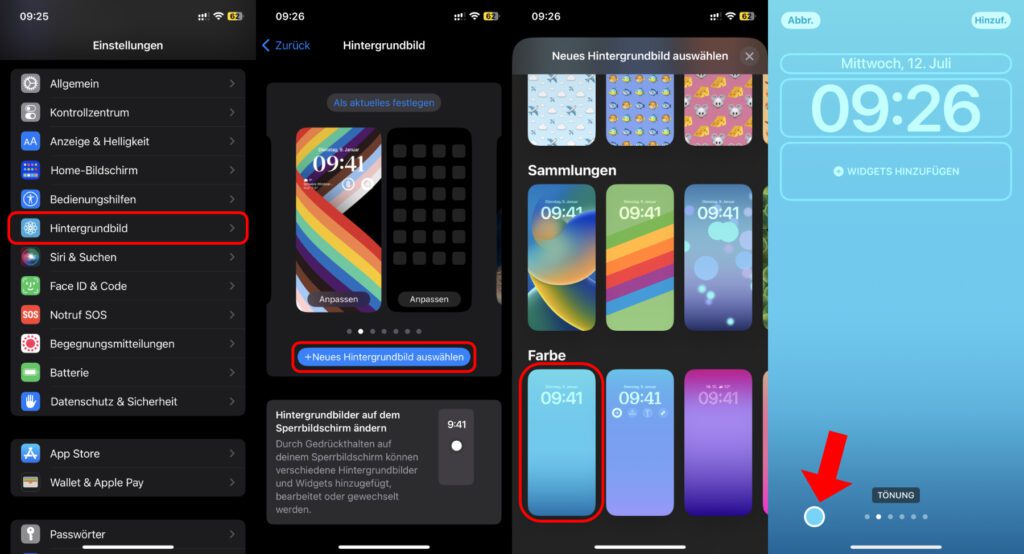
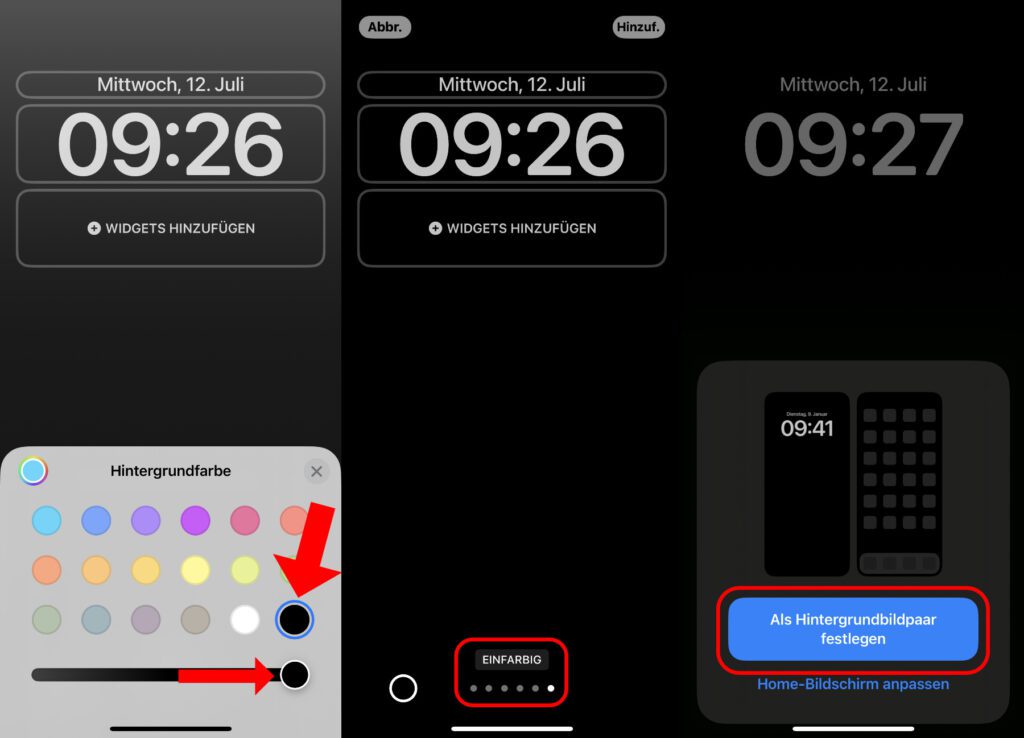
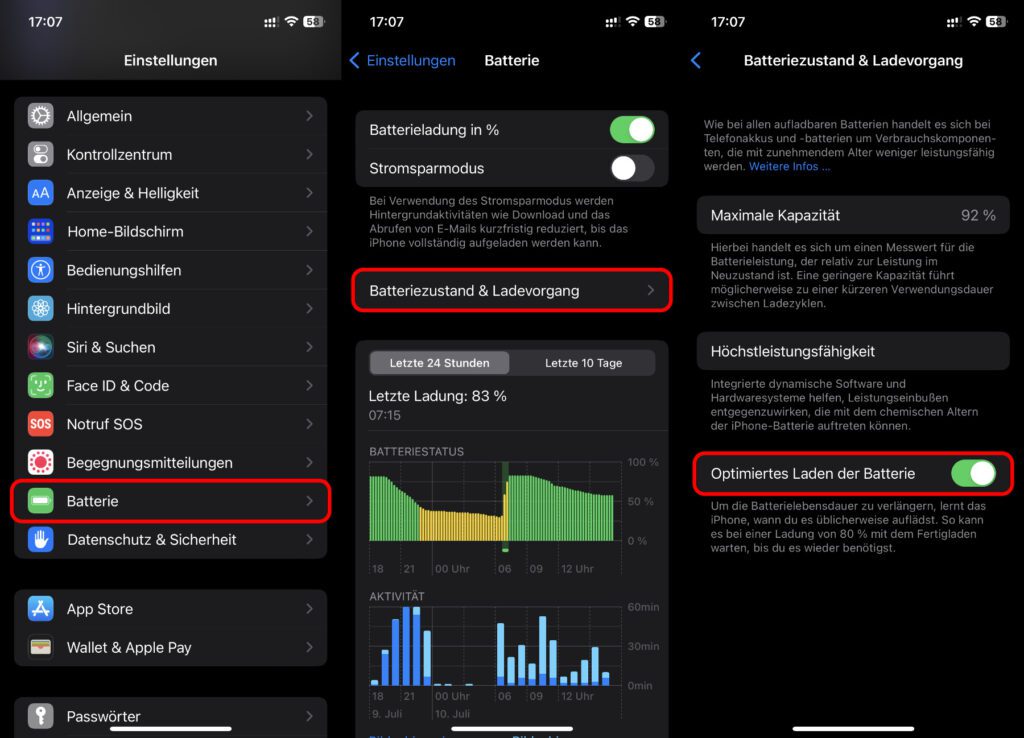
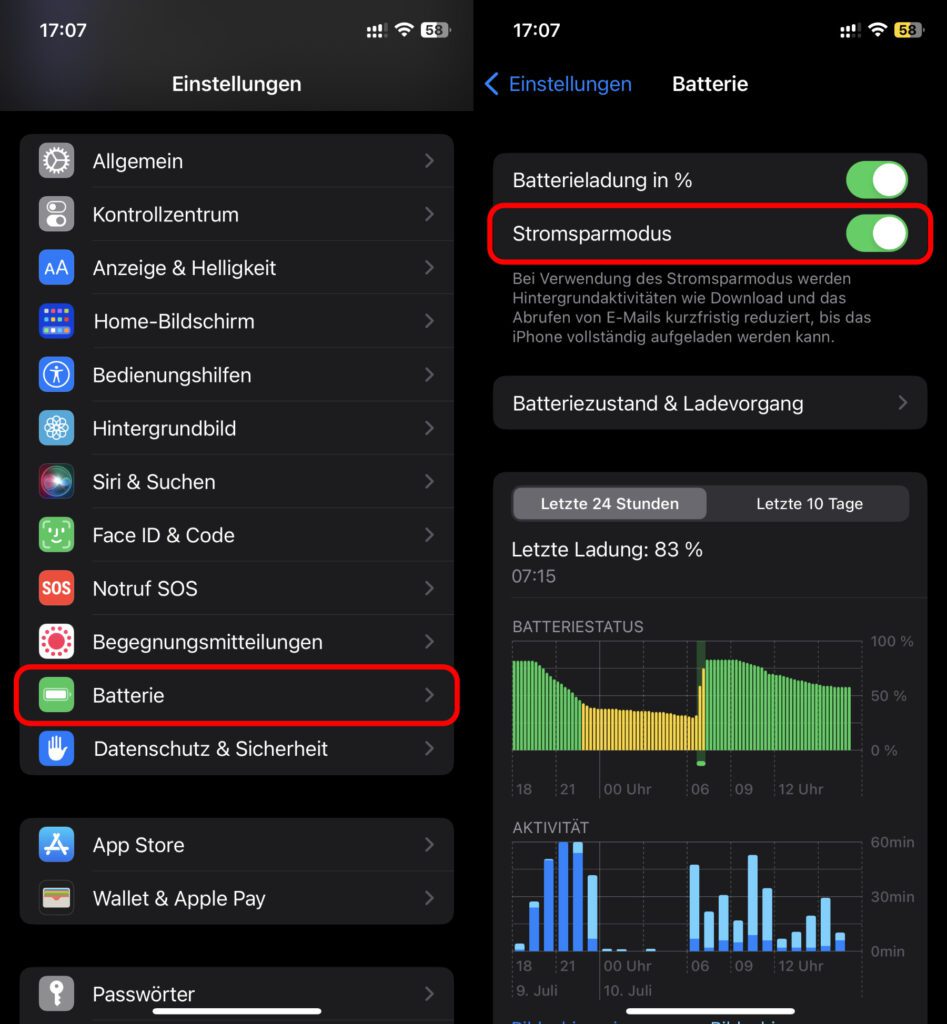
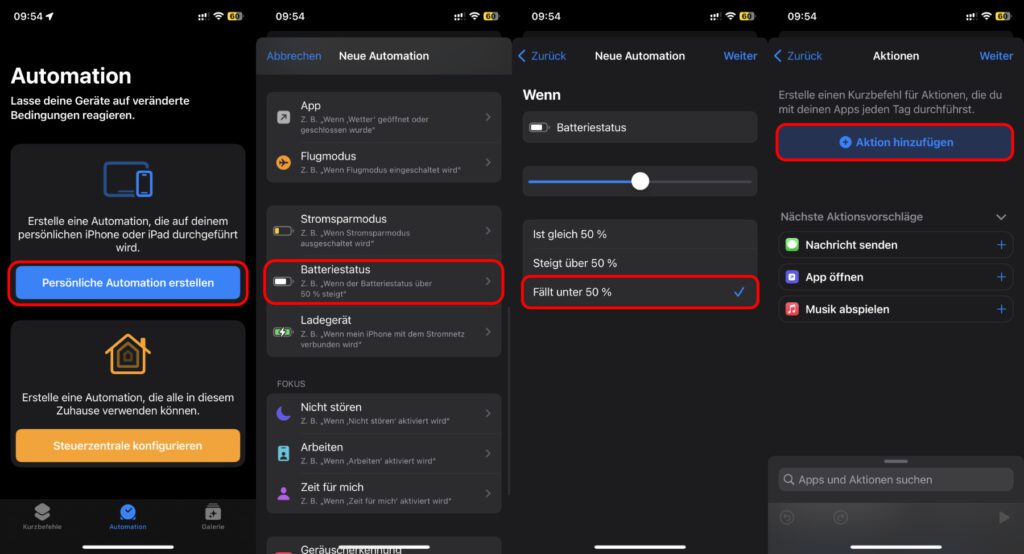
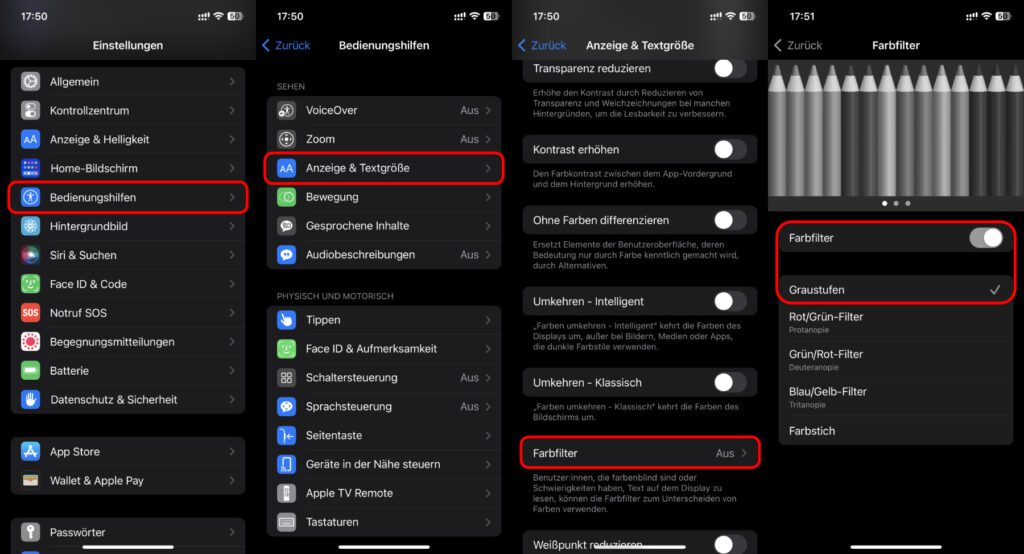








Einer der gängigsten und überzeugendsten, funktionierenden Tipps fehlt mir hier noch: Das Intervall in dem sich der Akku „wohl“ fühlt. Entladet euren Akku nicht unter 20 % und ladet nicht über 80 % auf. Das verhindert Akkustress in beiden Richtungen und der Akku dankt es mit langer Lebensdauer.
Ja, stimmt… dieser Tipp müsste noch ergänzt werden. Danke für den Hinweis!
Zur obigen Anleitung, verbal und mit Screenshots:
Punkt 8 funktioniert noch:
„8. Tippt dann oben rechts auf Weiter“
Punkt 9 funktioniert nicht mehr:
„9. Wählt oben den Button ‚Aktion hinzufügen‘ aus“
Wenn ich nicht sonst etwas übersehen habe, dann liegt das vielleicht daran, dass ich IOS 17 Public Beta installiert habe.
Das könnte schon an der iOS 17 Beta liegen. Ich habe es nicht installiert, daher kann ich dir nicht genau sagen, wie man es unter iOS 17 machen müsste.
Das macht mir keinen wirklichen Kummer.
Hm, ich habe auf meinem iPhone 14 Pro keine App Kurzbefehle (auch keine Automation). Bei der Suche gibt es nur Webhinweise oder diverse Einstellmöglichkeiten im System. Nichts was passt.
Mache ich einen Denkfehler oder gibt es die App Kurzbefehle nicht auf jedem iPhone?
Hallo Uwe! Es kann sein, dass du sie aus dem App Store laden musst. Da wird sie mir jedenfalls angezeigt.
Ja, das war es. Dachte, die wäre Standard auf dem iPhone wie beim Mac. Danke 👍
Danke für die Tips. Für den Stromsparmodus und den Schwarzweißmodus habe ich mir Kurzbefehle erstellt. Ich habe auch versucht, den Schwarzweißmodus für den Start vom Kontrollzentrum einzurichten (mit einem Trick), aber da war ich noch nicht erfolgreich.
Schön wäre eine Art App, bei der man je nach Situation diverse Punkte wie WLAN, Bluetooth etc in einem Rutsch aus/einschalten oder individuelle Profile erzeugen könnte.
Ich bin mir nicht sicher, inwieweit man unter IOS Youtuube-Videos ohne Umwegemithilfe einzelner Apps herunterladen kann. Ich benutze dafür ashell (mini) und den den Kurzbefehl SW-DLT. Zur not geht auch ashell (mini) mit der Befehlszeile yt-dlp.