Der AltStore ist ein alternativer App-Marktplatz für das Apple iPhone. Er bietet Sideloading-Möglichkeiten, muss aber aktuell noch über einen Computer installiert und gepflegt werden. Das könnte sich zwar mit dem Web-Download von Apps ab iOS 17.5 ändern. Getestet habe ich aber jetzt schonmal die Installation und Nutzung über das kompliziertere Vorgehen (unter iOS 17.4.1). Alle Einzelschritte, das App-Angebot, die App-Nutzung und weitere Infos findet ihr im Folgenden.
Hinweis: In diesem Beitrag geht es um den weltweit verfügbaren, kostenlosen AltStore. Informationen und einen Test von AltStore PAL für den EU-Markt (mit einfachem Download auf dem iPhone) findet ihr hier: AltStore PAL als App-Marktplatz am iPhone installieren und nutzen.
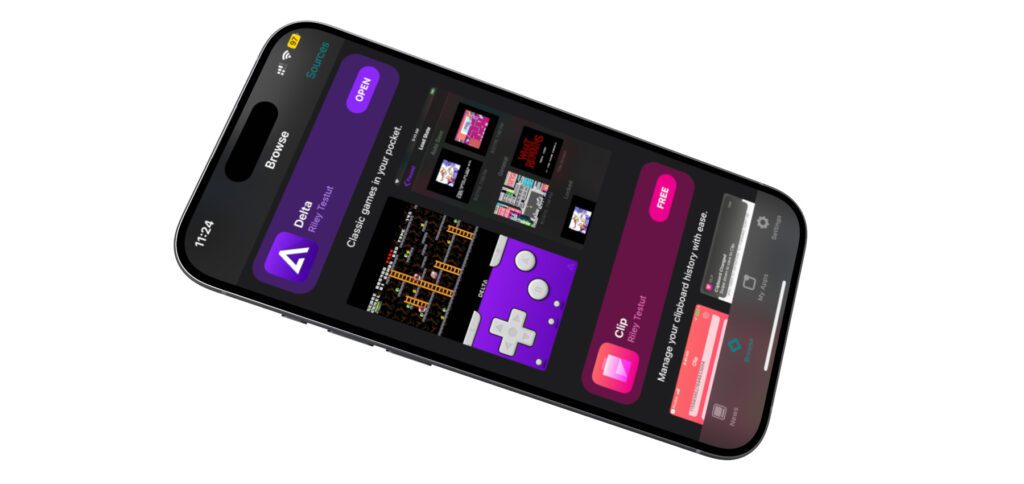
Kapitel in diesem Beitrag:
- 1 Schritt 1: AltServer auf den Computer (Mac oder PC) laden und installieren
- 2 Schritt 2: AltServer starten und mit dem iPhone koppeln
- 3 Schritt 3: AltStore auf dem iPhone installieren
- 4 Schritt 4: Rechte auf dem iPhone einrichten
- 5 Schritt 5: AltStore verwenden
- 6 Wo sind die anderen Apps?
- 7 Ab iOS 17.5 wird die Nutzung alternativer App-Marktplätze hoffentlich einfacher
- 8 Fazit: Umständliche Einrichtung, begrenzte App-Auswahl, aber funktioniert
- 9 Ähnliche Beiträge
- 10 Was bringt iOS 19 aufs Apple iPhone? (Gerüchteküche)
- 11 iPhone 6s und 2018er Mac mini jetzt auf der „Vintage“-Liste
- 12 PDF Secure: Am iPhone PDFs mit Passwort versehen oder sie davon befreien
- 13 Preshow Theater: App zeigt 4K-Kinotrailer einzeln oder im Mix
- 14 Fenstermanagement und Produktivität: iPadOS 19 soll näher an macOS rücken
- 15 Qi2-Ladegerät mit Lüfter: Perfekt für den Sommer oder kompletter Quatsch?
- 16 5 + 1 App-Empfehlungen im April 2025
- 17 Apple Karten im Web – Jetzt auch auf dem iPhone nutzbar
Schritt 1: AltServer auf den Computer (Mac oder PC) laden und installieren
Als erstes lädt man sich die AltServer App auf den Computer. Ich habe das am Apple Mac ausprobiert. Dazu habe ich von der offiziellen Webseite eine .zip-Datei heruntergeladen, deren Inhalt entpackt und ihn in den Programme-Ordner verschoben. Schon war die App installiert. Nach dem ersten Start wurde direkt auf ein Update hingewiesen. Das habe ich installiert, dann konnte es weitergehen.
Schritt 2: AltServer starten und mit dem iPhone koppeln
Wenn die Mac- oder Windows-App gestartet ist, kann es losgehen. Unter macOS wartet sie in der Menüleiste auf ihren Einsatz. Um nun den AltStore am iPhone nutzen zu können, muss man es erstmal per Kabel mit dem Mac verbinden und entsperren. Nun öffnet man den Finder, wählt das iPhone aus und setzt das Häkchen bei „Bei verfügbarem WLAN dieses iPhone anzeigen“. Anschließend bestätigt man die Änderung mit dem „Anwenden“-Button.
Schritt 3: AltStore auf dem iPhone installieren
Jetzt klickt man in der Menüleiste auf das AltServer-Symbol und führt den Mauscursor auf „Install AltStore…“. Daneben wählt man das verbundene iPhone aus. Es öffnet sich ein Fenster, in dem man sich mit der Apple-ID anmelden muss. Dies dient dazu, AltServer bei Apple zu authentifizieren und Sideloading auf dem iPhone möglich zu machen. Nach der Eingabe klickt man den „Install“-Button.
Schritt 4: Rechte auf dem iPhone einrichten
In der App-Bibliothek und ggf. auch auf dem Home Screen des iPhones sollte nach ein paar Sekunden die AltStore App zu sehen sein. Vor dem Öffnen sollte man aber noch in den Einstellungen unter Allgemein -> VPN und Geräteverwaltung im Bereich „Entwickler-App“ die eigene Apple-ID antippen und dann „Apple-ID“ vertrauen auswählen (statt „Apple-ID“ steht da die E-Mail-Adresse). Dies muss man nochmals mit einem Tippen auf „Vertrauen“ bestätigen.
Anschließend muss noch in den Einstellungen unter Datenschutz & Sicherheit -> Entwicklermodus der Entwicklermodus aktiviert werden. Dies muss nicht nur bestätigt werden, sondern geht auch mit einem Neustart einher (Gerätecode und SIM-PIN bereithalten!). Nach dem Neustart wird nochmals das Aktivieren des Entwicklermodus’ abgefragt. Hat man diesen nun nochmal bestätigt, kann man endlich mit der Nutzung des AltStore beginnen.
Schritt 5: AltStore verwenden
Öffnet man nun die AltStore App, soll man noch der Verbindung zu lokalen Geräten zustimmen. Das ist nötig, damit sich das iPhone per WLAN mit dem Mac und damit mit der dort laufenden AltServer App verbinden kann. Mitteilungen muss man aber nicht zustimmen. Ist das alles abgehakt, kann es endlich losgehen.
Im ersten Tab „News“ bekommt man Info-Material und Neuigkeiten zum AltStore-Projekt präsentiert. Im zweiten Tab „Browse“ kann man das App-Angebot begutachten. Anfangs gibt es da nur zwei Apps: Delta (Konsolen-Emulator für Retro-Videospiele) und Clip (Verwaltung der iPhone-Zwischenablage). Wie man weitere Apps findet, erfahrt ihr weiter unten. Im Tab „My Apps“ gibt es die Übersicht über die installierten Programme. Und „Settings“ bietet natürlich die Einstellungen.
Schaut man in den „Settings“-Tab oder will eine App runterladen, dann fällt auf: man muss sich nochmal mit der Apple-ID anmelden. Ist das geschehen, kann man nun Apps herunterladen und nutzen. Ich habe testweise die Delta App heruntergeladen, die eine Emulation für Spiele (NES, SNES, Nintendo 64, Game Boy, Game Boy Color, Game Boy Advance und Nintendo DS) bietet. ROMs, also Spiele-Dateien, muss man aber selber hinzufügen. Ein ROM-Download wird nicht angeboten (das wäre rechtlich auch eher bedenklich).
Da ich zufällig eine private Sicherungskopie von meinem „Pokémon Blaue Edition“-Spiel zur Hand hatte, konnte ich diese aber per AirDrop an mein iPhone schicken und ausprobieren. In der Delta App kann man über das Plus-Symbol (+) oben rechts Spiele hinzufügen. Sie lassen sich aus den Dateien auswählen und in die App importieren. Die Nutzung des Game-Boy-Spiels hat im kurzen Test ohne Probleme funktioniert.
Wo sind die anderen Apps?
Schaut man sich die AltStore-Webseite und auch den News-Tab der AltStore App an, dann werden dort noch mehr als nur die zwei vom Entwicklerteam selbst angebotenen Apps beworben. Doch wo sind diese? Nun, man muss im „Browse“-Tab oben rechts auf „Sources“ tippen, dann kann man weitere App-Quellen und die entsprechend angebotenen Programme in die Übersicht laden. Bisschen umständlich, wenn ihr mich fragt.
Mit allen hinzugefügten Quellen ist das AltStore-Angebot auf diese Liste angewachsen:
- Flycast: Emulator für Dreamcast-Spiele
- Delta: Emulator für Spiele von NES, SNES, Nintendo 64, Game Boy, Game Boy Color, Game Boy Advance und Nintendo DS
- Clip: Zwischenablage-Verwaltung für das iPhone
- UTM: Emulator für Betriebssysteme wie Windows, Linux, und so weiter (mit JIT-Support)
- UTM SE: Emulator für Betriebssysteme wie Windows, Linux, und so weiter (ohne JIT-Support)
- PojavLauncher: Ausführen von Minecraft in der Java-Edition
- DolphiniOS: Emulator für GameCube- und Wii-Spiele
- DolphiniOS (Public Beta): Neueste Version des GameCube- und Wii-Emulators
- Provenance EMU: Emulator für Spielekonsolen von Atari, Bandai, NEC, Nintendo, Sega, SNK und Sony
Ab iOS 17.5 wird die Nutzung alternativer App-Marktplätze hoffentlich einfacher
Mit der nächsten Update-Version von iOS soll es möglich werden, Apps am iPhone direkt über Webseiten-Downloads zu installieren. Ich hoffe, dass damit der Weg über den Mac oder Windows-PC wegfällt. Die mobile App-Verwaltung wird einigermaßen ad absurdum geführt, wenn sie von einem Computer abhängig ist. Wie ihr im „My Apps“-Tab von AltStore seht, wird die Aktualisierung über AltServer (also über die Verbindung zum Computer) spätestens nach sieben Tagen nötig.
Korrektur: Hier war ich noch der Ansicht, dass man den AltStore ausschließlich wie oben beschrieben installieren und nutzen kann. Allerdings gibt es auch den AltStore PAL für den EU-Markt. Für diesen reicht ein einzelner Download auf dem iPhone aus. Ein Computer wird nicht benötigt. Hier der Testbericht: AltStore PAL als App-Marktplatz am iPhone installieren und nutzen.
Fazit: Umständliche Einrichtung, begrenzte App-Auswahl, aber funktioniert
Das Sideloading am iPhone steht noch am Anfang, aber dieser ist nun gemacht. Mit dem AltStore gibt es eine halbwegs funktionierende Alternative zum offiziellen App Store auf dem iPhone (am besten ab iOS 17.4). Und das ganz ohne Jailbreak. Zwar braucht man für die Einrichtung der AltStore App etwas Zeit und das App-Angebot ist noch begrenzt. Jedoch ist der Weg für die alternative App-Distribution geebnet. Das aktuelle Angebot richtet sich vor allem an Fans von mobiler System- und Spiele-Emulation. Weitere Infos, den AltServer-Download und Anleitungen für die Nutzung findet ihr auf https://altstore.io sowie https://faq.altstore.io.
Ähnliche Beiträge
Johannes hat nach dem Abitur eine Ausbildung zum Wirtschaftsassistenten in der Fachrichtung Fremdsprachen absolviert. Danach hat er sich aber für das Recherchieren und Schreiben entschieden, woraus seine Selbstständigkeit hervorging. Seit mehreren Jahren arbeitet er nun u. a. für Sir Apfelot. Seine Artikel beinhalten Produktvorstellungen, News, Anleitungen, Videospiele, Konsolen und einiges mehr. Apple Keynotes verfolgt er live per Stream.

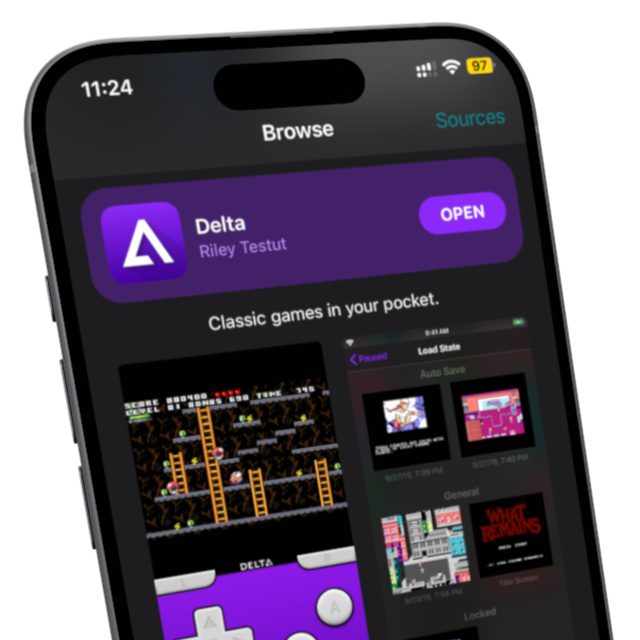
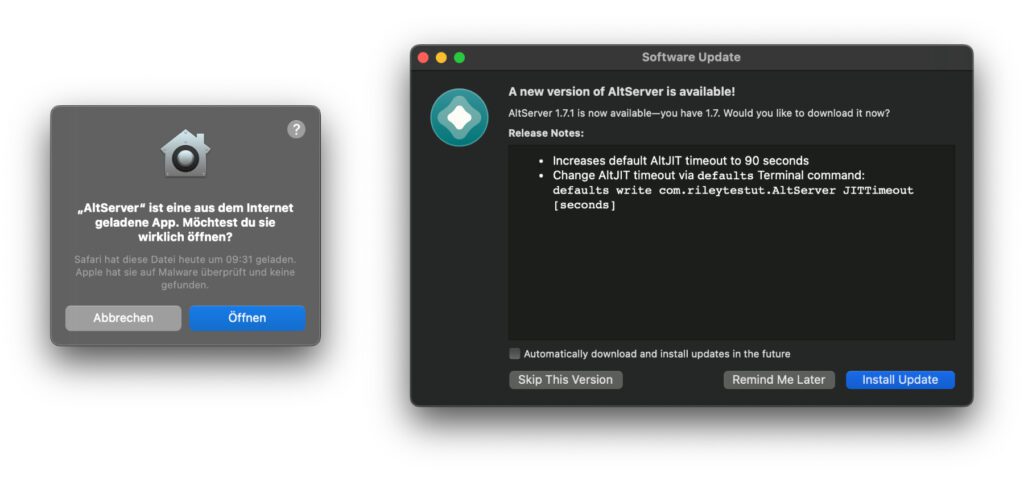
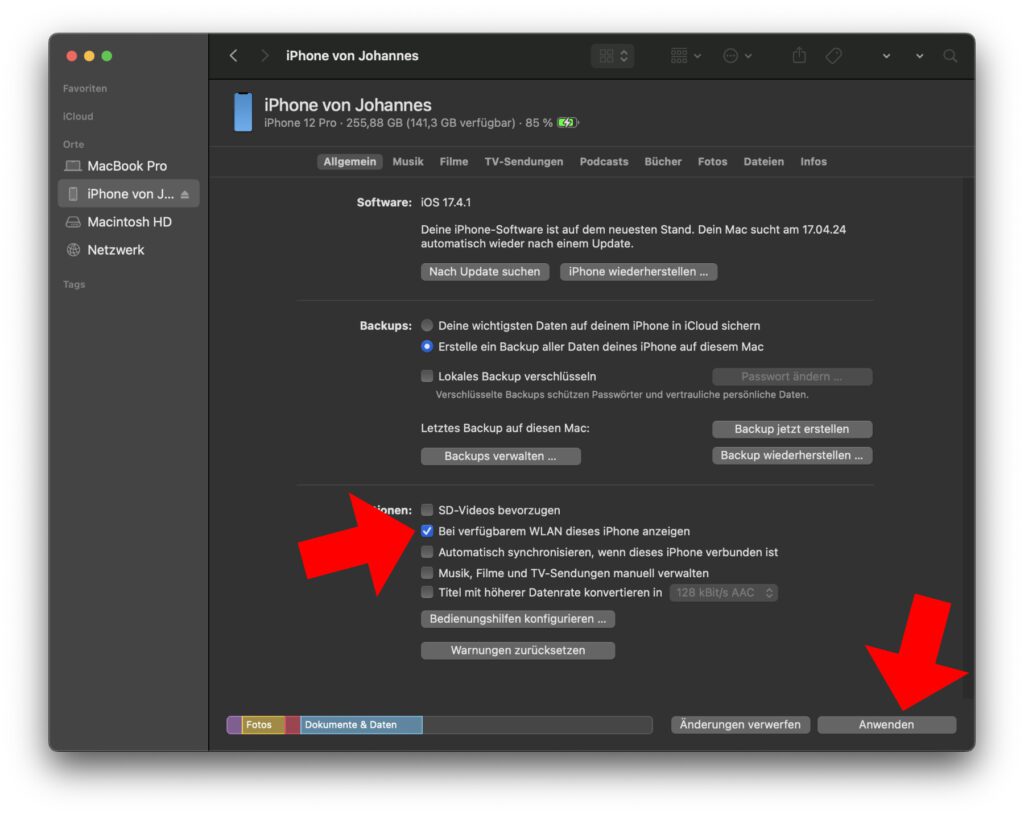
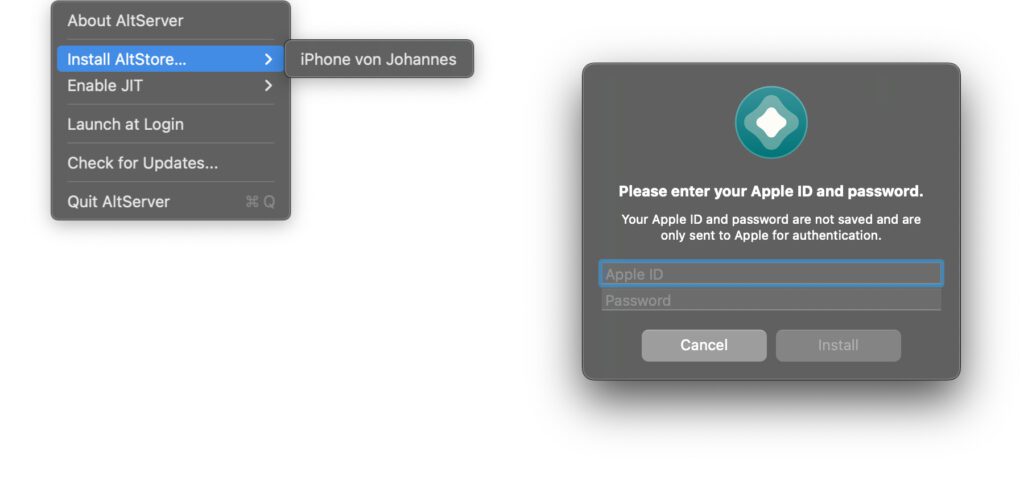
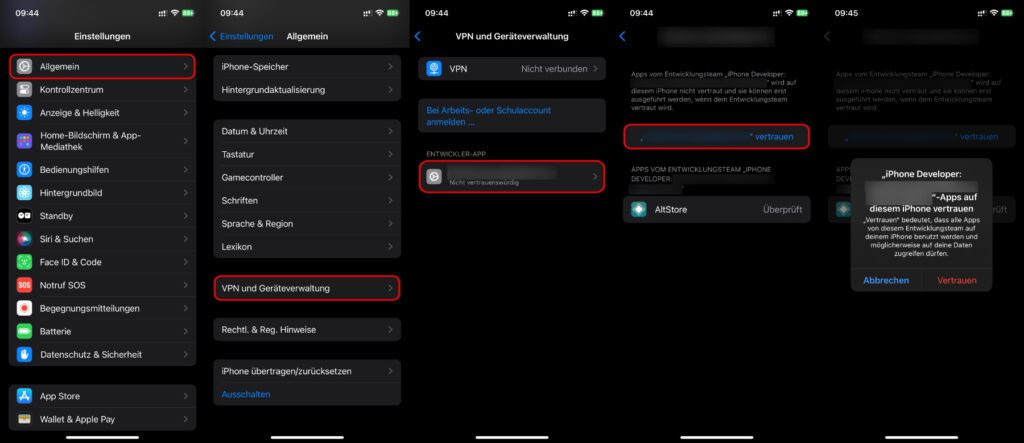
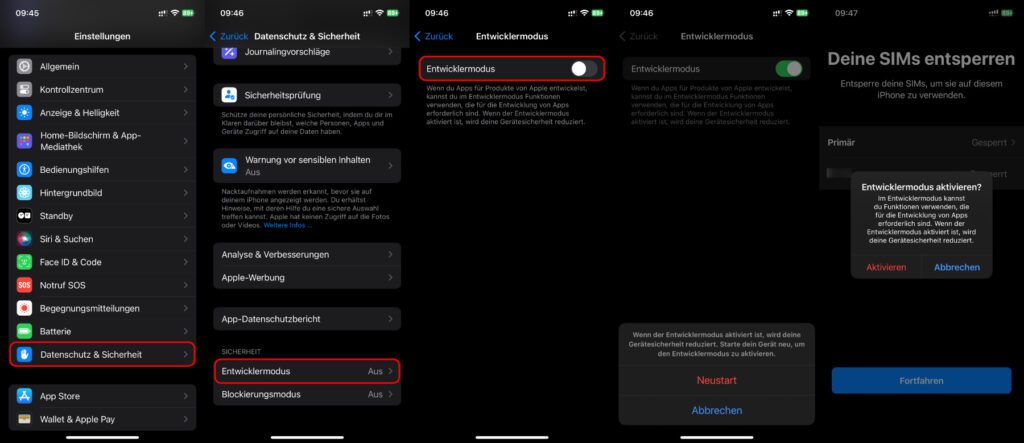
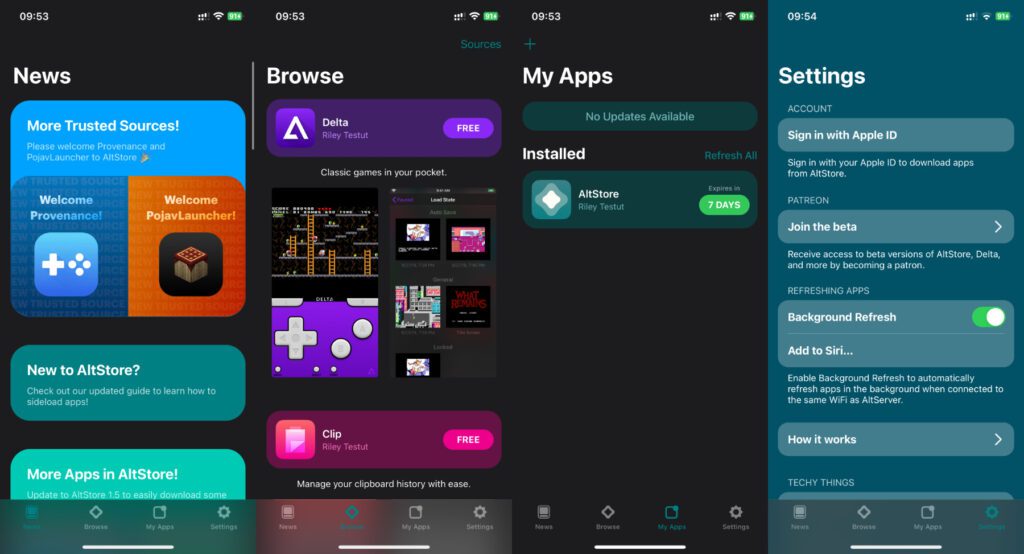
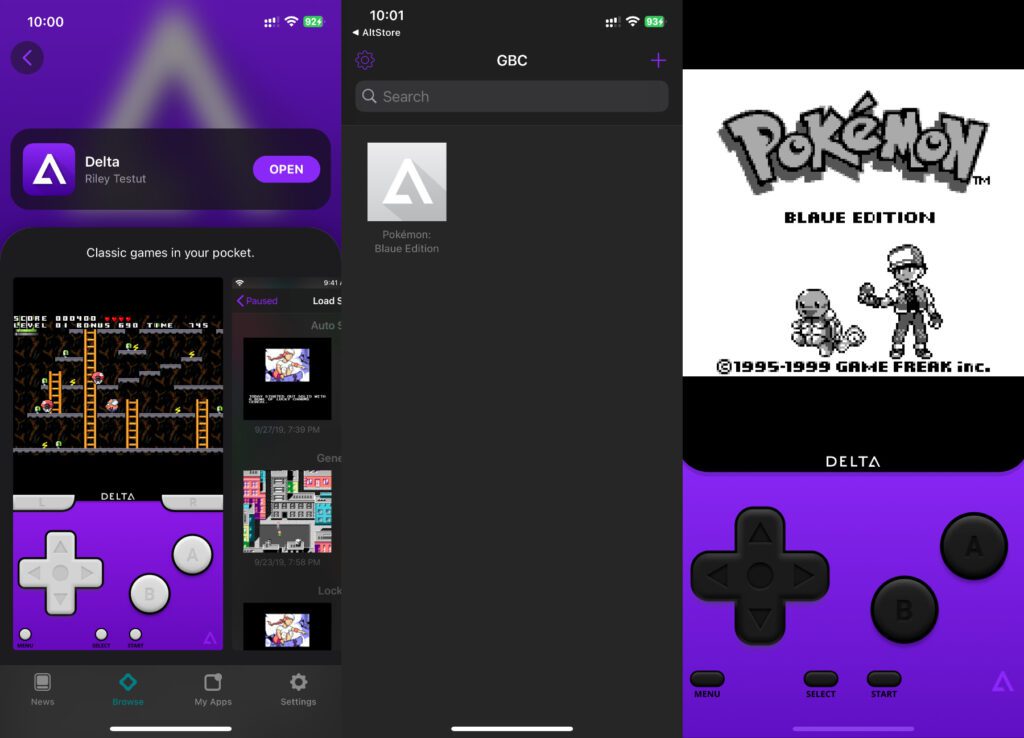
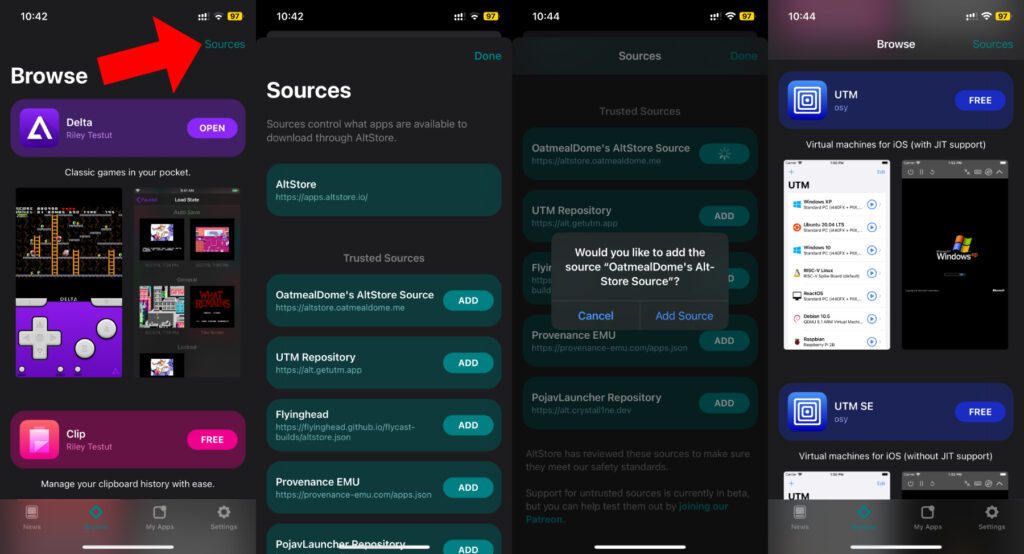








Ich werde weiterhin ausschließlich aus App Store von Apple heraus Anwendungen installieren. Einzige Ausnahme sind Programme von Apple verifizierten Entwicklerseiten. Wie z. B. Rogue Amoebia Store.