Installiert ihr eine iOS-App auf eurem Apple iPhone, dann kann es sein, dass sie nicht automatisch auf dem Startbildschirm bzw. Home Screen angezeigt wird. Damit ist die Anzeige gemeint, die erscheint, wenn ihr den Sperrbildschirm wegwischt und die App-Übersicht freigebt. Wie ihr dem Home-Bildschirm eine App-Verknüpfung hinzufügt, das erfahrt ihr in diesem Ratgeber. Insgesamt gibt es dafür zwei Wege: einen manuellen nach der Installation und einen automatischen als Einstellung vor der Installation.
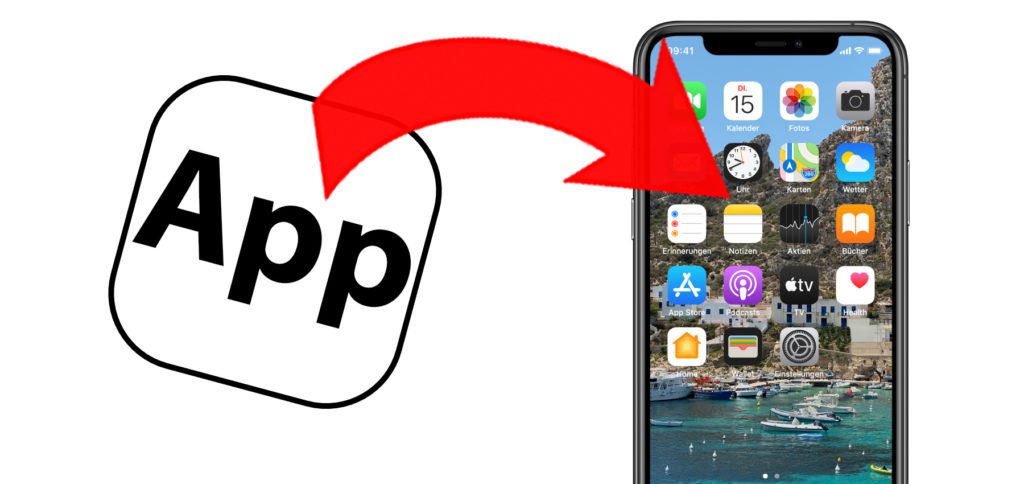
Kapitel in diesem Beitrag:
Nach der Installation: App auf Home-Bildschirm bewegen
Habt ihr eine App aus dem Apple App Store auf dem iPhone installiert, dann taucht sie eventuell nicht automatisch auf dem Home-Bildschirm auf. Um sie zu finden, wischt ihr einfach alle Home Screens mit ihren App-Übersichten nach links. Am Ende erreicht ihr dann die App-Mediathek. Hier wird euch die installierte App nebst allen anderen Programmen des Smartphones angezeigt, wahrscheinlich in der „Zuletzt hinzugefügt“-Übersicht.
Haltet ihr euren Finger auf dem App-Symbol, dann erscheint ein Menü. Dessen „Zum Home-Bildschirm“-Punkt könnt ihr nutzen, um die App auf dem Startbildschirm zu platzieren. Ihr könnt das Menü aber auch ignorieren und das App-Symbol nach links ziehen. Dadurch transportiert ihr es auf den letzten Home Screen. Wollt ihr es weiter vorn bzw. links platzieren, zieht es einfach in diese Richtung.
Und hier noch einmal die Anleitung in aller Kürze:
- Die App-Mediathek des iPhones aufrufen (erscheint nach den Home Screens)
- App-Symbol gedrückt halten, bis das Kontextmenü dafür erscheint
- Per Menüpunkt oder Geste das App-Symbol auf den Home Screen ziehen
Vor der Installation: App automatisch platzieren lassen
Richtet ihr gerade ein neues iPhone ein, installiert ihr mehrere Apps oder wollt einfach generell nicht den oben beschriebenen Umweg gehen, dann gibt es auch noch eine Gesamtlösung für das Problem. Ihr müsst nicht jede App einzeln aus der App-Mediathek auf den Home-Bildschirm holen, sondern könnt auch einstellen, dass neu installierte Programme direkt dort landen. Dafür geht ihr einfach so vor:
- Öffnet die Einstellungen App auf eurem iPhone
- Wählt den Menüpunkt Home-Bildschirm aus
- Setzt unter Kürzlich geladene Apps das Häkchen bei „Zum Home-Bildschirm“
Wollt ihr diese Einstellung rückgängig machen, dann ruft wieder dieses Menü in den Einstellungen auf und setzt das Häkchen bei „Nur App-Mediathek“. Dann wird das automatische Platzieren von Apps auf dem Startbildschirm des iPhones deaktiviert.
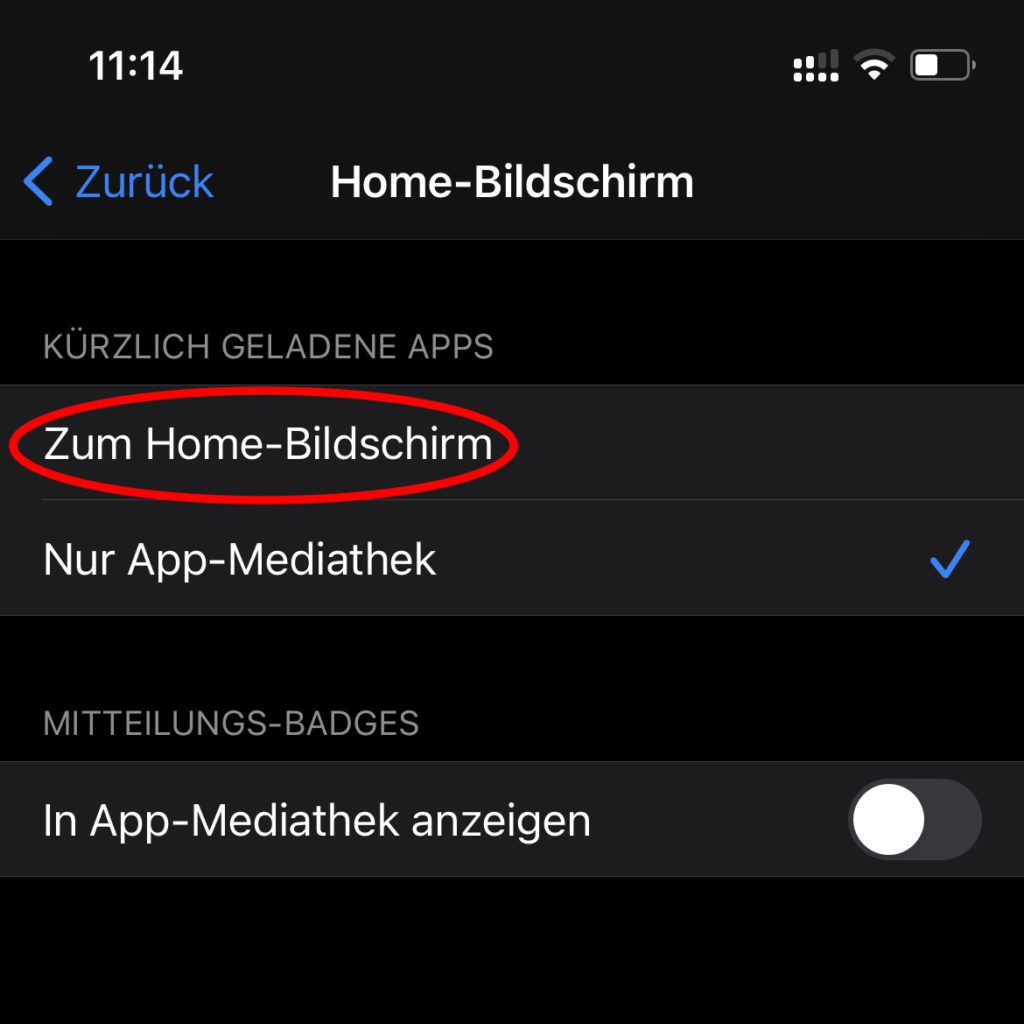
Habt ihr noch weitere Fragen zu iOS, zu Apps oder zu anderen Einstellungen und Funktionen am Apple iPhone? Hier im Blog findet ihr zahlreiche Ratgeber, Hilfestellungen und Anleitungen. Abonniert auch gern den Sir Apfelot Newsletter oder meldet euch im Forum an :)
Ähnliche Beiträge
Seit 2012 betreibe ich meinen Blog als Sir Apfelot und helfe meinen Lesern bei technischen Problemen. In meiner Freizeit flitze ich auf elektrischen Einrädern, fotografiere mit meinem iPhone, klettere in den hessischen Bergen oder wandere mit meiner Familie. Meine Artikel behandeln Apple-Produkte, Drohnen-News und Lösungen für aktuelle Bugs.

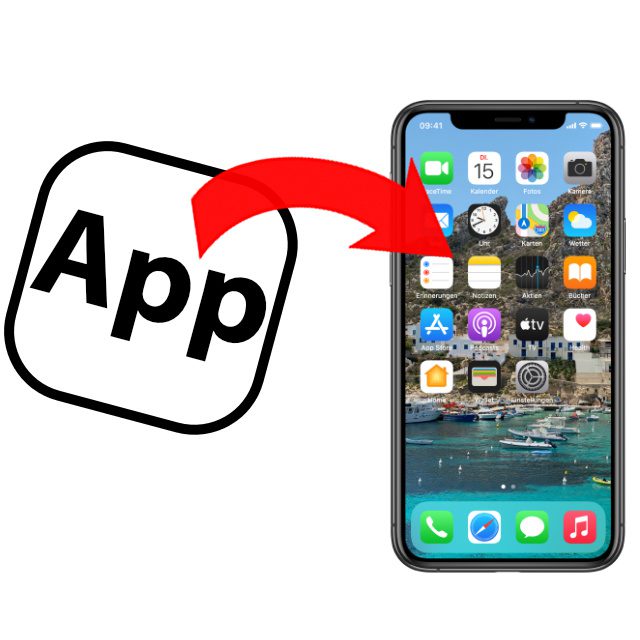








Wenn man 10 Seiten Homescreen Seiten voll hat, dann landen die Apps in der Mediathek.