Ich stöbere immer gerne in den Reddit-Themen von Mac, iPhone und Apple, da man dort immer interessante News und Probleme findet, über die man berichten kann. Heute bin ich auf eine Frage von einem Leser gestoßen, der das iPhone von seinem Vater gezeigt hat, auf dem einfach nur riesige Schrift zu lesen war. Irgendwie war alles sehr nah herangezoomt und das Wischen mit einem Finger hat keinerlei Effekt gezeigt. Ein Problem, das auch für mich neu war.

Lösung: Zoom in Bedienungshilfen ausschalten
Den Effekt mit der riesigen Schrift kann man eigentlich nicht erreichen, wenn man das iPhone in den Standardeinstellungen hat. Der Grund dafür ist, dass dieser Zoom-Effekt eine Hilfe für Leute mit Sehschwäche ist. Man muss die Funktion also erst einmal aktivieren, bevor man ihn tatsächlich auslösen kann.
Man findet die Einstellung hier:
- Einstellungen
- Bedienungshilfen
- Zoom
- Zoom aktivieren/deaktivieren
Dort findet man auch diese Erklärung zu der Funktion:
Zoom vergrößert den gesamten Bildschirm
- Zum Zoomen mit 3 Fingern doppeltippen
- Zum Bewegen auf dem Bildschirm mit 3 Fingern ziehen
- Zum Ändern des Zooms mit 3 Fingern doppeltippen und bewegen

Die Lösung für die Sache mit der Riesenschrift ist also:
- Mit 3 Finger Doppeltippen, damit alles herausgezoomt wird.
- Dann in den Bedienungshilfen → Zoom deaktivieren, damit es nicht wieder versehentlich aktiviert werden kann.
Also, falls euch mal ein iPhone mit Riesenicons oder Riesenschrift über den Weg läuft, dann wisst ihr nun, wie das Problem zu beheben ist. Ich hatte den Fall noch nie gehabt, aber sicher kann man es irgendwann mal gebrauchen. 😊
Ich habe zu dem Thema auch ein Video gemacht, in dem ich erkläre, wie man diese Funktion deaktiviert und wieder eine normale Anzeige an seinem iPhone bekommt. Wer lieber Video-Anleitungen mag, wird hier fündig:
Und wenn ihr mal Ärger mit iPhone, iPad, Mac oder einem anderen Apple-Produkt habt, dann lasst mir gerne einen Kommentar mit eurer Frage oder eurer Problembeschreibung hier oder schreibt mit per Mail (im Impressum zu finden). Ich versuche es gerne zu lösen und dann landet es hier im Blog, damit auch andere Leser davon profitieren können. Dank euch!
Ähnliche Beiträge
Seit 2012 betreibe ich meinen Blog als Sir Apfelot und helfe meinen Lesern bei technischen Problemen. In meiner Freizeit flitze ich auf elektrischen Einrädern, fotografiere mit meinem iPhone, klettere in den hessischen Bergen oder wandere mit meiner Familie. Meine Artikel behandeln Apple-Produkte, Drohnen-News und Lösungen für aktuelle Bugs.

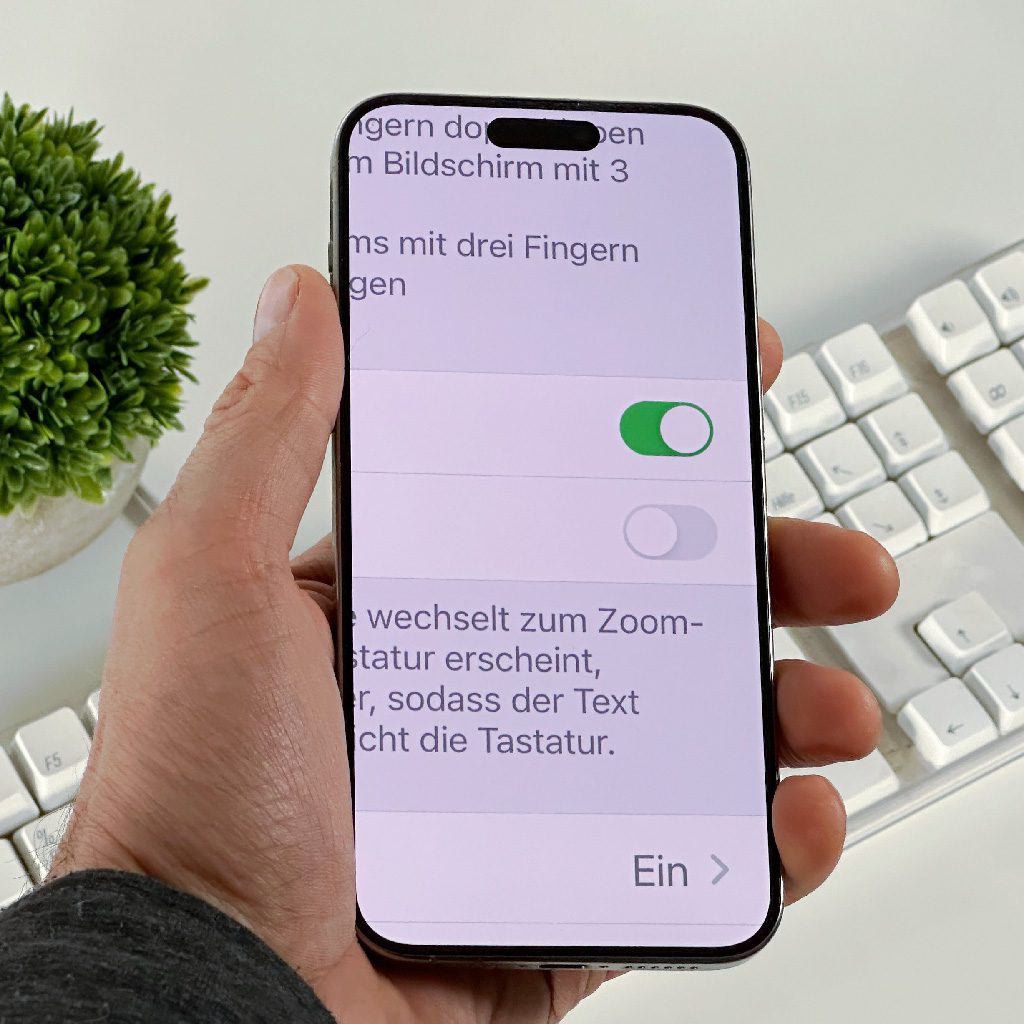









Die Zoom Einstellung hat überreagiert nun komme ich in keine Einstellungen – das Bild auf dem IPhone bewegt sich nicht mehr- nichts geht mehr! Was kann ich tun- ausmachen geht auch nicht.
Hallo Sabine! Ausschalten sollte immer gehen. Die Seitentaste lange gedrückt halten und der Dialog zum Ausschalten bzw. Notruf sollte erscheinen. Bitte unbedingt „Ausschalten“ und nicht „Notruf“ wählen. 😊 Aber du solltest die Anzeige auch mit einem Doppeltipp mit 3 Fingern gleichzeitig wieder klein bekommen. Teste das mal, damit du die Option deaktivieren kannst.
Hallo Jens
Du hattest mit den 3 Fingern recht alles wieder normal.
Danke
Prima! Das freut mich!
Bei mir hat es gerade geklappt, als ich mit drei Fingern DREImal getippt habe :-D Zweimal tippen hat nicht funktioniert. Die Zoom-Funktion war auf meinem iPhone allerdings noch nie aktiviert …
Schöne Grüße, RÖ