Ab iOS 18 ist es auf dem Apple iPhone möglich, einzelne Apps besonders zu schützen. Für sie lässt sich beim Öffnen die Abfrage von Sicherheitsmechanismen wie Entsperrcode, Touch ID oder Face ID einstellen. Wie das geht und wie man die Einstellung wieder deaktiviert, das habe ich in dieser Anleitung zusammengefasst. Wer also eine Anleitung zum iPhone-Apps mit Face ID sperren sucht, ist hier richtig.
Kein iOS 18? Kein Problem: iPhone beim Öffnen oder Schließen einer App sperren per Kurzbefehl
Kapitel in diesem Beitrag:
- 1 Anleitung: Eine iPhone-App sperren und nur mit Face ID / Entsperrcode öffnen
- 2 Ausprobiert: Face ID abgefragt, aber App-Inhalt verschwommen im Hintergrund
- 3 Deaktivieren: Face-ID-Sperre einer App wieder ausschalten
- 4 Einzelne iPhone-App sperren: Video-Anleitung von Jens
- 5 Ähnliche Beiträge
- 6 Fenstermanagement und Produktivität: iPadOS 19 soll näher an macOS rücken
- 7 Qi2-Ladegerät mit Lüfter: Perfekt für den Sommer oder kompletter Quatsch?
- 8 Apple Karten im Web – Jetzt auch auf dem iPhone nutzbar
- 9 Mit MagSafe und Qi2: Pitaka Powerbank fürs iPhone ausprobiert
- 10 Anleitung: iPhone Umgebungsmusik-Wiedergabelisten anzeigen und ändern
- 11 Sprachmemos App: Automatische Transkripte jetzt auch auf Deutsch
- 12 Drittanbieter als Standard: Apps für iPhone-Funktionen festlegen
- 13 Safari: Details zur Verbindungssicherheit nur noch übers Menü
Anleitung: Eine iPhone-App sperren und nur mit Face ID / Entsperrcode öffnen
Apple hat die neue Funktion recht bequem erreichbar in iOS 18 implementiert – zumindest, wenn man einmal weiß, wo sie sich befindet. Wenn man nämlich die iPhone-Einstellungen öffnet und dort nach der Möglichkeit sucht, Apps zu sperren, wird man nicht fündig. Der richtige Weg führt hier über den Home-Bildschirm bzw. dessen angrenzende App-Mediathek (nach links wischen):
- Einen Finger auf die App halten, damit ihr Kontextmenü erscheint
- Darin den Punkt „Face ID anfordern“ auswählen (Sperrcode ist damit ebenfalls gemeint)
- In der folgenden Optionenliste mit „Face ID anfordern“ bestätigen
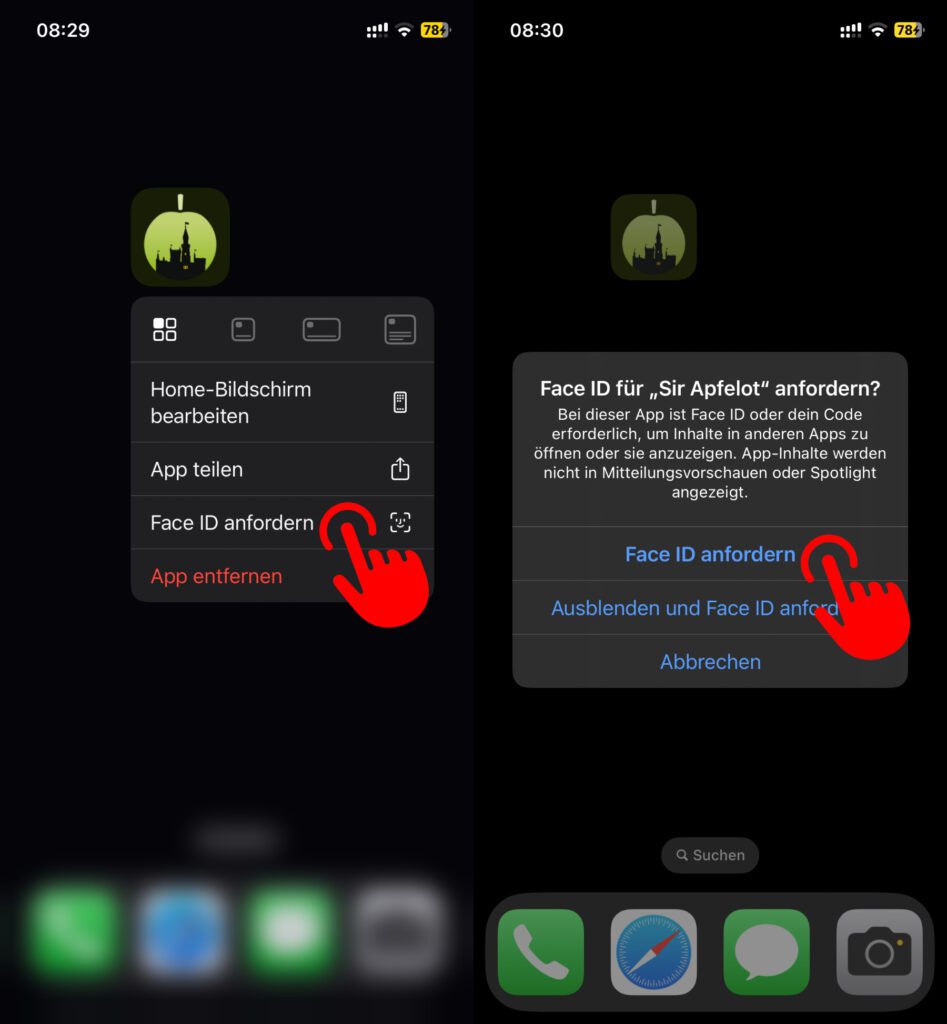
Ausprobiert: Face ID abgefragt, aber App-Inhalt verschwommen im Hintergrund
Beim Ausprobieren der neuen Sperr-Funktion für iPhone-Apps ist mir beim Öffnen der gesperrten App aufgefallen, dass ihr Inhalt im Hintergrund bereits geladen wird. Zudem wird er hinter einem Unscharf-Filter angezeigt. Schrift oder Bilddetails lassen sich so zwar nicht ausmachen, aber trotzdem erlangt man hier bereits einen kleinen Einblick in die App, auch wenn man diese nicht nutzen darf. Wer noch vorsichtiger vorgehen will, kann die App über das oben gezeigte Menü auch ausblenden.
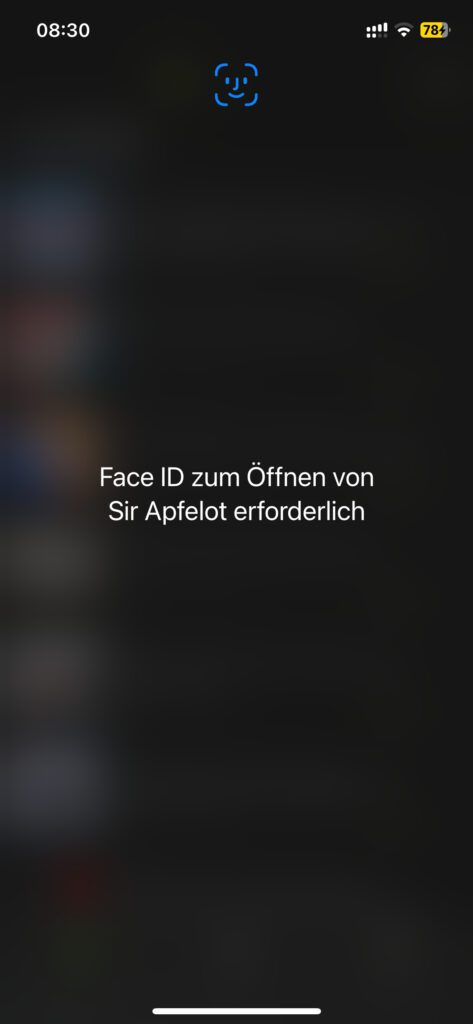
Deaktivieren: Face-ID-Sperre einer App wieder ausschalten
Um die Einstellung rückgängig zu machen und die Face-ID-Sperre der App auf dem iPhone zu deaktivieren, geht man wieder den Weg über den Home Screen oder die App-Mediathek. Hier wird abermals der Finger auf der App gehalten, bis ihr Kontextmenü erscheint. Dort wird dann „Face ID nicht anfordern“ ausgewählt. Zur Bestätigung wird die Face ID geprüft. Die Sperre kann also nicht von beliebigen Personen entfernt werden, sondern nur von den auf dem Gerät registrierten Leuten.
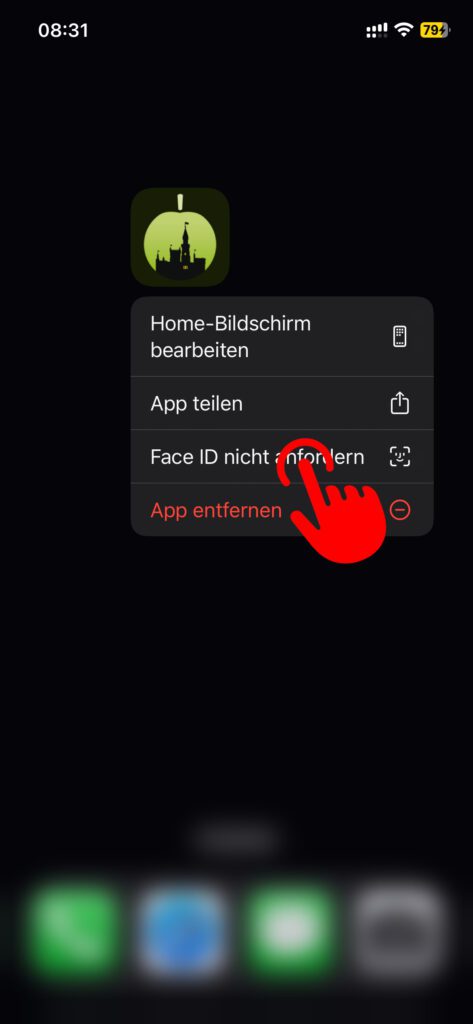
Einzelne iPhone-App sperren: Video-Anleitung von Jens
Wer das Ganze nicht nur als Text- und Screenshot-Anleitung sehen möchte, sondern in Videoform anschauen will, kann sich hier das passende Tutorial ansehen. Jens erklärt, wie man einzelne iPhone-Apps mit Face ID vor unerwünschtem Zugriff sperrt:
Ähnliche Beiträge
Johannes hat nach dem Abitur eine Ausbildung zum Wirtschaftsassistenten in der Fachrichtung Fremdsprachen absolviert. Danach hat er sich aber für das Recherchieren und Schreiben entschieden, woraus seine Selbstständigkeit hervorging. Seit mehreren Jahren arbeitet er nun u. a. für Sir Apfelot. Seine Artikel beinhalten Produktvorstellungen, News, Anleitungen, Videospiele, Konsolen und einiges mehr. Apple Keynotes verfolgt er live per Stream.

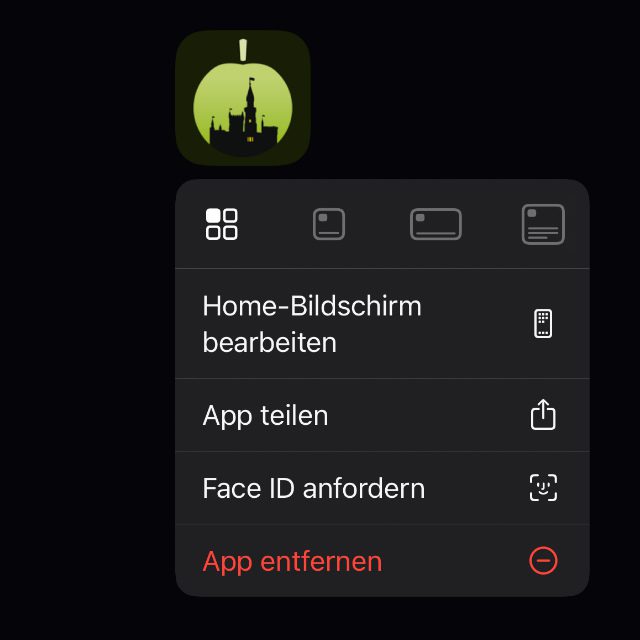
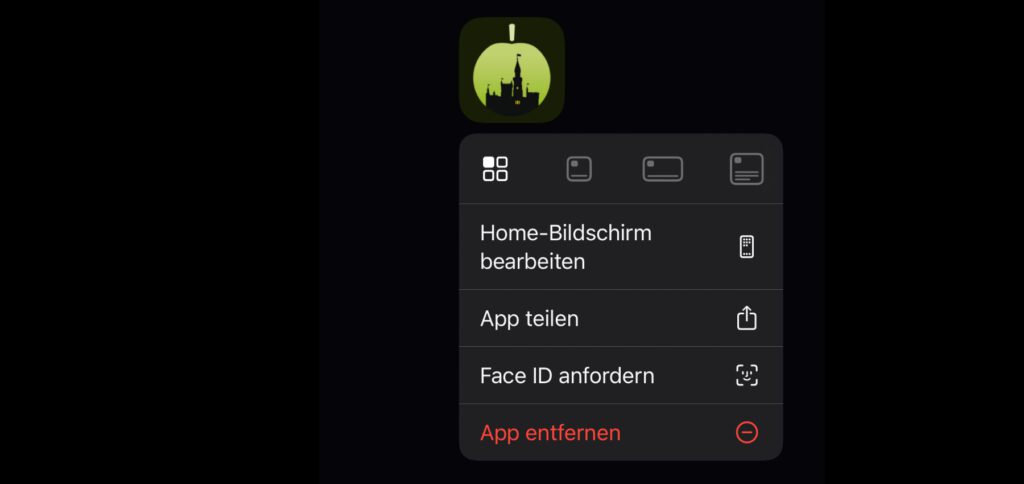







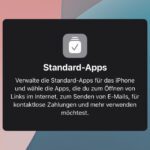

Hab das mal versucht – geht echt prima, allerdings taucht die App nach dem Rückgängig machen bei mir nicht mehr in der App-Mediathek auf :-)
ist das bei dir auch so? Wie bekommt man sie da wohl wieder rein?
Hallo Simon,
du könntest die einzelnen Ordner der App-Mediathek durchsuchen. Die App sollte da irgendwo drinstecken.
Ansonsten kannst du die Suche-Funktion der App-Mediathek nutzen, um die App ausfindig zu machen. Von dort aus kannst du sie zumindest auf den Home-Bildschirm ziehen. Aber ich glaube, zur allgemeinen Übersicht der App-Mediathek kehrt sie erst zurück, wenn du sie öfter nutzt (in den „Vorschläge“-Bereich zum Beispiel).
MfG
Johannes