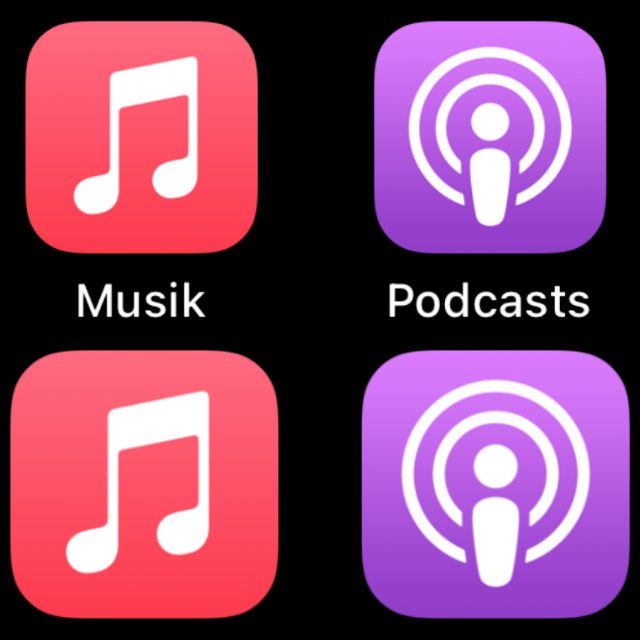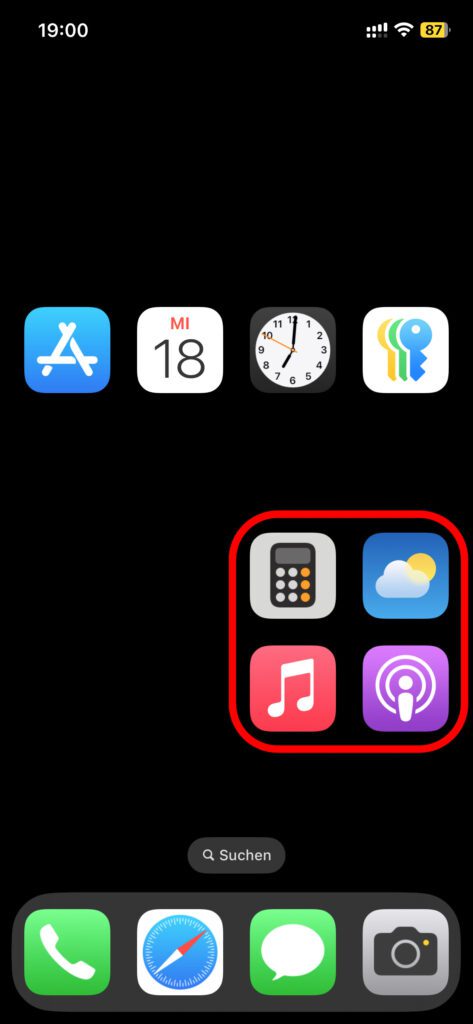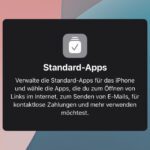Ich habe diese Woche mein iPhone auf iOS 18 aktualisiert und direkt ein paar neue Optionen für die Anpassungen des Home Screens ausprobiert. Gefallen haben mir dabei vor allem die Möglichkeiten für die freiere Anordnung von App-Symbolen sowie die Ausblendung ihrer Namen, wenn man sie größer darstellen lässt. Wie man iPhone App-Symbole frei anordnen, vergrößern und ihre Namen entfernen kann, das habe ich in der folgenden Anleitung zusammengefasst.
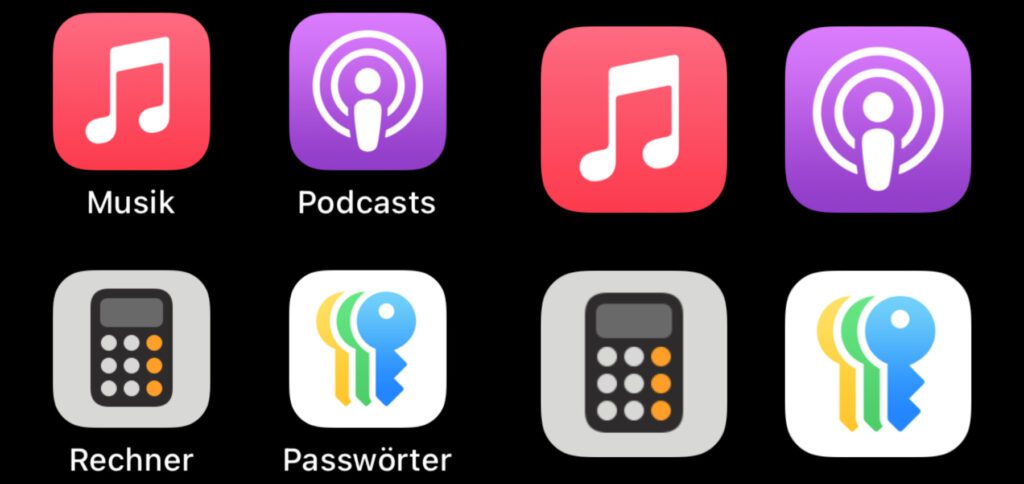
Kapitel in diesem Beitrag:
- 1 iPhone App-Symbole größer darstellen lassen ab iOS 18
- 2 Apps auf dem Home Screen neu anordnen mit bekanntem Vorgehen
- 3 Ähnliche Beiträge
- 4 Fenstermanagement und Produktivität: iPadOS 19 soll näher an macOS rücken
- 5 Qi2-Ladegerät mit Lüfter: Perfekt für den Sommer oder kompletter Quatsch?
- 6 Apple Karten im Web – Jetzt auch auf dem iPhone nutzbar
- 7 Mit MagSafe und Qi2: Pitaka Powerbank fürs iPhone ausprobiert
- 8 Anleitung: iPhone Umgebungsmusik-Wiedergabelisten anzeigen und ändern
- 9 Sprachmemos App: Automatische Transkripte jetzt auch auf Deutsch
- 10 Drittanbieter als Standard: Apps für iPhone-Funktionen festlegen
- 11 Safari: Details zur Verbindungssicherheit nur noch übers Menü
iPhone App-Symbole größer darstellen lassen ab iOS 18
Für die Bearbeitung des Home-Bildschirms muss das iPhone entsperrt sein. Zudem müssen der Sperrbildschirm und offene Apps weggewischt werden, sodass die App-Übersicht zu sehen ist. Auf dem Home Screen des iPhones angekommen, können die dortigen App-Symbole nun folgendermaßen angepasst werden:
- Einen Finger auf der leeren Fläche (nicht auf einer App) halten, bis die Apps wackeln
- Oben links den „Bearbeiten“-Button antippen
- Aus dessen Menü den Punkt Anpassen auswählen
- Unten auf dem Display über der Auswahl für die Farbgebung von „Klein“ zu „Groß“ wechseln
- Zum Beenden des Vorgangs auf den Home-Bildschirm tippen
Nach diesem Vorgehen sind die App-Symbole auf dem iPhone Home Screen größer, lassen sich aber in gleicher Anzahl wie zuvor auf dem unsichtbaren Gitter der Übersicht anordnen. Die Namen der Apps werden hierfür ausgeblendet, sodass die Symbole mehr Platz einnehmen können, aber die Anzahl der Apps pro Home-Bereich nicht verringert werden muss.
Apps auf dem Home Screen neu anordnen mit bekanntem Vorgehen
Eine weitere Änderung, die mit iOS 18 auf das iPhone kommt, ist die Möglichkeit, die Apps ein bisschen freier auf dem Home Screen anzuordnen. Sie müssen den jeweiligen Bereich nun nicht mehr von oben links beginnend und mit unten rechts endend auffüllen. Um sie zu platzieren nutzt man das bekannte Vorgehen: Finger auf den Home Screen halten, bis die Apps wackeln, und sie dann an den gewünschten Ort ziehen.
Auf dem Screenshot weiter oben habe ich als Beispiel die Anordnung von Apps in der Mitte des Displays gezeigt. Für die einhändige Bedienung lassen sich Apps aber auch unten links oder unten rechts gruppieren, um sie besser für den Daumen erreichbar zu machen. Gerade auf größeren iPhones oder bei der Nutzung mit kleinen Händen ist das sinnvoll. Das Vorgehen habe ich hier mal veranschaulicht:
Ähnliche Beiträge
Johannes hat nach dem Abitur eine Ausbildung zum Wirtschaftsassistenten in der Fachrichtung Fremdsprachen absolviert. Danach hat er sich aber für das Recherchieren und Schreiben entschieden, woraus seine Selbstständigkeit hervorging. Seit mehreren Jahren arbeitet er nun u. a. für Sir Apfelot. Seine Artikel beinhalten Produktvorstellungen, News, Anleitungen, Videospiele, Konsolen und einiges mehr. Apple Keynotes verfolgt er live per Stream.