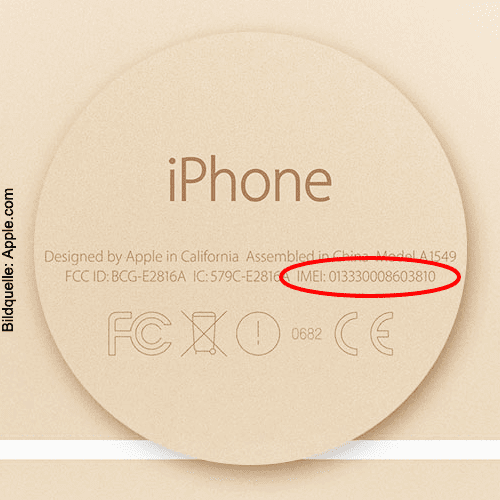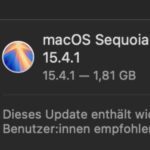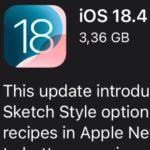Für Supportanfragen und einige andere Situationen werden die Seriennummer oder die IMEI des iPhones benötigt. Deshalb ist es nicht ganz unwichtig zu wissen, wo man diese Nummern findet. Das geht einmal natürlich im System des Geräts, aber auch wenn das iPhone ausgeschaltet oder sogar verloren gegangen ist. In diesem kleinen Ratgeber möchte ich euch aufzeigen, wie ihr die IMEI Nummer und die Seriennummer auf verschiedenen Wegen herausbekommt.
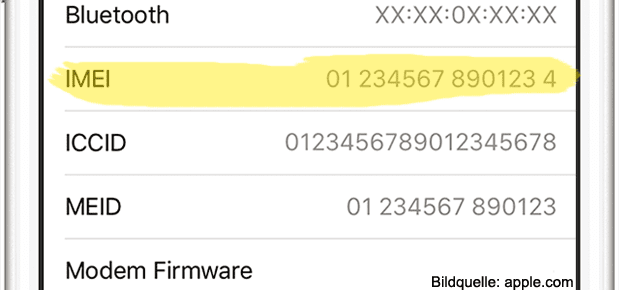
Kapitel in diesem Beitrag:
- 1 IMEI und Seriennummer über die Einstellungen auslesen
- 2 iPhone Serien- und IMEI-Nummer beim inaktiven Gerät herausfinden
- 3 iPhone IMEI und Seriennummer ohne Gerät auslesen – per iTunes
- 4 Apple IMEI und Seriennummer mit angeschlossenem Gerät auslesen
- 5 Ähnliche Beiträge
- 6 Apple-Updates: x.4.1-Versionen sollen Bugs und Sicherheitslücken beheben
- 7 Apple Mail App: Kategorien verstehen, aktivieren und deaktivieren
- 8 Apple Intelligence und mehr: macOS 15.4, iOS 18.4 und Co. sind da!
- 9 Apple WWDC25 – Ankündigung für 9. bis 13. Juni 2025
- 10 Wichtige Apple-Updates: macOS 15.3.2, iOS 18.3.2 und mehr!
- 11 Von Apple bestätigt: Chatbot-Siri wird verschoben (und damit das HomePad?)
- 12 „This week“ – Erneut kündigt Tim Cook eine Gerätepräsentation an
- 13 Apple Silicon: Welche Chips wird Apple noch entwickeln?
IMEI und Seriennummer über die Einstellungen auslesen
Habt ihr euer iPhone zur Hand und funktioniert es einwandfrei, dann geht ihr einfach in das Einstellungen-Menü. Dort ruft ihr das Untermenü Allgemein auf, und dort dann Info. Es werden nun Informationen über das Modell, die Seriennummer, die Wi-Fi bzw. WLAN Adresse, die Bluetooth-Verbindung, die IMEI sowie auch zur ICCID, MEID und so weiter gegeben. Müsst ihr also irgendwo die IMEI angeben (Support, Netlock entfernen, etc.), dann könnt ihr also einfach in den Geräteinfos suchen.
iPhone Serien- und IMEI-Nummer beim inaktiven Gerät herausfinden
Hier braucht ihr, so das iPhone vorhanden aber ausgeschaltet ist, keine Software oder irgendwelche aufwendigen Vorgehensweisen. Denn Apple schreibt die IMEI und / oder Seriennummer an verschiedenen Stellen auf das Gerät. Zum Beispiel findet ihr die IMEI bzw. MEID bei folgenden Modellen im SIM-Fach: iPhone 7, iPhone 7 Plus, iPhone 6s, iPhone 6s Plus, iPhone 4s, iPhone 4, iPhone 3GS, iPhone 3G.

Bei anderen Modellen findet ihr die IMEI respektive MEID auch einfach auf der Rückseite des Geräts. Zwischen dem großen Schriftzug „iPhone“ und den Sicherheitssymbolen (FC, CE, etc.) stehen derart Informationen. Laut Apple sind die Identifikationsnummern bei diesen Modellen auf der Rückseite eingraviert: iPhone 6, iPhone 6 Plus, iPhone SE, iPhone 5s, iPhone 5c, iPhone 5. Auch beim iPad und iPod trifft das übrigens zu.
iPhone IMEI und Seriennummer ohne Gerät auslesen – per iTunes
Ist euer Gerät abhandengekommen, dann könnt ihr – so vorhanden – auch noch die Originalverpackung des Apple Geräts bemühen. Neben der Seriennummer ist auf einem Aufkleber mit diversen Barcodes und weiteren Nummern auch die IMEI verzeichnet. Solltet ihr die Originalverpackung nicht behalten wollen, dann solltet ihr wenigstens diesen Aufkleber aufheben.
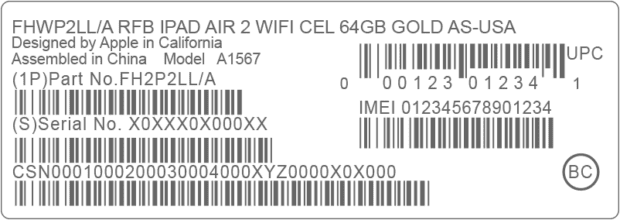
Alternativ, wenn also alle Stricke reißen, könnt ihr iTunes zu Rate ziehen. Allerdings nur, wenn ihr schon einmal ein Backup des iPhones am Mac, MacBook, PC, etc. gemacht habt. Denn in iTunes werden die einzelnen Backups aufgelistet. Führt ihr den Mauszeiger über eines dieser Geräte-Updates, dann werden als Quickinfo Telefonnummer, IMEI, MEID und Seriennummer angezeigt. Das funktioniert bei einem iPhone genauso wie bei einem iPad, iPod oder ähnlichen Apple Geräten.
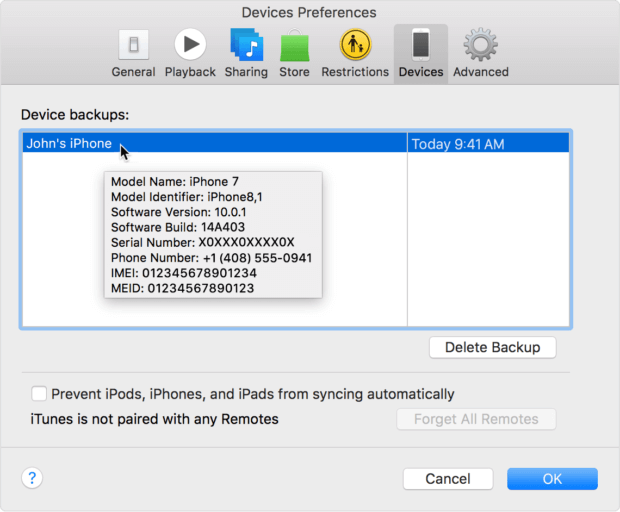
Apple IMEI und Seriennummer mit angeschlossenem Gerät auslesen
Dann gibt es auch noch den Fall, dass das Gerät vorhanden ist und an den Rechner angeschlossen werden kann. Sollte also aus irgendeinem Grund einer der oben aufgezeigten Wege scheitern, dann schließt das iPhone an Mac oder PC an, lässt iTunes starten und klickt auf den Tab Übersicht (Summary). Neben dem Speicherplatz werden die iOS Version, die Telefonnummer, die Seriennummer, etc. angezeigt.
Weitere Infos auf Apple.com.
Ähnliche Beiträge
Johannes hat nach dem Abitur eine Ausbildung zum Wirtschaftsassistenten in der Fachrichtung Fremdsprachen absolviert. Danach hat er sich aber für das Recherchieren und Schreiben entschieden, woraus seine Selbstständigkeit hervorging. Seit mehreren Jahren arbeitet er nun u. a. für Sir Apfelot. Seine Artikel beinhalten Produktvorstellungen, News, Anleitungen, Videospiele, Konsolen und einiges mehr. Apple Keynotes verfolgt er live per Stream.