Der Home-Bildschirm ist jener Bereich im iOS-Betriebssystem auf dem Apple iPhone, der euch eure Apps anzeigt und auf dem ihr Widgets platzieren könnt. Der Home-Bildschirm wird – falls gerade keine App aktiv angezeigt wird – nach dem Entsperren des iPhone-Displays angezeigt. Doch es gibt mehrere Gründe, ihn in Gänze oder in Teilen nicht anzeigen zu lassen. Wollt ihr für weniger Ablenkung sorgen, bei einer Bildschirmübertragung nicht alles preisgeben oder einfach mehr Ordnung halten, könnt ihr in iOS 14 Home-Bildschirme ausblenden. Hier findet ihr die Anleitung.

Kapitel in diesem Beitrag:
Anleitung: Home-Bildschirm(e) ausblenden unter iOS 14 auf dem iPhone
Legt ihr mehr als 24 Apps und Ordner auf dem Display eures Apple-Smartphones ab oder nutzt ihr darüber hinaus Widgets, die einigen Platz einnehmen, habt ihr wahrscheinlich mehrere Home-Bildschirme. Das bedeutet, ihr könnt zwischen mehreren Seiten mit App-Symbolen, Ordnern, Widget-Anzeigen und Co. swipen. Wollt ihr einen oder mehrere Home-Bildschirme ausblenden, dann geht ihr folgendermaßen vor:
- Tippt und haltet eine beliebige Stelle auf einem der Home-Bildschirme
- Lasst los, wenn die App-Symbole zu wackeln anfangen
- Tippt auf die Punkte (unten), welche die Anzahl der Bildschirme anzeigen
- Entfernt nun die Häkchen bei den Übersichten, die ihr deaktivieren wollt
- Tippt oben rechts auf „Fertig“
Wichtig zu wissen ist, dass ihr eine der App- und Widget-Übersichten aktiv lassen müsst. Ihr könnt also nicht alle Häkchen entfernen, sondern müsst eines stehen lassen. Ob Bildschirmübertragung, ein ablenkungsfreier Alltag oder andere Anwendung des Ausblendens einzelner Übersichten: vielleicht solltet ihr euch eine bestimmte, aufgeräumte und seriös wirkende Seite einrichten, die ihr aktiv lassen könnt.
Apple iPhone Home-Bildschirm ausblenden: Screenshot-Anleitung
Hier habe ich euch die obigen Punkte noch einmal in Form von Screenshots festgehalten. Falls ihr also bei einem der Punkte nicht weiter wisst, könnt ihr euch an den Bildern orientieren. Gemacht habe ich die Screenshots unter iOS 14.4.2 am iPhone 12 Pro.
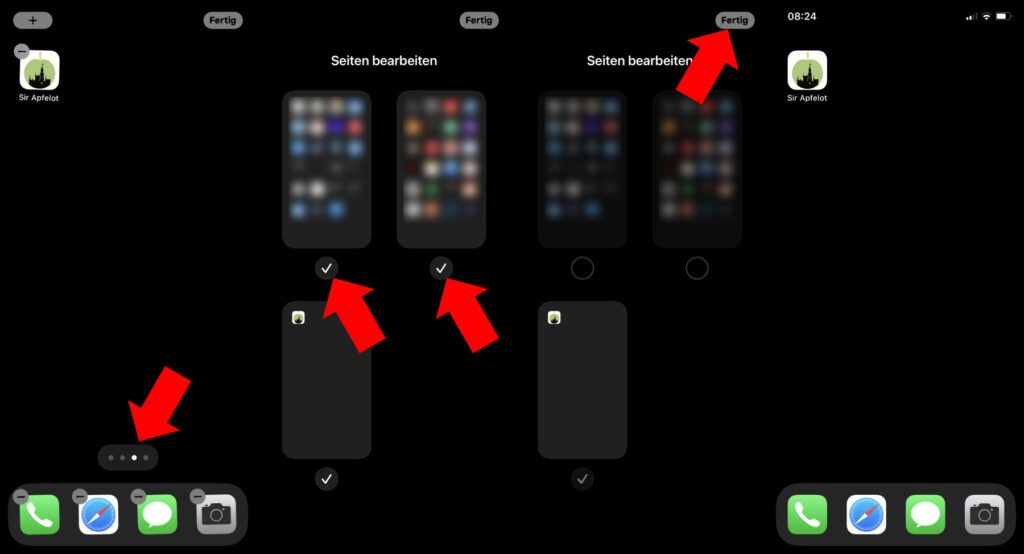
Ähnliche Beiträge
Johannes hat nach dem Abitur eine Ausbildung zum Wirtschaftsassistenten in der Fachrichtung Fremdsprachen absolviert. Danach hat er sich aber für das Recherchieren und Schreiben entschieden, woraus seine Selbstständigkeit hervorging. Seit mehreren Jahren arbeitet er nun u. a. für Sir Apfelot. Seine Artikel beinhalten Produktvorstellungen, News, Anleitungen, Videospiele, Konsolen und einiges mehr. Apple Keynotes verfolgt er live per Stream.









