Wenn man Kindern das iPad zum Spielen oder Videos anschauen gibt, wenn man Bekannten Fotos auf dem Mobilgerät zeigt oder falls sich jemand auf der Straße das iPhone schnappt, dann kann man Apps und Inhalte mit bestimmten Sicherheitsmechanismen schützen. Soll zum Beispiel beim Schließen des Spiels das iPad gesperrt werden, damit das Kind nicht auf Social Media, die Einstellungen oder die Kamera zugreifen kann, ist das per Kurzbefehl bzw. Automation möglich. Sollen die Bekannten nur die Fotos und sonst nichts am iPhone sehen, ist das ebenso möglich. Auch kann das Öffnen bestimmter Apps den Sperrbildschirm aufrufen. Wie das geht, das erfahrt ihr hier.
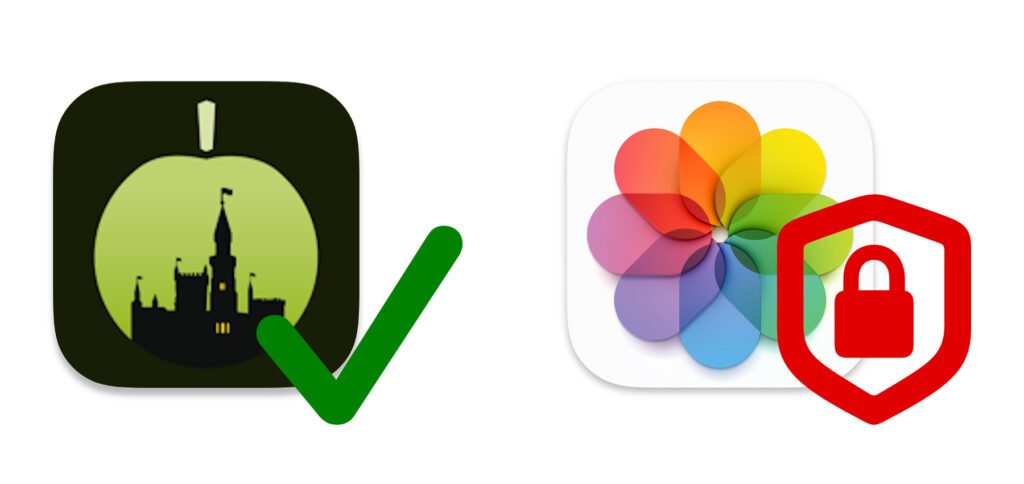
Kapitel in diesem Beitrag:
- 1 Sperrbildschirm-Kurzbefehl mit Öffnen oder Schließen einer App als Auslöser
- 2 iPad- oder iPhone-Sperrbildschirm beim Schließen einer App aufrufen
- 3 iPad- oder iPhone-Sperrbildschirm beim Öffnen einer App aufrufen
- 4 Grenzen der Absicherung: Reaktionszeit des Kurzbefehls und bekannte Codes
- 5 Ähnliche Beiträge
- 6 Was bringt iOS 19 aufs Apple iPhone? (Gerüchteküche)
- 7 iPhone 6s und 2018er Mac mini jetzt auf der „Vintage“-Liste
- 8 PDF Secure: Am iPhone PDFs mit Passwort versehen oder sie davon befreien
- 9 Preshow Theater: App zeigt 4K-Kinotrailer einzeln oder im Mix
- 10 Fenstermanagement und Produktivität: iPadOS 19 soll näher an macOS rücken
- 11 Qi2-Ladegerät mit Lüfter: Perfekt für den Sommer oder kompletter Quatsch?
- 12 5 + 1 App-Empfehlungen im April 2025
- 13 Apple Karten im Web – Jetzt auch auf dem iPhone nutzbar
Sperrbildschirm-Kurzbefehl mit Öffnen oder Schließen einer App als Auslöser
Wenn ihr also bestimmte Apps vor neugierigen Blicken schützen oder die Nutzung für andere Personen auf eine App beschränken wollt, dann geht das Ganze über die Kurzbefehle-App. Dort erstellt ihr eine neue Automation und legt als Auslöser das Öffnen oder Schließen einer App fest.
Dann wählt ihr als Folgeaktion das Aufrufen des Sperrbildschirms aus (verfügbar ab iOS 16.4 und iPadOS 16.4). Dort wird euer Passcode, eure Touch ID oder eure Face ID abgefragt, sodass nur ihr die Nutzung freigeben könnt. Wenn ihr nicht genau wisst, wie das alles funktioniert, findet ihr im Folgenden die einzelnen Anleitungen.
iPad- oder iPhone-Sperrbildschirm beim Schließen einer App aufrufen
Betrachten wir zuerst den Fall, dass ihr das Apple-Gerät sperren lassen wollt, wenn eine App verlassen wird. Schließt das Kind also Angry Birds, um eure Nachrichten zu lesen oder in den Einstellungen herumzuspielen, kommt es nicht weit. Und so funktioniert es:
- Öffnet die Kurzbefehle-App und tippt unten den mittleren Punkt Automation an
- Tippt entweder auf den blauen „Persönliche Automation erstellen“-Button oder oben rechts auf das Plus-Symbol (+), falls bereits Automationen vorliegen
- Scrollt in der Auslöser-Übersicht nach unten und wählt App aus
- Wählt die App (oder mehrere Apps), die als Auslöser dienen soll, über Auswählen aus
- Entfernt das Häkchen bei „geöffnet wird“ und setzt es bei „geschlossen wird“
- Tippt oben rechts auf Weiter
- Tippt auf Aktion hinzufügen und gebt im Suchfeld „Sperr“ ein – tippt dann den ersten Vorschlag Sperrbildschirm an
- Wählt wieder oben rechts Weiter aus
- Deaktiviert den Regler bei „Vor Ausführen bestätigen“ und bekräftigt dies im Popup mit „Nicht bestätigen“
- Schließt das Ganze mit Fertig oben rechts ab
Soll lediglich die Nutzung der Sir Apfelot App erlaubt sein und das iPhone gesperrt werden, wenn die App weggewischt / beendet wird, dann sieht der Kurzbefehl so aus:
iPad- oder iPhone-Sperrbildschirm beim Öffnen einer App aufrufen
Gebt ihr einer anderen Person euer iPhone oder iPad in die Hand, aber wollt einzelne Apps vor neugierigen Blicken bewahren, dann geht auch dies. Der Weg dahin ist sogar ganz ähnlich wie der oben aufgezeigte. So richtet ihr das automatische Anzeigen des Sperrbildschirms ein, wenn eine bestimmte App (oder eine von mehreren ausgewählten Apps) geöffnet wird:
- Öffnet die Kurzbefehle-App und tippt unten den mittleren Punkt Automation an
- Tippt entweder auf den blauen „Persönliche Automation erstellen“-Button oder oben rechts auf das Plus-Symbol (+), falls bereits Automationen vorliegen
- Scrollt in der Auslöser-Übersicht nach unten und wählt App aus
- Wählt die App (oder mehrere Apps), die als Auslöser dienen soll, über Auswählen aus
- Belasst das Häkchen bei „geöffnet wird“ und ignoriert „geschlossen wird“
- Tippt oben rechts auf Weiter
- Tippt auf Aktion hinzufügen und gebt im Suchfeld „Sperr“ ein – tippt dann den ersten Vorschlag Sperrbildschirm an
- Wählt wieder oben rechts Weiter aus
- Deaktiviert den Regler bei „Vor Ausführen bestätigen“ und bekräftigt dies im Popup mit „Nicht bestätigen“
- Schließt das Ganze mit Fertig oben rechts ab
Wir eine umfangreichere Nutzung des iPhones erlaubt, aber sollen die Fotos abgeschottet werden, dann sieht der Kurzbefehl so aus:
Grenzen der Absicherung: Reaktionszeit des Kurzbefehls und bekannte Codes
Es handelt sich bei den beiden Kurzbefehlen lediglich um ein Workaround. Ich kann mir vorstellen, dass Apple irgendwann eine echte App-Absicherung in iOS und iPadOS implementiert – bis dahin muss man sich aber hiermit behelfen.
Wichtig ist dabei zu wissen, dass die Kurzbefehle manchmal ein paar Sekunden zum Reagieren brauchen. Schließe ich also mit den oben aufgezeigten Einstellungen die Sir Apfelot App und löse damit den Sperrbildschirm aus, bleiben mir dazwischen trotzdem noch ein paar Momente, um eine andere App zu öffnen und zumindest einen kurzen Blick darauf zu erlangen. Jemand anderem würde das zwar nicht reichen, um in meinem Namen Nachrichten zu verschicken oder die Geräteeinstellungen zu ändern, aber es handelt sich hier eindeutig nicht um eine sofortige Abschottung.
Außerdem funktionieren die beschriebenen Maßnahmen natürlich nicht, wenn die Person mit eurem iPhone oder iPad in der Hand euren Passcode kennt. Denn dann kann das Gerät ganz leicht wieder entsperrt und alles uneingeschränkt genutzt werden.
Ähnliche Beiträge
Johannes hat nach dem Abitur eine Ausbildung zum Wirtschaftsassistenten in der Fachrichtung Fremdsprachen absolviert. Danach hat er sich aber für das Recherchieren und Schreiben entschieden, woraus seine Selbstständigkeit hervorging. Seit mehreren Jahren arbeitet er nun u. a. für Sir Apfelot. Seine Artikel beinhalten Produktvorstellungen, News, Anleitungen, Videospiele, Konsolen und einiges mehr. Apple Keynotes verfolgt er live per Stream.

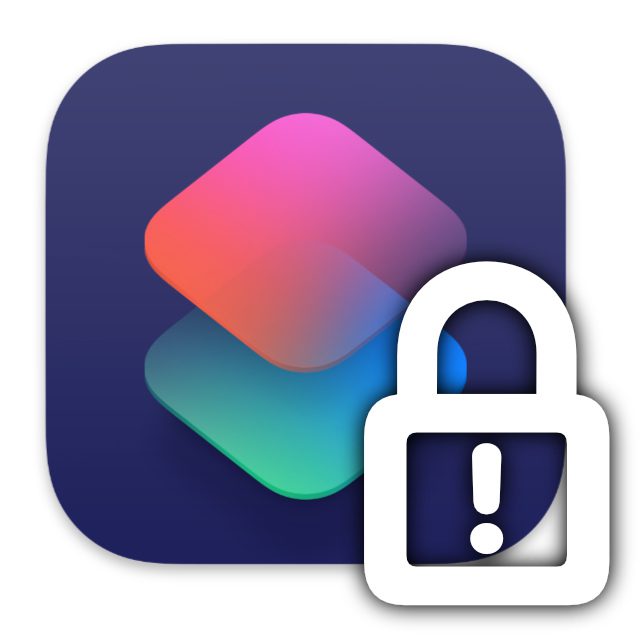
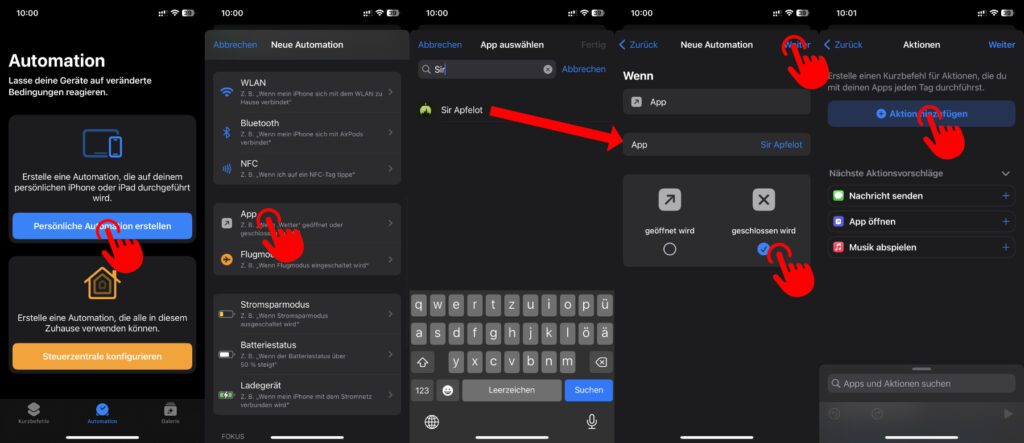


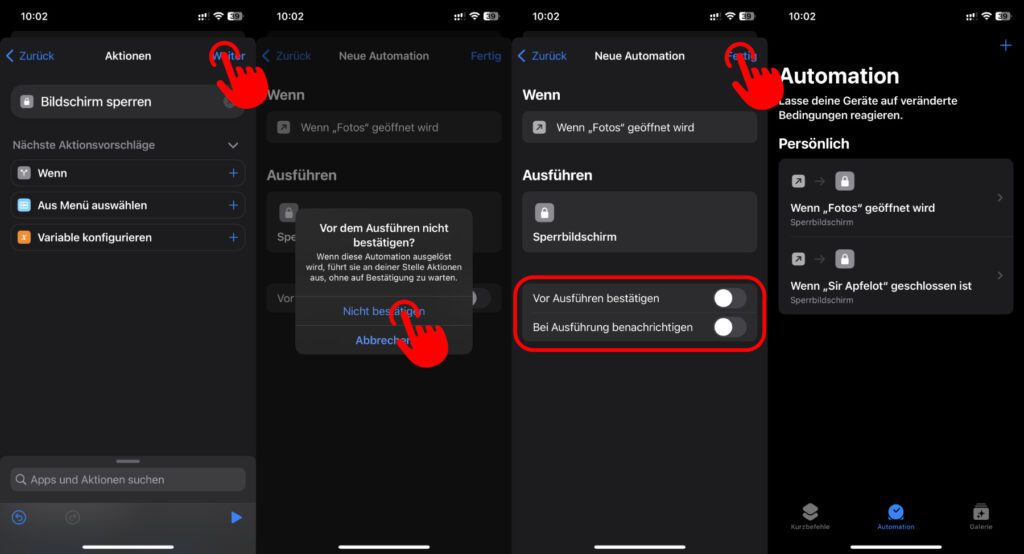








Das kann man doch viel einfacher mit dem „geführtem Zugriff“ machen. Warum so kompliziert!?
Ich glaube, im geführten Zugriff kann man die App, die gerade geöffnet ist, nicht schliessen. Man MUSS ja in dieser App bleiben.
Hallo Iron,
je nachdem, welche Vorgehensweise man gewohnt ist, erscheint entweder der Kurzbefehl oder der geführte Zugriff komplizierter. Ich persönlich würde eher den Kurzbefehl wählen – du siehst ja an den Screenshots, dass die Einrichtung nur eine Minute gedauert hat. Wenn der geführte Zugriff aber einmal eingerichtet ist, dann lässt er sich sicher auch schnell für beliebige Apps verwenden. Wir haben jetzt Anleitungen für beide Möglichkeiten, schreiben aber nicht vor, wer was für welches Zweck nutzen soll.
Der geführte Zugriff hat für einige Anwendungsbereiche zudem einen Nachteil (zumindest soweit ich ihn verstanden habe): er lässt sich nur auf eine App anwenden. Im oben gezeigten Kurzbefehl können auch mehrere Apps ausgewählt werden. Man kann also mehrere Apps sperren anstatt nur eine freizugeben. Das kann z. B. hilfreich sein, wenn man jemanden um Hilfe bei App-Problemen bittet und diese Person Zugriff auf die App, die Einstellungen und dergleichen haben muss. Soll sie aber die Finger von Mail, Fotos und Messengern lassen, kann man diese mit dem Kurzbefehl sperren.
Wie du siehst, es kommt immer auf den individuellen Gebrauch an. Je nach Anwendungszweck mag das eine Vorgehen passender und das andere komplizierter sein.
MfG
Johannes
Wenn man mehrere Apps sperren möchte dann kann man das doch bequem über die Bildschirmzeit Einstellungen machen.
Hallo Iron,
auch hier: es gibt verschiedene Wege. Und welche Lösung individuell die beste ist, das kann man für sich selbst entscheiden. Wenn man z. B. keine Ahnung von Bildschirmzeit und geführtem Zugriff hat, sich aber schon ein bisschen mit Kurzbefehlen auskennt, dann kann man sich hier bedienen. Wenn es anders aussieht, dann kann man eine andere Herangehensweise wählen.
Für wen also welches Vorgehen „bequem“ ist, das ist subjektiv. Ich versuche hier einfach nur mögliche Lösungen anzubieten. Welchen Workflow man sich daraus bastelt, das ist Anwendungs- und Geschmackssache.
MfG
Johannes