Über die Health App bzw. deren Menü in den iOS-Einstellungen könnt ihr am iPhone den sogenannten Notfallpass einrichten. Dieser Notfallpass ermöglicht es Rettungskräften, eure medizinischen Informationen einzusehen, wenn ihr bei der Bergung nach einem Unfall nicht ansprechbar seid. Zudem kann der Notfallpass dazu dienen, dass ihr euer verlorenes iPhone wiederbekommt. Denn Personen, die es finden, können über den Entsperr- oder Ausschalten-Bildschirm darauf zugreifen und euren Notfallkontakt informieren. Dieser kann euch wiederum über den iPhone-Fund unterrichten. Der Notfallpass hat also viele Vorteile – hier erfahrt ihr, wie ihr ihn einrichtet.
Kapitel in diesem Beitrag:
- 1 iPhone Notfallpass über die iOS-Einstellungen anlegen
- 2 Notfallpass über Sperrbildschirm aufrufen
- 3 Möglichkeit 1: Notfallpass auf dem Ausschalten-Bildschirm
- 4 Möglichkeit 2: Notfallpass auf dem Entsperren-Bildschirm
- 5 Eure Erfahrungen mit dem Notfallpass
- 6 Ähnliche Beiträge
- 7 Was bringt iOS 19 aufs Apple iPhone? (Gerüchteküche)
- 8 iPhone 6s und 2018er Mac mini jetzt auf der „Vintage“-Liste
- 9 PDF Secure: Am iPhone PDFs mit Passwort versehen oder sie davon befreien
- 10 Fenstermanagement und Produktivität: iPadOS 19 soll näher an macOS rücken
- 11 Qi2-Ladegerät mit Lüfter: Perfekt für den Sommer oder kompletter Quatsch?
- 12 Apple Karten im Web – Jetzt auch auf dem iPhone nutzbar
- 13 Mit MagSafe und Qi2: Pitaka Powerbank fürs iPhone ausprobiert
- 14 Anleitung: iPhone Umgebungsmusik-Wiedergabelisten anzeigen und ändern
iPhone Notfallpass über die iOS-Einstellungen anlegen
In der Health App findet ihr im Übersicht-Tab zwar möglicherweise auch eine Kachel, die euch zum Notfallpass führt, aber vielleicht habt ihr diese schon ausgeblendet. Zudem könnt ihr im Entdecken-Tab die Suche nutzen, um den Notfallpass in der Health App zu finden. Ich persönlich finde den Weg über die iOS-Einstellungen aber am einfachsten, denn da muss man nicht viel suchen, sondern legt einfach los. Und so geht’s:
- Öffnet die Einstellungen an eurem Apple iPhone
- Scrollt nach unten und tippt Health an
- Wählt anschließend Notfallpass aus
- Tippt dann auf den „Notfallpass erstellen“-Button
- Tragt eure Werte und weiter unten eure Notfallkontakte (könnt ihr aus der Kontaktliste wählen) ein
- Tippt oben rechts auf Weiter, um fortzufahren
- Schaut nach, ob unter „Zugriff im Notfall“ bei „Im Sperrzustand zeigen“ die Option Aktiviert gewählt ist (sollte standardmäßig der Fall sein)
- Seid ihr mit den Inhalten zufrieden, tippt oben rechts Fertig an
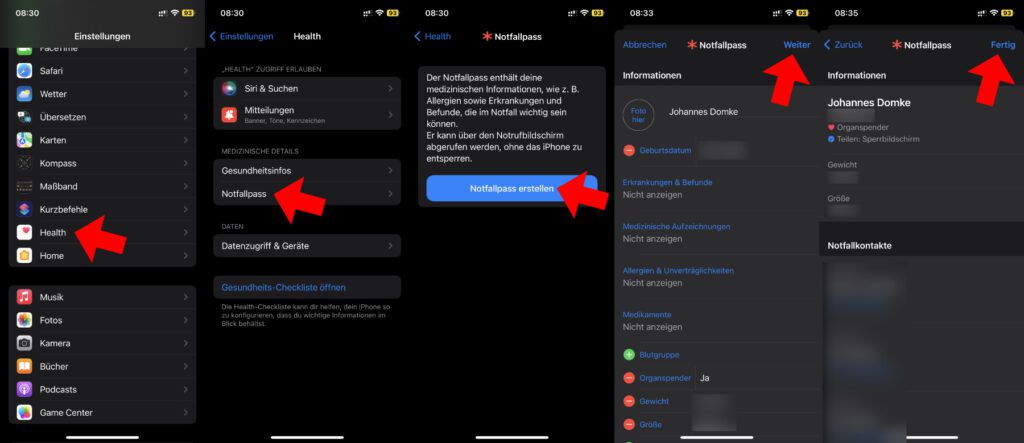
Notfallpass über Sperrbildschirm aufrufen
Wie in der Anleitung aufgezeigt, so könnt ihr beim Erstellen eures Notfallpasses bereits überprüfen, ob er über den Sperrbildschirm aufrufbar sein soll. Diese Möglichkeit ist standardmäßig aktiviert. Das Teilen der Notfallpass-Informationen mit dem Notfalldienst während eines Notrufs ist wahrscheinlich deaktiviert. Denn aktuell ist die Übermittlung der Daten per Textnachricht nur in den USA und in Kanada möglich. Ihr solltet aber zumindest wissen, wie man über den Ausschalten- und Sperrbildschirm auf den Notfallpass zugreift – auch für den Fall, dass ihr mal Ersthelfer/in seid oder ein verlorenes iPhone findet.
Möglichkeit 1: Notfallpass auf dem Ausschalten-Bildschirm
Wenn ihr die Lauter- und die Seitentaste des Geräts gleichzeitig gedrückt haltet, dann erscheint der Ausschalten-Bildschirm von iOS. Neben der Möglichkeit, das iPhone abzuschalten oder einen Notruf abzusetzen, zeigt diese Übersicht nach dem Einrichten des Notfallpasses auch die Option zum Aufrufen desselben an. Streicht dessen Regler von links nach rechts, um die Informationen einzusehen.
Möglichkeit 2: Notfallpass auf dem Entsperren-Bildschirm
Habt ihr ein fremdes iPhone in der Hand, dann könnt ihr es wahrscheinlich nicht entsperren – schon gar nicht über Face ID oder Touch ID. Wird nach der Überprüfung dieser Entsperrmöglichkeiten das Eingabefeld für den Entsperrcode angezeigt, dann findet ihr links unten die Option „Notfall“. Tipp da drauf und in der folgenden Ansicht nochmals links unten auf „Notfallpass“. Auch über diesen Weg werden die Infos angezeigt.
Eure Erfahrungen mit dem Notfallpass
Weitere Informationen findet ihr im Apple Support-Dokument HT207021. Welche Erfahrungen mit dem Notfallpass bzw. Tipps für dessen Anwendung habt ihr parat? Oder gibt es eine Frage, die noch geklärt werden muss? Lasst gern einen Kommentar zum Thema da!
Ähnliche Beiträge
Johannes hat nach dem Abitur eine Ausbildung zum Wirtschaftsassistenten in der Fachrichtung Fremdsprachen absolviert. Danach hat er sich aber für das Recherchieren und Schreiben entschieden, woraus seine Selbstständigkeit hervorging. Seit mehreren Jahren arbeitet er nun u. a. für Sir Apfelot. Seine Artikel beinhalten Produktvorstellungen, News, Anleitungen, Videospiele, Konsolen und einiges mehr. Apple Keynotes verfolgt er live per Stream.

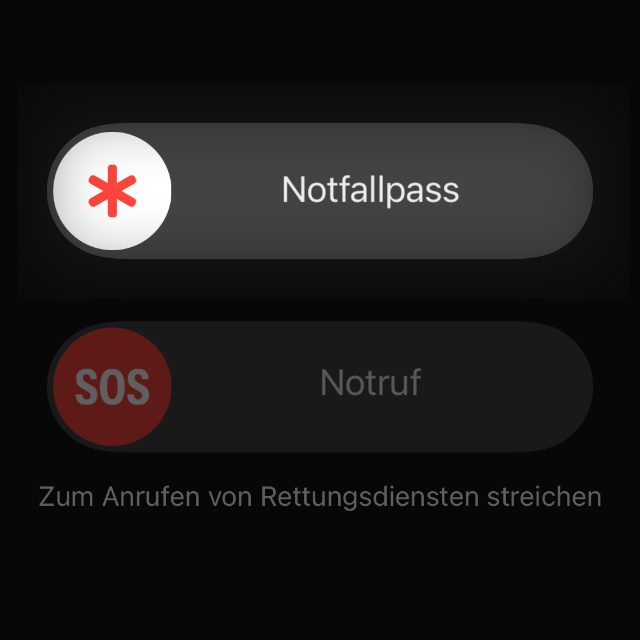
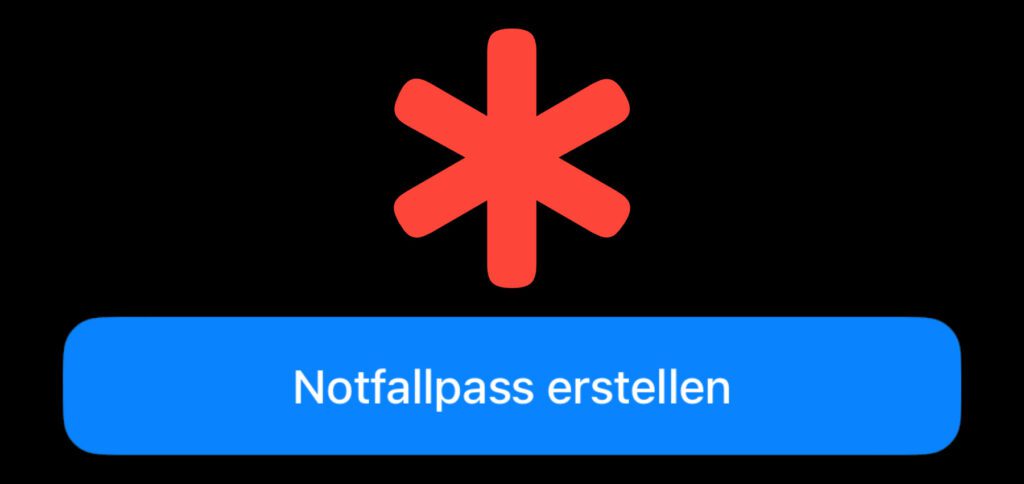
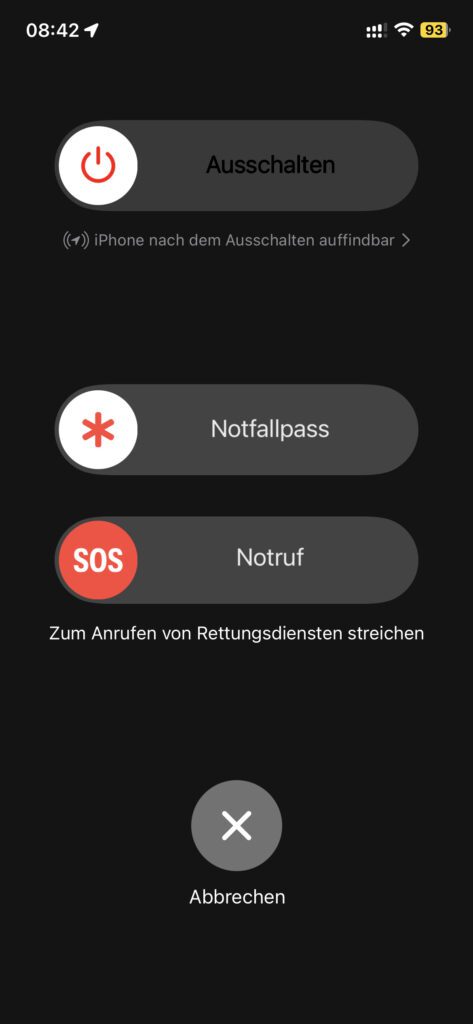
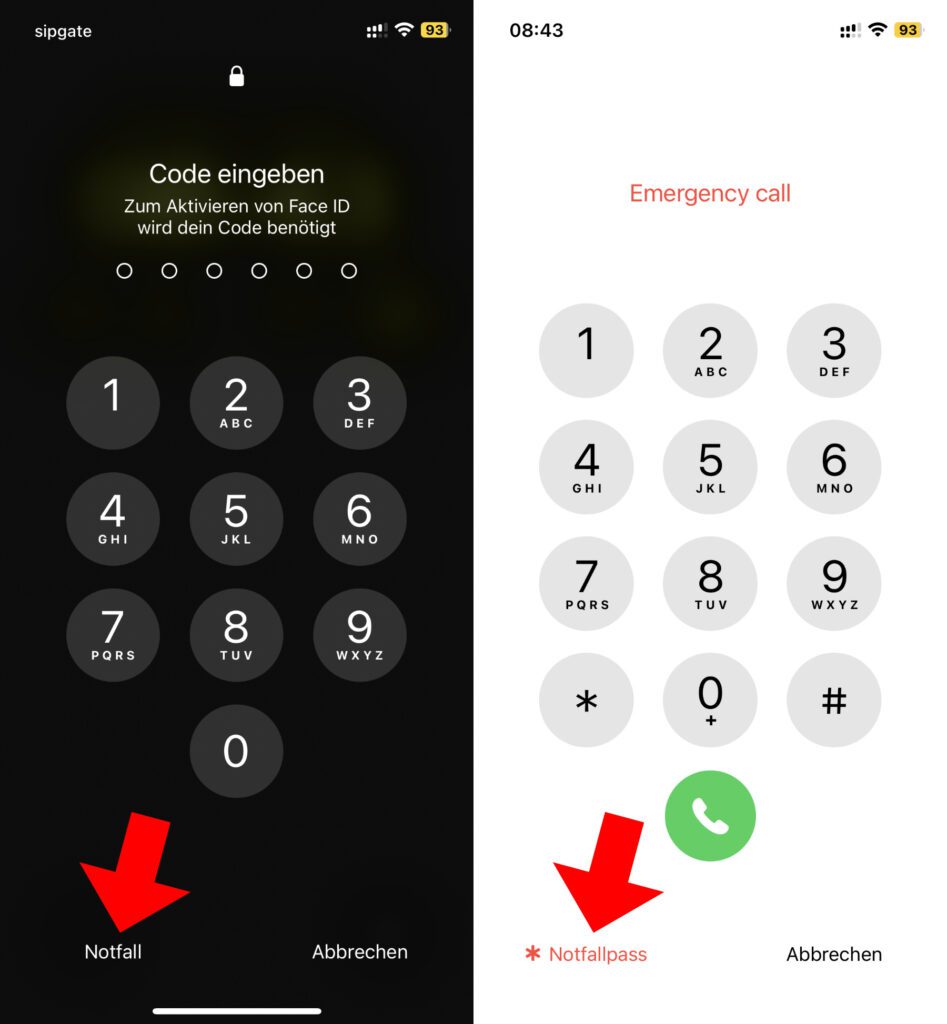








Ich musste feststellen, dass der Ausschalten-Bildschirm von iOS erscheint, wenn man die Leiser- und die Seitentaste des Geräts (länger) gleichzeitig gedrückt haltet.