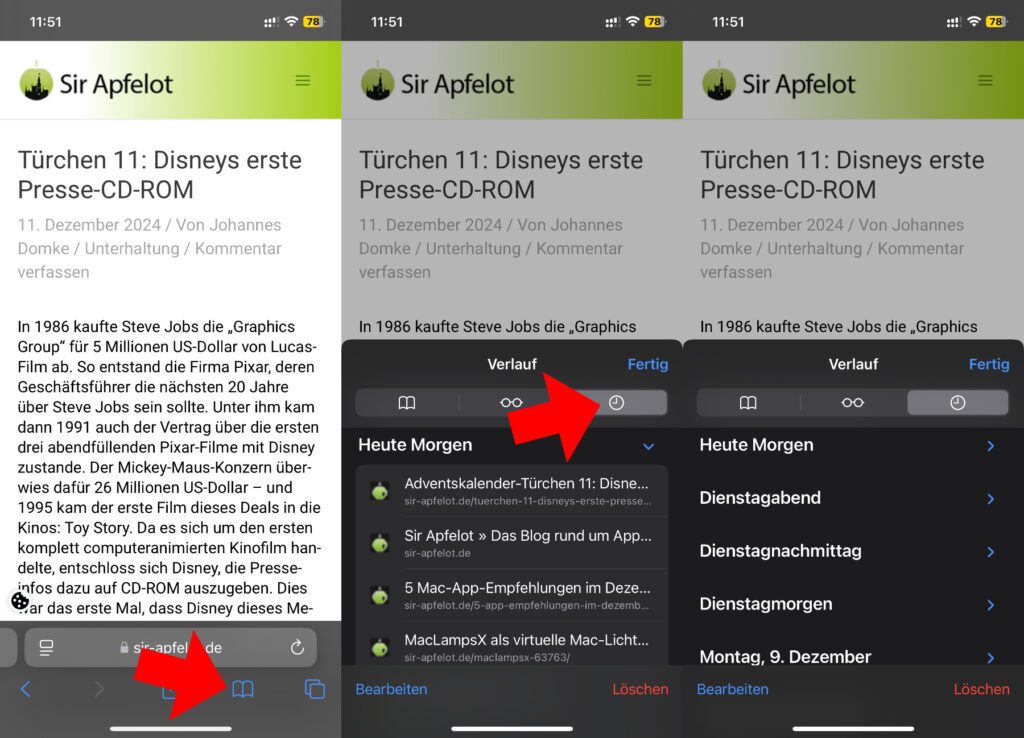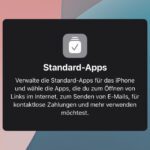Um am Apple Mac bei der Nutzung des Safari Webbrowsers die Liste der zuletzt besuchten Seiten aufzurufen, reicht ein Klick auf „Verlauf“ in der Menüleiste. Am iPhone und iPad gibt es diese Option nicht, denn es gibt keine Menüleiste. Der Weg zum iPhone Safari-Verlauf ist dort nicht wirklich intuitiv. Im Grunde nur dann, wenn man an eine bestimmte Symbolsprache gewöhnt ist und diese zu entziffern weiß. Aber keine Sorge, im Folgenden gibt’s die Anleitung zum Anzeigen der zuletzt aufgerufenen Webseiten am Apple-Smartphone.
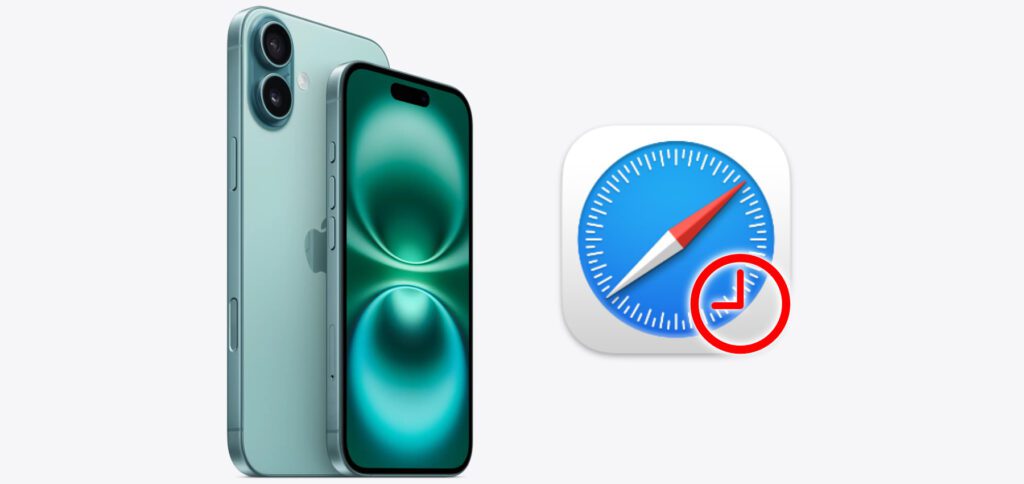
Kapitel in diesem Beitrag:
- 1 iPhone Safari-Verlauf öffnen in 3 Schritten
- 2 Weitere Listen in der Buch-Übersicht von Safari
- 3 Webseiten zu Lesezeichen oder Leseliste hinzufügen: So geht’s!
- 4 Ähnliche Beiträge
- 5 Fenstermanagement und Produktivität: iPadOS 19 soll näher an macOS rücken
- 6 Qi2-Ladegerät mit Lüfter: Perfekt für den Sommer oder kompletter Quatsch?
- 7 Apple Karten im Web – Jetzt auch auf dem iPhone nutzbar
- 8 Mit MagSafe und Qi2: Pitaka Powerbank fürs iPhone ausprobiert
- 9 Anleitung: iPhone Umgebungsmusik-Wiedergabelisten anzeigen und ändern
- 10 Sprachmemos App: Automatische Transkripte jetzt auch auf Deutsch
- 11 Drittanbieter als Standard: Apps für iPhone-Funktionen festlegen
- 12 Safari: Details zur Verbindungssicherheit nur noch übers Menü
iPhone Safari-Verlauf öffnen in 3 Schritten
Um den Webseiten-Verlauf des Safari-Browsers unter iOS (und iPadOS) einzusehen, muss man nur den richtigen Weg kennen. Weiß man erstmal, wie es geht, ist es überhaupt nicht schwer. Dies sind die einfachen drei Schritte hin zur Internethistorie am Apple-Smartphone:
- Die Safari App am iPhone öffnen
- Unter der Adresszeile auf das Buch-Symbol tippen
- In dessen Übersicht das Uhr-Symbol auswählen
Weitere Listen in der Buch-Übersicht von Safari
Wie auf den Screenshots zu sehen ist, führt das Buch-Symbol nicht nur zum Webseitenverlauf des Safari-Browsers unter iOS und iPadOS. Neben dem Uhr-Symbol werden auch noch ein Buch und eine Brille angezeigt. Das Buch ist dabei die Lesezeichen-Liste. Hier werden jene Webseiten aufgeführt, für die man ein Lesezeichen, ein Bookmark bzw. einen Favoriten gesetzt hat. Ist die iCloud-Synchronisation für Safari aktiviert, wird die Liste mit jener vom Mac und iPad abgeglichen.
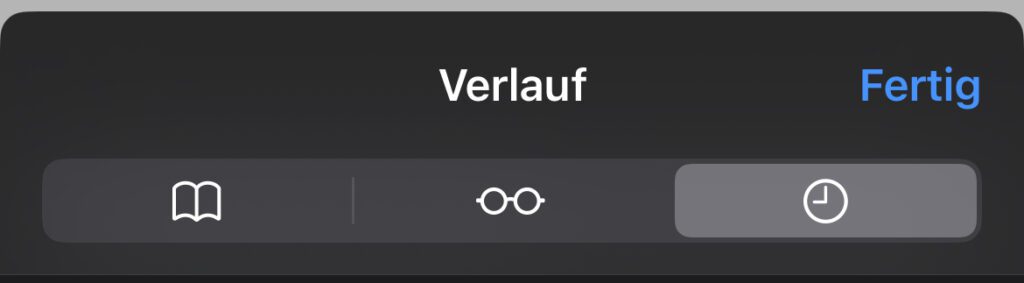
Das Brille-Symbol ist übrigens die Leseliste. Anders als die Lesezeichen, welche für die dauerhafte Verfügbarkeit von Shortcuts zu Webseiten da sind, dient die Leseliste als kurzfristigerer Ablageort für Webseiten, Blogs, News-Artikel und dergleichen, wenn man sie später lesen will. Es ist also, wie der Name „Leseliste“ es vermuten lässt, ein virtueller Ablageort für Inhalte, die man aufgrund ihrer Schlagzeilen für die spätere Lektüre verfügbar halten will. Auch diese Liste kann per iCloud geräteübergreifend genutzt werden.
Webseiten zu Lesezeichen oder Leseliste hinzufügen: So geht’s!
Um eine Webseite in Safari am iPhone oder iPad zur dauerhaften Lesezeichen- oder temporären Leseliste hinzuzufügen, muss man übrigens das Teilen-Menü bemühen. Dazu öffnet man die fragliche Webseite, tippt mittig unter der Adressleiste auf das Teilen-Symbol (Box mit ausgehendem Pfeil) und wählt dann aus dem Teilen-Menü die jeweilige Option aus.
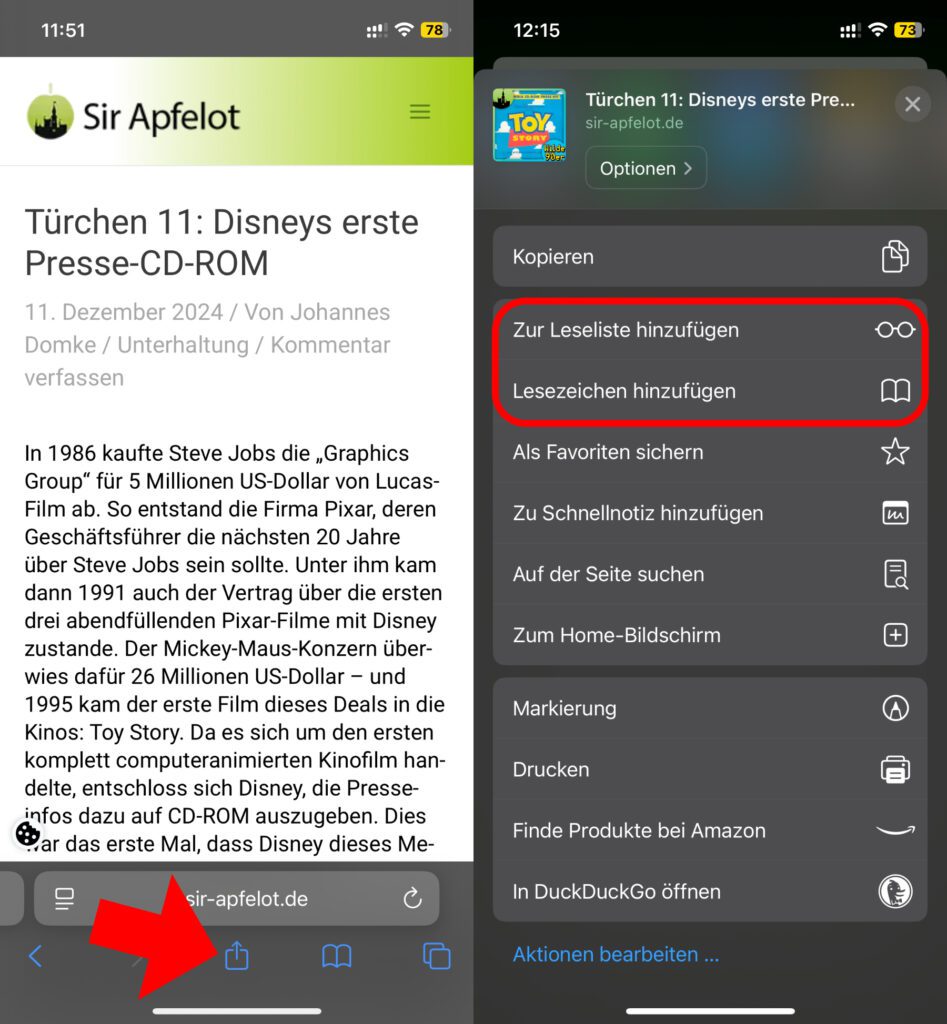
Ähnliche Beiträge
Johannes hat nach dem Abitur eine Ausbildung zum Wirtschaftsassistenten in der Fachrichtung Fremdsprachen absolviert. Danach hat er sich aber für das Recherchieren und Schreiben entschieden, woraus seine Selbstständigkeit hervorging. Seit mehreren Jahren arbeitet er nun u. a. für Sir Apfelot. Seine Artikel beinhalten Produktvorstellungen, News, Anleitungen, Videospiele, Konsolen und einiges mehr. Apple Keynotes verfolgt er live per Stream.