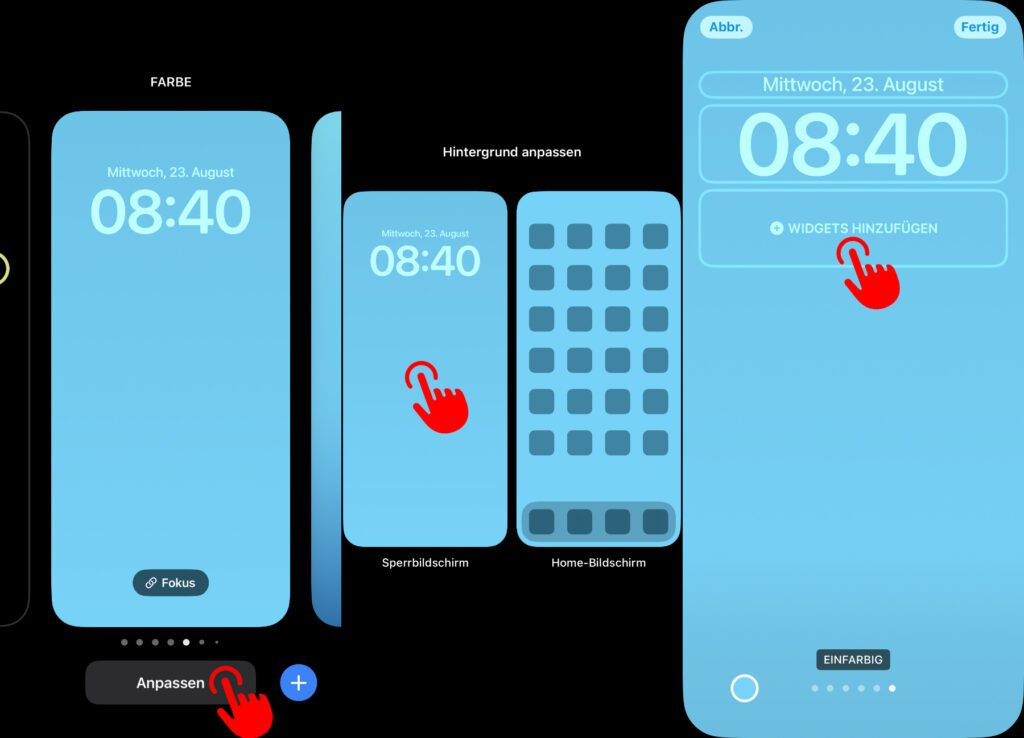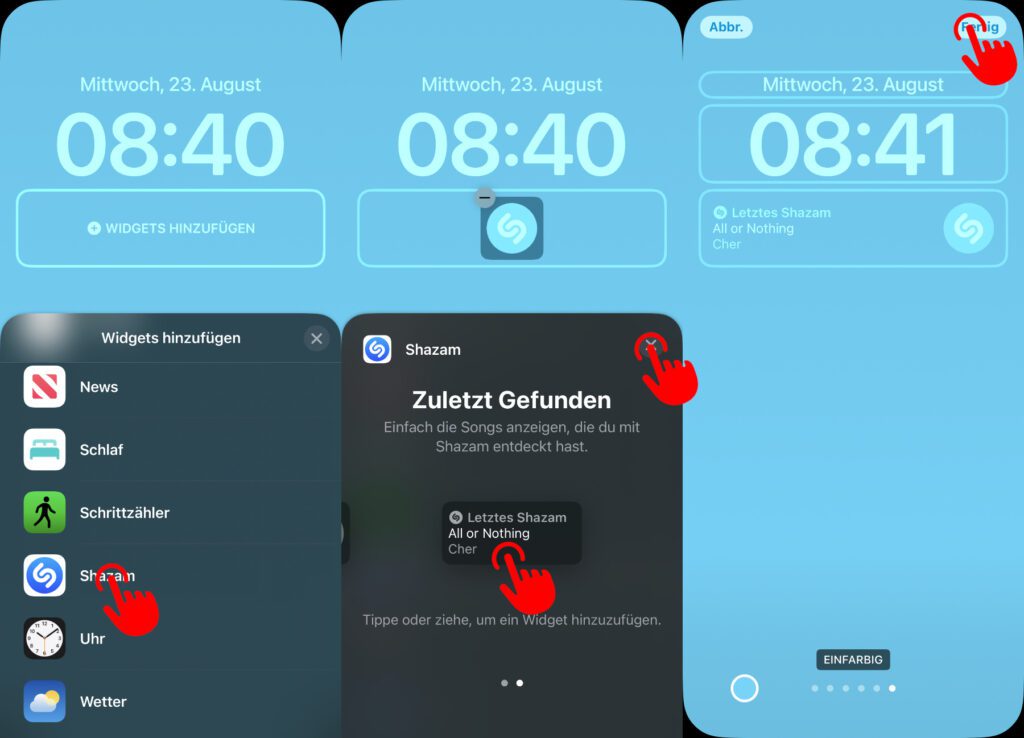Apple hat gestern mal wieder ein Update für die mobile Shazam App herausgegeben. Nach dem Update vom Juli, dank dem die Erkennung von Musik aus Apps wie YouTube oder TikTok klappt, steht nun die Einbettung des Dienstes auf dem Sperrbildschirm auf dem Plan. Ihr könnt also seit gestern zwei Shazam Widgets platzieren – ein kleines, das man nur zum Starten der Musikerkennung nutzen kann, und ein großes, das überdies den zuletzt erkannten Song nennt. Das Ganze klingt erstmal praktisch, verlangt für die Nutzung aber trotzdem die Entsperrung des iPhones. Wie ihr Shazam ohne Entsperren nutzen könnt, das erfahrt ihr hier!
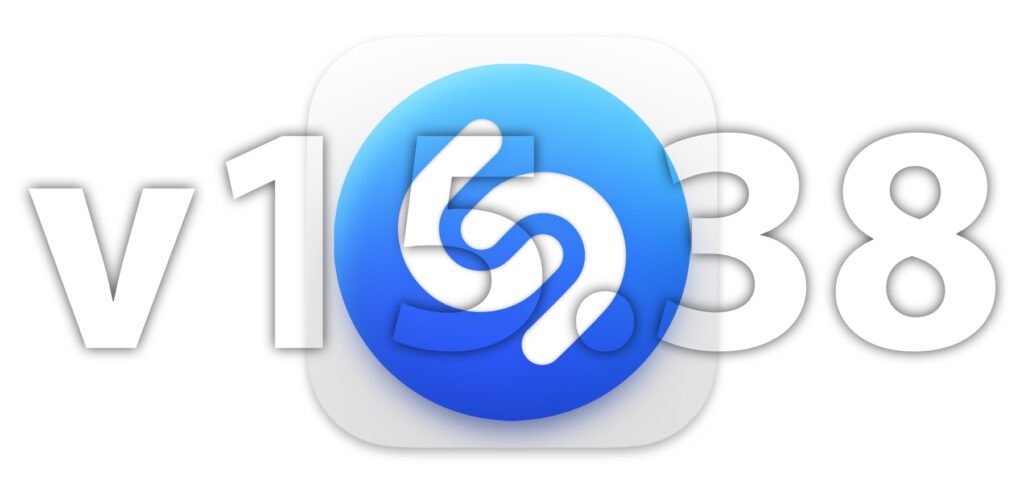
Kapitel in diesem Beitrag:
Shazam Widget auf dem iPhone-Sperrbildschirm einrichten: So geht’s!
Wenn euer iPhone entsperrt ist, könnt ihr den Sperrbildschirm ganz einfach bearbeiten, indem ihr ihn gedrückt haltet. Dann rückt das aktuelle Design nach hinten und ihr könnt nach links und rechts wischen, um andere Designs auszuwählen. Wollt ihr das aktuelle oder eines der anderen Designs um Shazam Widgets erweitern, dann geht das so:
- Tippt unter der Design-Auswahl auf den „Anpassen“-Button
- Wählt anschließend links den Sperrbildschirm aus
- Tippt unter der Uhr auf Widgets hinzufügen
- Scrollt in den Vorschlägen nach unten und wählt Shazam aus
- Wählt durch zur Seite wischen aus, ob ihr die kleine oder mittlere Kachel nutzen wollt (ihr könnt auch beide nebeneinander platzieren)
- Schließt die Widgets-Vorschläge mit dem x-Symbol oben rechts
- Beendet die Anpassung des Bildschirms mit dem „Fertig“-Button oben rechts
- Tippt auf den angepassten Sperrbildschirm, um ihn als eure Auswahl festzulegen
Shazam auf einem gesperrten iPhone nutzen: So geht’s!
Shazam direkt nach dem Aufwecken des iPhone-Displays nutzen zu können, ist schon praktisch. Vor allem, wenn man unterwegs ist, auf einer Party einen tollen Song entdeckt oder in einem Laden schnell ohne viele Eingaben Musik erkennen will, und dergleichen mehr. Das Problem ist nur, dass entweder die Face ID direkt reagieren muss oder ihr nach dem Antippen des Widgets euren Entsperrcode eingeben müsst – eher unpraktisch, wenn man unterwegs ist und fremde Leute zuschauen können.
Die Lösung, mit der ihr Shazam auf einem gesperrten iPhone nutzen könnt, habe ich euch bereits im Juli aufgezeigt. Dafür bringt ihr die App einfach für die Schnellauswahl ins Kontrollzentrum. So müsst ihr nur einmal von der Displayecke oben rechts nach unten wischen und dann das Shazam-Symbol antippen. Die Musikerkennung wird anschließend ausgelöst und euch der erkannte Song als Push-Mitteilung mitgeteilt. Da die komplette Anleitung dafür inklusive Screenshots bereits im verlinkten Beitrag einzusehen ist, hier nur die Kurzform: Einstellungen -> Kontrollzentrum -> Musikerkennung.
Shazam im App Store: Hier herunterladen
Weitere nützliche Widgets auf dem iPhone
Zum Glück kann man sich am Apple iPhone mehrere Sperrbildschirme einrichten und zwischen diesen hin und her wechseln. Denn der begrenzte Platz für Widget-Kacheln reicht langsam nicht mehr für alle Empfehlungen aus, die ihr hier im Blog findet. Von nativen Widgets des Systems über App-Widgets von Drittanbietern hin zu Workarounds für die Anzeige von nicht direkt vorgesehenen Inhalten ist schon einiges zusammengekommen. Auch für den Homescreen gibt es einige Tipps. Hier ein Einblick in die bei Sir Apfelot vorgestellten Widgets für den iPhone-Sperrbildschirm und iPhone-Homescreen:
- Any Text App: Beliebigen Text auf dem iPhone-Sperrbildschirm anzeigen
- Zurückgelegte Schritte und Kilometer auf dem iPhone-Sperrbildschirm: So klappt’s!
- Lock Launcher – App-Auswahl auf dem Sperrbildschirm
- Per Gratis-App: Musik- oder Spotify-Alben als Widget auf dem Home-Bildschirm
- Wasserstand, Flusspegel und Gezeiten auf dem iPhone
Ähnliche Beiträge
Johannes hat nach dem Abitur eine Ausbildung zum Wirtschaftsassistenten in der Fachrichtung Fremdsprachen absolviert. Danach hat er sich aber für das Recherchieren und Schreiben entschieden, woraus seine Selbstständigkeit hervorging. Seit mehreren Jahren arbeitet er nun u. a. für Sir Apfelot. Seine Artikel beinhalten Produktvorstellungen, News, Anleitungen, Videospiele, Konsolen und einiges mehr. Apple Keynotes verfolgt er live per Stream.