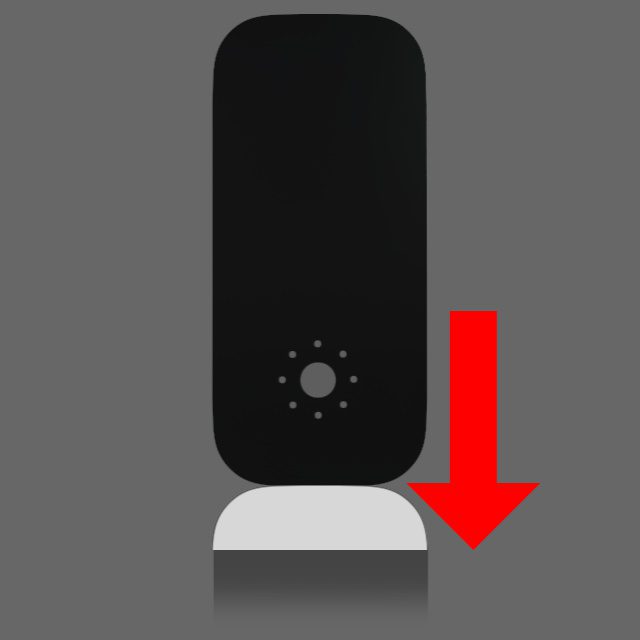Habt ihr meine Nischen-Tricks fürs iPhone schon vermisst? Ich hab noch einen auf Lager. Denn ihr könnt das iPhone-Display noch weiter abdunkeln als es die unterste Stufe des Helligkeitsreglers erlaubt. Wenn ihr also nachts mit der Kamera den Sternenhimmel aufnehmt und euer iPhone-Display keine Lichtverschmutzung auf dem Foto darstellen soll, könnt ihr den Trick anwenden. Auch dann, wenn ihr nachts nach dem Aufwachen beim Uhrzeit checken schon vom kleinsten Licht geblendet werdet, könnt ihr das iPhone-Display noch weiter dimmen als iOS es standardmäßig vorsieht. Hierfür nutzen wir mal wieder eine Bedienungshilfe.
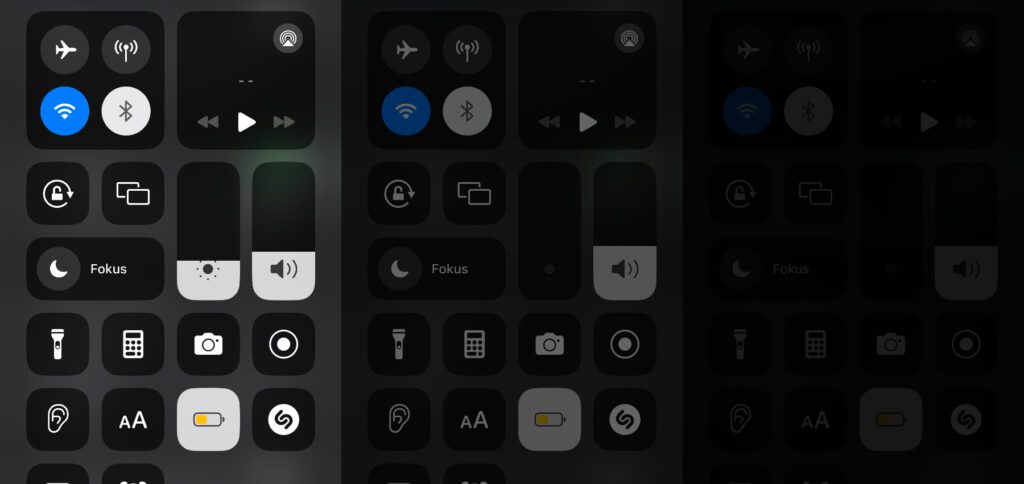
Kapitel in diesem Beitrag:
iPhone-Display weiter dimmen als es der Helligkeitsregler erlaubt
Das Vorgehen ist – wie fast immer bei diesen Nischen-Tipps – komplett kontra-intuitiv. Denn um den Bildschirm des iPhones noch dunkler als standardmäßig möglich zu machen, nutzen wir die „Zoom“-Bedienungshilfe. Dabei geht es nicht um die Videokonferenz-App, sondern um das Werkzeug, mit dem Bildschirminhalte heran gezoomt respektive vergrößert werden können.
Hier die Schritt-für-Schritt-Anleitung:
- Öffnet die Einstellungen an eurem Apple iPhone
- Wählt darin die Bedienungshilfen aus
- Tippt anschließend den Punkt Zoom an
- Öffnet Zoombereich und wählt darin „Vollbildzoom“
- Kehrt anschließend zur Zoom-Übersicht zurück
- Öffnet darunter nun Zoomfilter und wählt darin „Dunkle Umgebung“
- Kehrt anschließend zur Zoom-Übersicht zurück
- Schaltet ganz oben die Zoom-Bedienungshilfe ein, indem ihr neben „Zoom“ den Schalter aktiviert
- Tippt zweimal mit drei Fingern auf das Display, um es normal-groß anzuzeigen
- Öffnet das Kontrollzentrum und schiebt den Helligkeitsregler nach ganz unten
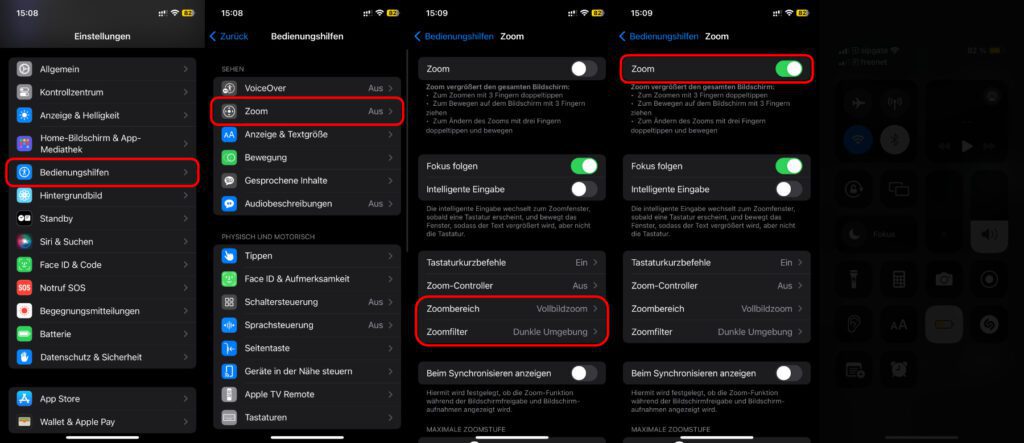
Die Displayhelligkeit ist nun allgemein herunter geregelt. Das heißt, dass egal bei welcher Stufe des Helligkeitsreglers nicht dessen normale, sondern eine verminderte Helligkeit zum Einsatz kommt. Wollt ihr wieder die reguläre Helligkeitseinstellungen nutzen, dann deaktiviert die Zoom-Bedienungshilfe. Sie kann euch allerdings helfen, euch und andere in dunklen Umgebungen nicht zu blenden (etwa im Kino) sowie den Akku zu schonen. Den Trick kann man also für einzelne Einsatzbereiche im Hinterkopf behalten.
Hinweis: Bedienungshilfen bis iOS 12 im „Allgemein“-Bereich
Falls ihr das Display maximal dimmen wollt, um den Akku eines alten iPhones zu schonen, dann ist dieser Hinweis vielleicht wichtig für euch: bis iOS 12 befinden sich die Bedienungshilfen unter Einstellungen -> Allgemein; sie haben da also noch keinen eigenen Listenpunkt in den Einstellungen. Ihr könnt aber auch hier schon Einstellungen -> Allgemein -> Bedienungshilfen -> Zoomen auswählen sowie darin den „Dunkle Umgebung“-Filter nutzen. Apple-Smartphones, deren aktuellstes Betriebssystem iOS 12 ist, sind das iPhone 5s, das iPhone 6 und das iPhone 6 Plus.
Ähnliche Beiträge
Johannes hat nach dem Abitur eine Ausbildung zum Wirtschaftsassistenten in der Fachrichtung Fremdsprachen absolviert. Danach hat er sich aber für das Recherchieren und Schreiben entschieden, woraus seine Selbstständigkeit hervorging. Seit mehreren Jahren arbeitet er nun u. a. für Sir Apfelot. Seine Artikel beinhalten Produktvorstellungen, News, Anleitungen, Videospiele, Konsolen und einiges mehr. Apple Keynotes verfolgt er live per Stream.