Die Bearbeitung von Fotos am iPhone ist ja schon seit einigen iOS-Versionen umfangreich möglich. Trotzdem gibt es mit jeder neuen Version des mobilen Betriebssystems immer wieder ein paar Ergänzungen, welche die Fotobearbeitung vereinfachen sollen. Mit iOS 17 bekommt ihr zum Beispiel die Möglichkeit, nach dem Heranzoomen den so angezeigten Bildausschnitt als neuen Zuschnitt des Fotos zu speichern. Hier findet ihr die neue Funktion im Detail erklärt.
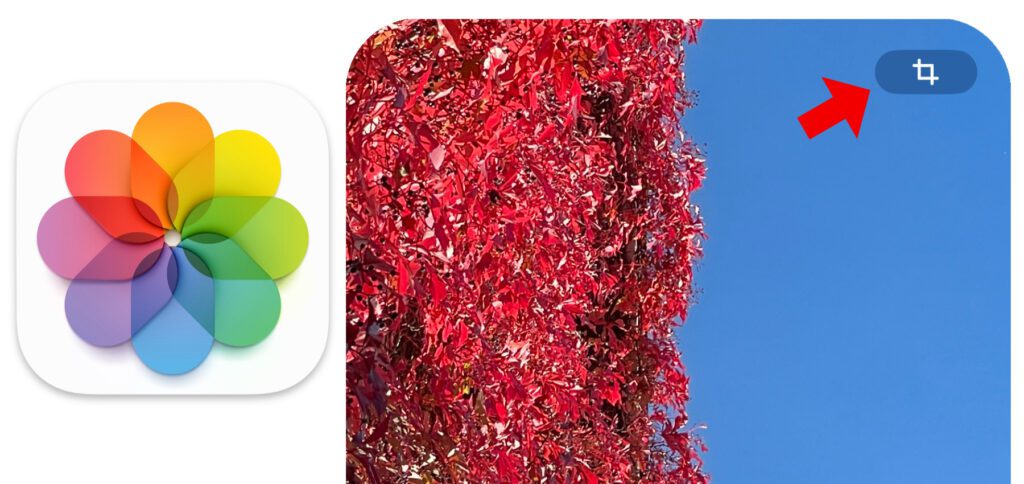
Kapitel in diesem Beitrag:
Fotos zuschneiden, um sie bspw. als Hintergrundbild zu verwenden
Füllt ein Foto das Display aus, dann kann es ideal als Hintergrundbild oder auch als Kontaktposter verwendet werden. Letzteres ist eine Art Visitenkarte, die man über AirDrop per iPhone und Apple Watch austauschen kann. Das Kontaktposter dient auch als Anzeige von Informationen bei eingehenden Anrufen. Der anrufende Kontakt kann damit ein Foto, die Anzeige des eigenen Namens und ggf. weitere Details als bildschirmfüllende Info festlegen.
Wenn ihr nun aber ein Querformat-Foto verwenden oder nur einen Ausschnitt aus einer Hochformat-Aufnahme nutzen wollt, dann könnt ihr ab iOS 17 einfach die Fotos App nutzen, um heran zu zoomen und anschließend den Zuschneiden-Button zu nutzen. Anschließend könnt ihr noch weitere Anpassungen vornehmen und das so erstellte Bild abspeichern. Natürlich waren die einzelnen Schritte auf einem etwas anderen Weg schon vorher möglich, nun wird das Ganze aber abgekürzt und vereinfacht.
Schritt für Schritt: Anleitung für das neue Zuschneiden-Feature der Fotos App
Wenn ihr euch unter den obigen Ausführungen noch nicht so viel vorstellen könnt, dann nehmt kurz euer iPhone zur Hand und geht mit mir die folgende Schritt-für-Schritt-Anleitung durch. So versteht ihr wahrscheinlich am besten, woraus die Neuerung besteht.
- Öffnet die Fotos App an eurem Apple iPhone
- Wählt ein Foto aus, das ihr zuschneiden wollt
- Zoomt durch das Auseinanderführen zweier Finger auf dem Display heran
- Begrenzt die Displayanzeige das Foto nach euren Vorstellungen, tippt oben rechts das Zuschneiden-Symbol an
- Nun könnt ihr das Bild weiter bearbeiten und oben rechts über das Häkchen-Symbol speichern
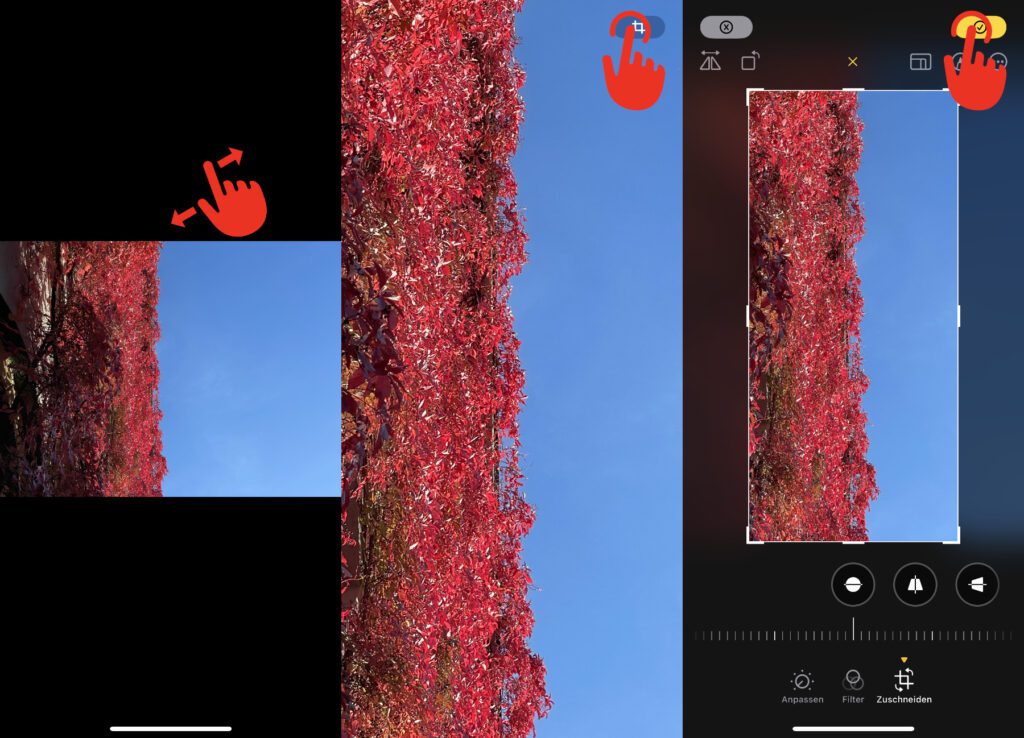
Ähnliche Beiträge
Johannes hat nach dem Abitur eine Ausbildung zum Wirtschaftsassistenten in der Fachrichtung Fremdsprachen absolviert. Danach hat er sich aber für das Recherchieren und Schreiben entschieden, woraus seine Selbstständigkeit hervorging. Seit mehreren Jahren arbeitet er nun u. a. für Sir Apfelot. Seine Artikel beinhalten Produktvorstellungen, News, Anleitungen, Videospiele, Konsolen und einiges mehr. Apple Keynotes verfolgt er live per Stream.

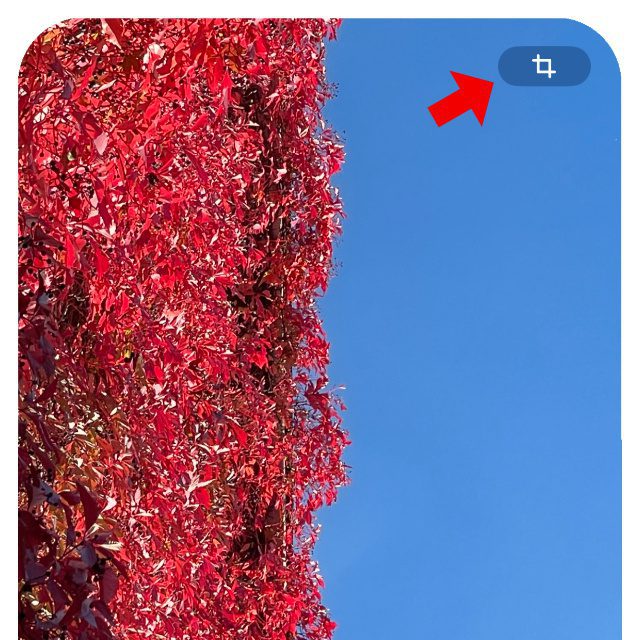
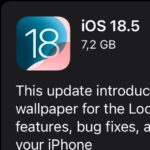




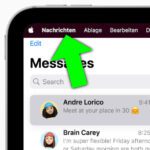


Tolles neues Feature! War mir nicht bekannt, dass es das jetzt so gibt. Danke für die praktische Anleitung mit den Bildern!
Mit dieser neuen Funktion ist es auch möglich, „verdreht“ aufgenommene Fotos zu korrigieren, leider nur mit einem kleinen Trick: wenn man durch Zusammenziehen des Fotos im Bearbeiten-Modus ist, kann man das Foto mit dem Icon links oben viertelweise drehen. Leider ist das Foto dann auch bereits zugeschnitten. Mit einem weiteren Tipp auf das gelbe Kreuzchen oben in der Mitte, lässt sich aber das Zuschneiden zurücknehmen und das Foto ist nur gedreht.
Umständlich, ja, aber über die normale Bearbeiten-Funktion ist es mindestens genauso umständlich ;-)
Hallo tinbert,
das stimmt. Im Grunde sind alle „Bearbeiten“-Optionen auch über den Zuschneiden-Weg möglich. Ich persönlich würde sie so aber nur anwählen, wenn ich das zugeschnittene Bild bearbeiten will. Ansonsten würde ich die zusätzlichen Schritte über den Bearbeiten-Button gehen, um jene zum Widerrufen des Zuschneidens zu vermeiden :D Wahrscheinlich kommt es bei der Wahl des jeweiligen Wegs drauf an, welche Funktionen man am meisten nutzt und woran man sich gewöhnt.
MfG
Johannes