YouTube-Werbung wird zunehmend nerviger, vor allem, wenn man vor einem relativ kurzen Video zwei Werbespots angezeigt bekommt, die jeweils 20 Sekunden lang sind und sich nicht skippen lassen. Mitten im Video können dann auch jederzeit Werbeeinspielungen auf einen warten. Wer dem entgehen will, kann am Mac z. B. den Safari-Browser mit dem Adblock Pro Plugin ausstatten. Wer aber einen Browser nutzt, für den es kein solches Plugin gibt, oder wer keine Erweiterungen installieren will, kann sich eines anderen Tricks behelfen: den Videolink kopieren und in einem iWork-Programm einsetzen (funktioniert auch mit Office-Apps).
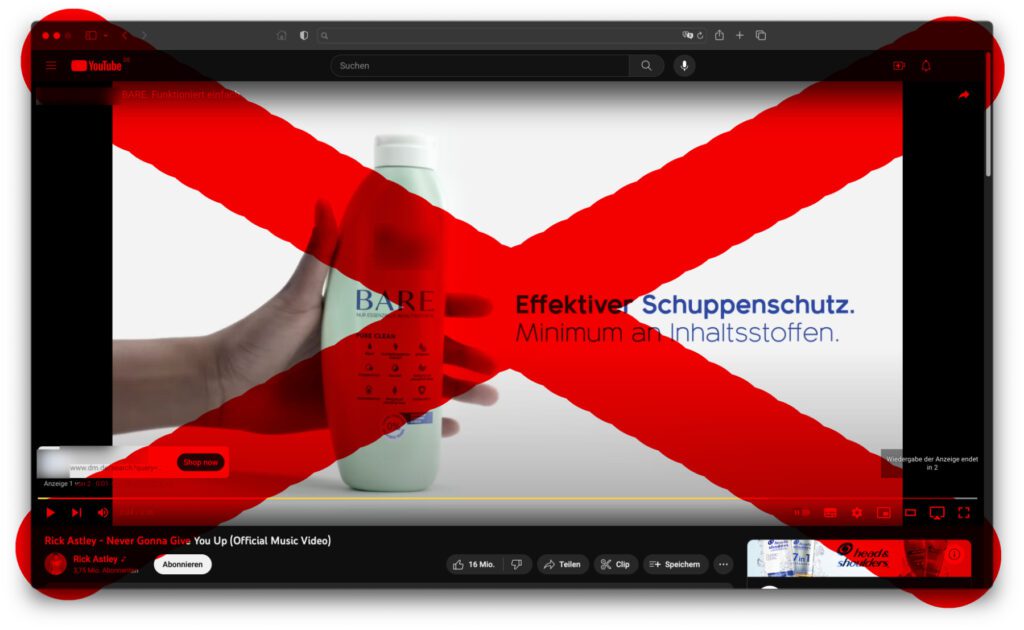
Kapitel in diesem Beitrag:
- 1 YouTube-Werbung in Pages, Numbers und Keynote umgehen
- 2 Vorgehen für die Video-Wiedergabe in Pages
- 3 Anleitung für die Webvideo-Nutzung in Numbers
- 4 Schritte für die Nutzung von YouTube-Videos in Keynote
- 5 iWork-Trick funktioniert nicht bei allen Videos
- 6 YouTube-Videos ohne Werbung in PowerPoint anschauen
- 7 Ähnliche Beiträge
- 8 PDF Secure: Am iPhone PDFs mit Passwort versehen oder sie davon befreien
- 9 Preshow Theater: App zeigt 4K-Kinotrailer einzeln oder im Mix
- 10 5 + 1 App-Empfehlungen im April 2025
- 11 Apple Immersive Video Utility: Videos für die Vision Pro am Mac verwalten
- 12 Sprachmemos App: Automatische Transkripte jetzt auch auf Deutsch
- 13 Safari-Trick: Vorige Seite in zweitem Tab öffnen (und damit beide Seiten behalten)
- 14 Apple Mail App: Kategorien verstehen, aktivieren und deaktivieren
- 15 Nintendo Today! – Neue News-App für Nintendo-Fans
YouTube-Werbung in Pages, Numbers und Keynote umgehen
Schon seit einiger Zeit lassen sich Webvideos in den kostenlosen iWork-Apps von Apple einfügen und abspielen. Dazu muss einfach nur der Link des Videos kopiert und dann in einem Pages-Dokument, in einer Numbers-Tabelle oder auf einer Keynote-Folie eingefügt werden. Anschließend muss man nur noch den Play-Button anklicken und das Video wird – ganz ohne nervige Werbung – abgespielt. Falls das mal nicht funktioniert, gibt es weiter unten in diesem Ratgeber einen Lösungsansatz.
Vorgehen für die Video-Wiedergabe in Pages
- Video-Link aus dem Browser kopieren
- Im Pages-Dokument an einem Zeilenanfang einfügen (command+V)
- Ggf. die Größe des Videos anpassen und den Play-Button klicken
Anleitung für die Webvideo-Nutzung in Numbers
- Video-Link aus dem Browser kopieren
- Numbers-Dokument öffnen und in der Menüleiste „Einfügen“ anklicken
- Im Einfügen-Menü nun den Punkt „Webvideo…“ auswählen
- Den Link einfügen und den „Einfügen“-Button klicken
- Ggf. die Größe des Videos anpassen und den Play-Button klicken
Schritte für die Nutzung von YouTube-Videos in Keynote
- Video-Link aus dem Browser kopieren
- Im Keynote-Dokument eine freie Fläche anklicken und Video einfügen (command+V)
- Ggf. die Größe des Videos anpassen und den Play-Button klicken
iWork-Trick funktioniert nicht bei allen Videos
Ich habe nicht alle möglichen Videos, Kategorien und Kanalgrößen durchprobiert, aber zumindest bei einem populären Musikvideo ist mir aufgefallen, dass es sich nicht wiedergeben ließ. Stattdessen kam beim Klicken auf den Play-Button die Meldung „Video nicht verfügbar“, mit einem Link auf die YouTube-Webseite, wo dann wieder Werbung abgespielt werden konnte.
Wenn euch das ebenfalls passiert, dann könnt ihr aber PowerPoint als Workaround verwenden. Das Video, das bei mir nicht in den Apple-Apps abgespielt werden konnte, hat sich in der Microsoft-App problemlos abspielen lassen. Keine Probleme hatte ich in Pages, Numbers und Keynote als ich statt Musikvideos eher Unterhaltungs- oder Technik-Videos eingefügt hatte.
YouTube-Videos ohne Werbung in PowerPoint anschauen
Neben den gratis Büro-Apps von Apple könnt ihr also auch die Office-Programme von Microsoft verwenden, falls ihr sie gekauft habt. Hier geht man ebenfalls davon aus, dass Videos in den Dokumenten der einzelnen Programme sofort abgespielt werden sollten. Denn wer will schon die spannende PowerPoint-Präsentation von einem Werbespot ruiniert bekommen? Sicherlich nicht ich, wenn ich werbefrei Taskmaster bingen will.
Während man am Windows PC auch Word für die Wiedergabe von Webvideos nutzen kann, ist man unter macOS auf PowerPoint beschränkt. Denn das Word-Menü Einfügen -> Onlinevideo wird zwar in vielen Anleitungen genannt, ist aber (zumindest bei mir) am Mac nirgendwo zu finden. Deshalb gehe ich davon aus, dass es sich lediglich auf die Windows-Version bezieht. In PowerPoint hatte ich beim Ausprobieren allerdings Erfolg. Und so funktioniert’s:
- Video-Link aus dem Browser kopieren
- PowerPoint-Dokument auswählen und entweder in der Mac-Menüleiste oder über die Symbolleiste der App Einfügen -> Video -> Onlinefilm ansteuern
- Link ins Textfeld einfügen und den „Einfügen“-Button klicken
- Ggf. die Größe des Videoplayers anpassen
- Play drücken und Video abspielen
Ähnliche Beiträge
Johannes hat nach dem Abitur eine Ausbildung zum Wirtschaftsassistenten in der Fachrichtung Fremdsprachen absolviert. Danach hat er sich aber für das Recherchieren und Schreiben entschieden, woraus seine Selbstständigkeit hervorging. Seit mehreren Jahren arbeitet er nun u. a. für Sir Apfelot. Seine Artikel beinhalten Produktvorstellungen, News, Anleitungen, Videospiele, Konsolen und einiges mehr. Apple Keynotes verfolgt er live per Stream.

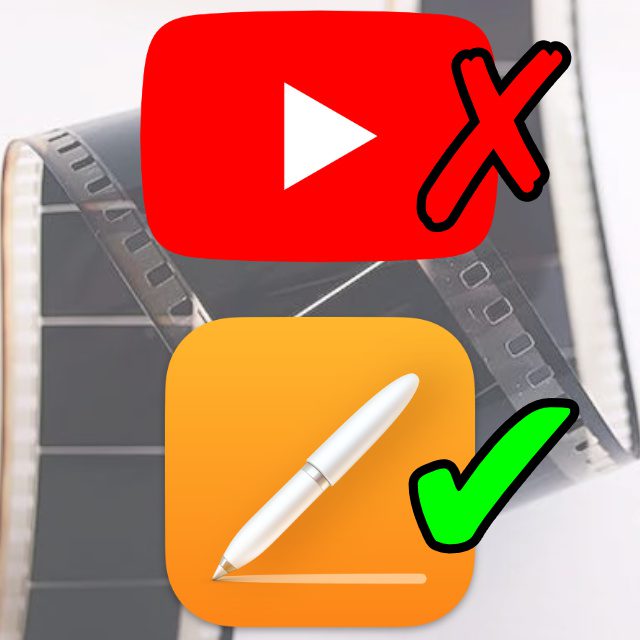

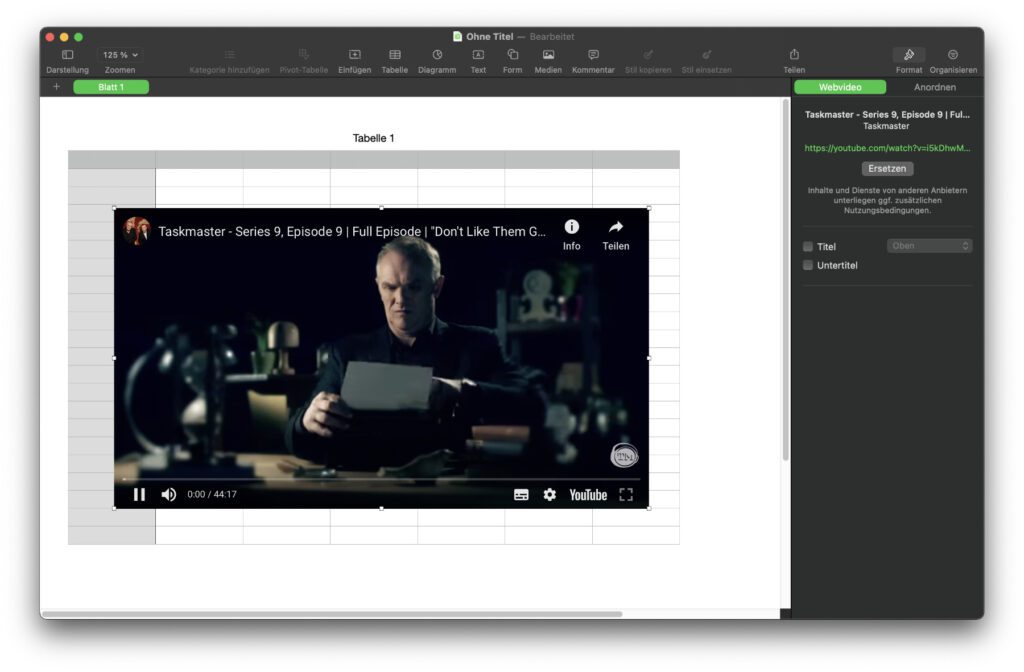











Vielleicht ist es ja Schnee von vorvorgestern:
Jedenfalls hatte ich grosse Probleme mit Youtube, nachdem ich die Youtube-Premium-Version abonniert hatte. Irgendwann ist es mir bei der Suche nach Support tatsächlich gelungen, hinter den ewigen (extrem nervigen!!) superfreundlichen Computerstimmen einen Menschen an die Leitung zu bekommen.
Der sagte mir, dass es ja möglicherweise daran liegen könne, dass Safari das notwendige nicht unterstützt.
Ich fand das sehr unwahrscheinlich, und der Support-Mensch hatte das auch nicht aus positivem Wissen gesagt, sondern nur um einen Brainstorming-Gedanken zu äussern.
Trotzdem hatte ich Chrome installiert, und – voilà – seitdem funktioniert alles.
MfG Falk Kuebler
P.S.:
Ganz am Rande und OT:
Die Funktion „Meinen Namen, meine E-Mail-Adresse und meine Website in diesem Browser, für die nächste Kommentierung, speichern“ tut’s bei mir nicht.