Wer bei seinem Mac in den Systemeinstellungen auf Software-Update klickt, wird merken, dass das neue Betriebssystem (macOS Catalina mit der Versionsnummer 10.15; hier die Infoseite von Apple) nun endlich in seiner finalen Version für Endnutzer zur Verfügung steht. Ich persönlich starte hier nur den Download über den Button „Aktualisieren“ und breche dann – wenn der Installer startet – den Vorgang ab.
Im Verzeichnis „Programme“ findet man dann in der Regel den Installer von macOS Catalina als DMG-Datei (ich lade das System noch und hoffe, dass es – wie die alten Systeme – im Programme-Ordner landet). Damit lässt sich der Mac zu jedem beliebigen Zeitpunkt aktualisieren und man kann sich diesen Installer auch auf eine externe Festplatte ziehen, falls man später nochmal einen Clean-Install machen möchte.

Kapitel in diesem Beitrag:
- 1 Vor dem Update kommt das Backup
- 2 Vorsichtige warten auf macOS 10.15.1
- 3 Achtung: 32-Bit-Apps werden nicht mehr laufen!
- 4 Großer Ansturm: „Die Netzwerkverbindung wurde unterbrochen.“
- 5 Mein Fazit: Ich probiere mal mein Glück
- 6 Ähnliche Beiträge
- 7 PDF Secure: Am iPhone PDFs mit Passwort versehen oder sie davon befreien
- 8 Preshow Theater: App zeigt 4K-Kinotrailer einzeln oder im Mix
- 9 5 + 1 App-Empfehlungen im April 2025
- 10 Apple Immersive Video Utility: Videos für die Vision Pro am Mac verwalten
- 11 Sprachmemos App: Automatische Transkripte jetzt auch auf Deutsch
- 12 Safari-Trick: Vorige Seite in zweitem Tab öffnen (und damit beide Seiten behalten)
- 13 Apple Mail App: Kategorien verstehen, aktivieren und deaktivieren
- 14 Nintendo Today! – Neue News-App für Nintendo-Fans
Vor dem Update kommt das Backup
Ich kann jedem, der an macOS Catalina interessiert ist, nur wärmstens empfehlen, vor dem Update auf das neue System ein Backup mit Carbon Copy Cloner, Super Duper! oder SmartBackup zu erstellen. Wenn irgendwas schiefgeht, oder man mit dem System nur Ärger hat, kann man mit solch einem bootbaren Backup in kurzer Zeit wieder seinen alten Stand installieren.
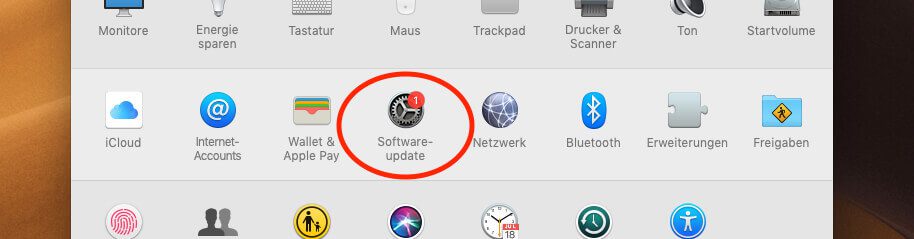
Vorsichtige warten auf macOS 10.15.1
Wie immer bei solch „großen“ Updates, kann man davon ausgehen, dass in den ersten Wochen eine kleine Version nachgeschoben wird. Da macOS Catalina mit der Versionsnummer 10.15 veröffentlicht wurde, wird in kurzer Zeit das erste Bugfix mit der Versionsnummer 10.15.1 zur Verfügung stehen.
Vorsichtige Nutzer, die auf die Kinderkrankheiten der neuen macOS-Version verzichten möchten, sollten sich mit dem Upgrade vielleicht noch gedulden, bis das erste oder zweite Bugfix draußen ist. Alle anderen, die (wie ich) vorher ein Backup gemacht haben, können den Sprung ins kalte Wasser machen und das neue System installieren.
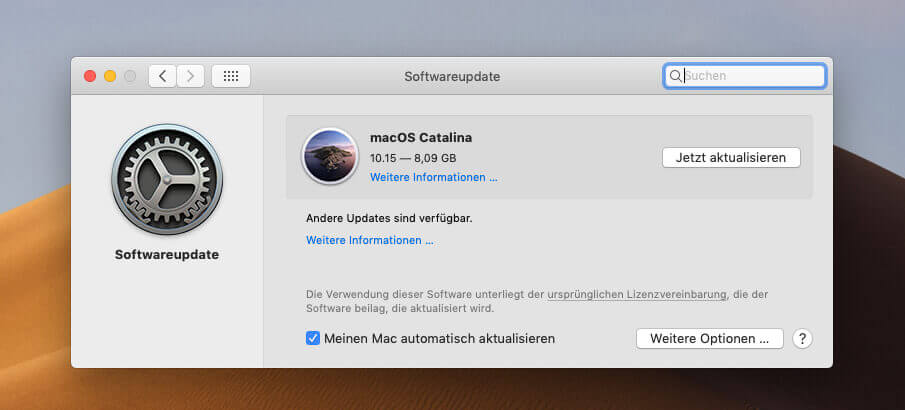
Achtung: 32-Bit-Apps werden nicht mehr laufen!
Einer der größten Knackpunkte bei macOS Catalina ist, dass mit dieser Betriebssystemversion die Unterstützung von 32-Bit-Apps eingestellt wird. Damit ihr nicht überrascht werdet, empfehle ich einen Blick in „Über meinen Mac“ (links oben im Finder beim Apfel-Logo zu finden). Dort geht ihr auf „Systembericht“ und dann unter „Software“ den Punkt „Programme“ auswählen.
Nun wird euer Mac vermutlich ein paar Sekunden benötigen, bis er die Liste der Programme anzeigt, aber dann geht ihr in die Spalte ganz rechts und klickt dort zweimal auf „64-Bit (Intel)“. Nun sollte die Programmliste nach dem Wert „Nein“ sortiert sein. Alle Apps, die nun ein Nein dort stehen haben, werden unter macOS Catalina den Dienst versagen.
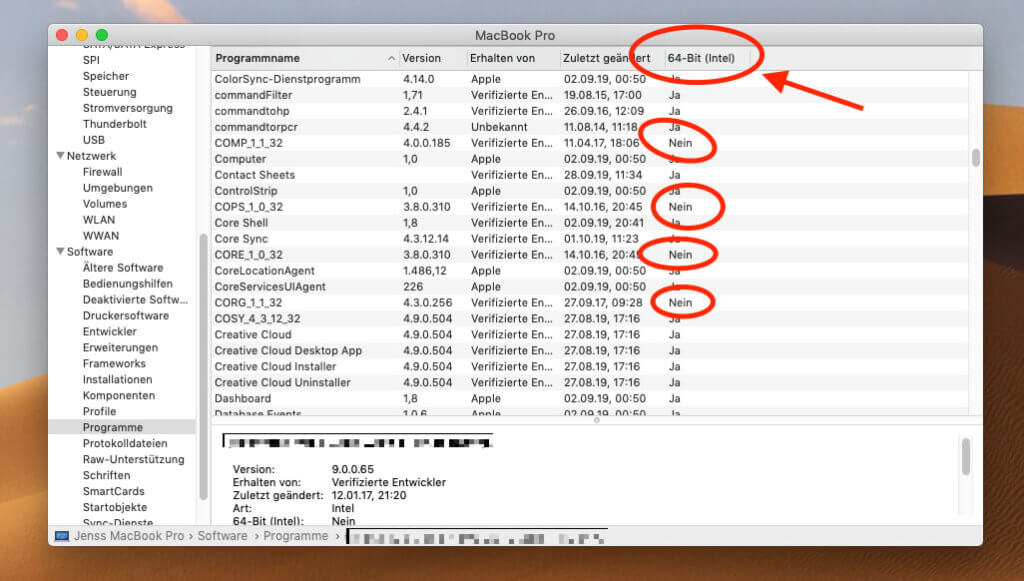
Wenn darunter Programme sind, die ihr ständig benötigt, solltet ihr schauen, ob es ein Update dafür gibt oder eine Alternative suchen. Bei mir sind schon einige Apps in der Liste, die ich hin und wieder verwende: BBEdit, ABBYY FindReader for ScanSnap, DYMO Label, Diablo III Launcher (ja, ich spiele das hin und wieder), Office365Service (WHAT? Läuft meine Microsoft 365 Suite danach nicht mehr?!) und ein bisschen Kleinkram.
Großer Ansturm: „Die Netzwerkverbindung wurde unterbrochen.“
Man merkt, dass schon viele Leute das neue System installieren möchten. Bei mir kam nach wenigen Minuten schon die Fehlermeldung „Die Netzwerkverbindung wurde unterbrochen“. Das deutet darauf hin, dass hier mächtig viel los ist. Zum Glück wird der Download nach dem Abbruch an der Stelle fortgesetzt, an der er abgebrochen wurde.
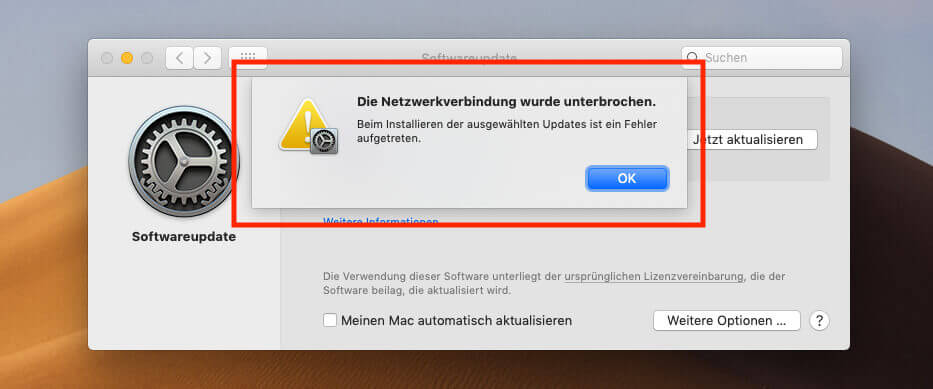
Mein Fazit: Ich probiere mal mein Glück
Gut, als Sir Apfelot kann ich kaum 2 Monate warten, bevor ich das neue macOS ausprobiere. Immerhin drücke ich mich schon um die ganzen Beta-Versionen. Aber wenn ein System neu rauskommt, installiere ich es in der Regel schon innerhalb der ersten Tage.
Sicher gibt es aber in den kommenden Tagen wieder einen Sammelartikel mit den Bugs (und hoffentlich auch mit Lösungen) zu macOS Catalina. Wenn ihr diesbezüglich nichts verpassen möchtet, kann ich euch meine kostenlose Sir Apfelot App oder meinen wöchentlichen Newsletter empfehlen.
Ähnliche Beiträge
Seit 2012 betreibe ich meinen Blog als Sir Apfelot und helfe meinen Lesern bei technischen Problemen. In meiner Freizeit flitze ich auf elektrischen Einrädern, fotografiere mit meinem iPhone, klettere in den hessischen Bergen oder wandere mit meiner Familie. Meine Artikel behandeln Apple-Produkte, Drohnen-News und Lösungen für aktuelle Bugs.










Über den Systembericht > Software > Programme erhalte ich statt eines Ergebnisses eine Fehlermeldung: „Das Plug-In hat beim Sammeln dieser Informationen nicht schnell genug reagiert.“ Auch zweimal wiederholen brachte kein Ergebnis.
Über die Aktivitätsanzeige erhalte ich den Hinweis, dass die Apps der Adobe Cloud, die ich nutze (Photoshop und Lightroom) 32-bit hätten. Schafft Adobe tatsächlich keine Umstellung auf 64-bit? Im Jahr 2019?
Ich denke, ich warte auch noch mit dem Update.
Gruß
Uwe
Ach ja, iMac 2017, 4,2 GHz Core i7 und 40 GB RAM. Sollte eigentlich genug sein für ein Ergebnis.
Du kannst vielleicht auch die kostenfreie App Go64 nutzen: https://www.stclairsoft.com/Go64/
Die sollte dir die Liste auch erstellen. Wegen Lightroom: Ich kann mir nicht vorstellen, dass die CC Produkte nicht für Catalina vorbereitet sind. Eventuell ist das noch eine alte Lightroom-Version? Ansonsten hilft Backup und ausprobieren. :D
Danke für die Info :-)
Bei der Installation auf einem 2018er iMac hängen geblieben. Emojis gehen nicht in den Nachrichten. Bei allen Alben keine Cover mehr uvm. Warum gibt Apple solch eine verbugte „Beta“ frei?
Du erwähnst Programme für das Backup – bootbar – was ist mit einem Backup via Timemachine auf eine externe Festsplatte?
Hallo Simone! Das Backup, das von Time Machine erstellt wird, ist prinzipiell auch eins, mit dem du dein System komplett wiederherstellen kannst. Es kann sogar sein, dass es bootbar ist (das habe ich nicht ausprobiert), aber es gibt 1000 Fälle, bei denen Time Machine dann im Ernstfall einfach den Dienst versagt. Time Machine legt sein Backup in einer Form an, das nicht einer 1:1 Kopie der Festplatte entspricht. Aus dem Grund empfehle ich zusätzlich immer mit solchen Backup-Apps einen Klon der Platte parat zu haben. Damit kannst du im Notfall auf jeden Fall booten und alles wieder so herstellen, wie es vorher war.