Wenn man nicht jede App aus dem offiziellen Apple-App-Store auf den Mac lädt, dann stolpert man irgendwann in eine Fehlermeldung, die verhindert, dass man ein Programm öffnen oder einen Installer ausführen kann. So geschah es auch einem Leser, der diese Meldung hier bekam:
„XYZ.app.“ kann nicht geöffnet werden, da Apple darin nicht nach Schadsoftware suchen kann. Diese Software muss aktualisiert werden. Wende dich an den Entwickler.
Das Problem bei der Sache ist, dass Apple hier nicht nur eine Warnung auswirft, sondern aktiv verhindert, dass man das Programm öffnen kann.
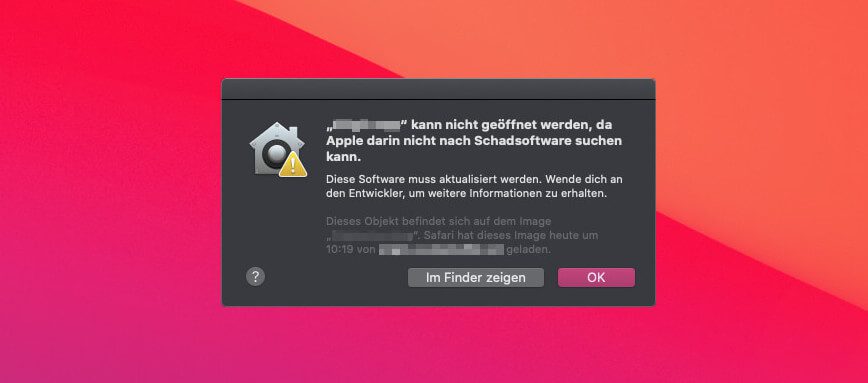
- Mehr lesen: Mac-Fehlermeldung für Netzwerk-Speicher (NAS-Laufwerke): Volume konnte nicht geöffnet werden
- Mehr lesen: Mac Fehler: XYZ.app ist beschädigt und kann nicht geöffnet werden
- Mehr lesen: [gelöst] Fehler beim TinyPNG-JPG Photoshop Plugin und macOS Catalina
Kapitel in diesem Beitrag:
- 1 Lösung: Sicherheitseinstellungen aufrufen
- 2 Apple kann App nicht auf Schadsoftware überprüfen
- 3 Lesertipp: Datum des Mac zurückstellen
- 4 Ähnliche Beiträge
- 5 Safari-Trick: Vorige Seite in zweitem Tab öffnen (und damit beide Seiten behalten)
- 6 Aptoide für iOS: App-Marktplatz mit Fokus auf Spiele-Apps
- 7 Safari am Mac: Seite komplett neu laden (+ Tipp für Tastenkombinationen)
- 8 Krypto-Wallets als Ziel: Schadsoftware mit Texterkennung im App Store
- 9 Apple und Google sollen in Indien staatlichen App Store vorinstallieren
- 10 Händler-Status: Warum einige Apps aus dem App Store verschwinden
- 11 Sir Apfelot Wochenschau KW 3, 2025
- 12 Mac Systemeinstellungen per Kurzbefehl öffnen und anpassen
Lösung: Sicherheitseinstellungen aufrufen
Um die Sache zu lösen, hilft es nicht den Gatekeeper zu deaktivieren oder die Sicherheitseinstellungen so zu ändern, dass man auch Apps installieren kann, die nicht aus dem App Store, aber von einem zertifizierten Entwickler stammen.
Stattdessen muss man unter Systemeinstellungen > Sicherheit ganz rechts unten schauen. Dort müsste der Hinweis stehen, dass die App „XYZ“ geblockt wurde. Daneben sollte der Button „Dennoch erlauben“ sein, den man anklickt, um für diese App eine Ausnahme in den Sicherheitseinstellungen zu hinterlegen.
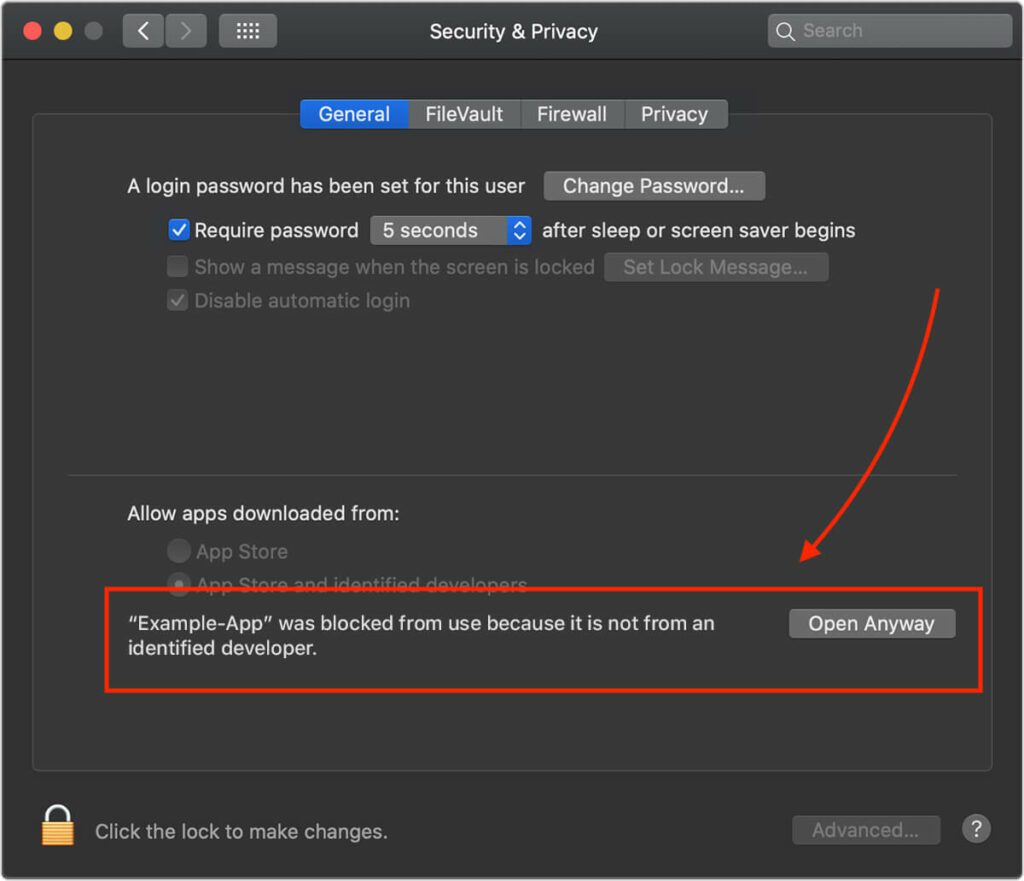
Apple kann App nicht auf Schadsoftware überprüfen
Natürlich findet man auch in den Apple Support-Seiten einen Hinweis auf diese Fehlermeldung.
Die Verwendung einer App, die sich nicht auf Schadsoftware überprüfen lässt, kann deinen Mac schädigen oder deine Privatsphäre verletzen. Wenn du sicher bist, dass die zu verwendende App von einer vertrauenswürdigen Quelle stammt, kannst du die Mac-Sicherheitseinstellungen überschreiben, um die App zu öffnen. Weitere Informationen findest du im Apple Support-Artikel Sicher Apps auf dem Mac öffnen.
Und es gibt sogar einen Link zu einer recht umfangreichen Info-Sammlung, in der erklärt wird, wie man Apps sicher am Mac öffnet. Die Hilfe-Seite ist jedoch relativ umfangreich und enthält zahlreiche Tipps, die im aktuellen Fall nicht helfen. Aus dem Grund wollte ich diesen Beitrag hier verfassen, um euch unnötige Sucherei zu ersparen.
Lesertipp: Datum des Mac zurückstellen
Ein Leser hat mir geschrieben, dass diese Fehlermeldung manchmal auch zu umgehen ist, indem man das Datum des Mac umstellt. Ich nehme an, man muss dabei auch das WLAN und LAN trennen, denn sonst stellt der Mac die Zeit automatisch über einen Zeitserver ein.
Auf welche Zeit man das Datum ändern muss, hat der Leser leider nicht geschrieben, aber ich denke, man sollte es mal mit ein paar Jahren in der Vergangenheit testen.
Ähnliche Beiträge
Seit 2012 betreibe ich meinen Blog als Sir Apfelot und helfe meinen Lesern bei technischen Problemen. In meiner Freizeit flitze ich auf elektrischen Einrädern, fotografiere mit meinem iPhone, klettere in den hessischen Bergen oder wandere mit meiner Familie. Meine Artikel behandeln Apple-Produkte, Drohnen-News und Lösungen für aktuelle Bugs.










Das Datum zurück zu stellen hilft auch des öfteren, vielleicht ergänzt du das in deinen Tipps
Hallo Daniel! Danke für den Tipp. Schreibe ich mal oben mit rein.
Hallo Jens,
ich beziehe mich auf diesen Tipp, der nicht funktioniert hat:
„Stattdessen muss man unter Systemeinstellungen > Sicherheit ganz rechts unten schauen. Dort müsste der Hinweis stehen, dass die App „XYZ“ geblockt wurde. Daneben sollte der Button „Dennoch erlauben“ sein, den man anklickt, um für diese App eine Ausnahme in den Sicherheitseinstellungen zu hinterlegen.“
Bei mir seht k e i n Hinweis, dass eine app geblockt worden wäre.
was kann ich jetzt machen?
Danke im voraus, lg Walter
Hallo Walter! Ja, die Anleitung ist nur noch bis macOS Monterey korrekt. Ab macOS Ventura sehen die Systemeinstellungen komplett anders aus. Bei mir war es bisher immer so, dass Apps, die etwas tun wollten, das vom System geblockt wurde, oben rechts in der Mitteilungszentrale eine Nachricht hinterlassen haben. Vielleicht hilft es, das Programm nochmal zu deinstallieren und neu zu installieren. Dann müsste der Systemdialog hoffentlich erscheinen.