Gestern kam eine Leserfrage herein, bei der es darum ging, den Library Ordner von macOS in Time Machine sichtbar zu machen. Denn Apple versteckt dieses Verzeichnis sowohl im Finder as auch im Backup. Wer allerdings eine Datei oder einen Ordner (zum Beispiel „Mail“) aus der Bibliothek („Library“ in Englisch) per Time Machine wiederherstellen will, der wird sich einem Rätsel gegenübersehen. Im Folgenden zeige ich euch die Lösung.
Kapitel in diesem Beitrag:
Library-Ordner im Time Machine Backup finden
Schauen wir als erstes auf den Library-Ordner im „Macintosh HD“-Verzeichnis. Dieser ist standardmäßig sichtbar. Dateien daraus kann man wiederherstellen bzw. auf einen früheren Stand zurücksetzen, indem man den Finder öffnet, darin die Festplatte auswählt und dann die Time-Machine-Übersicht öffnet (beispielsweise mit geöffnetem Finder in Spotlight (cmd + Leertaste) „Time Machine“ eingeben und bestätigen).
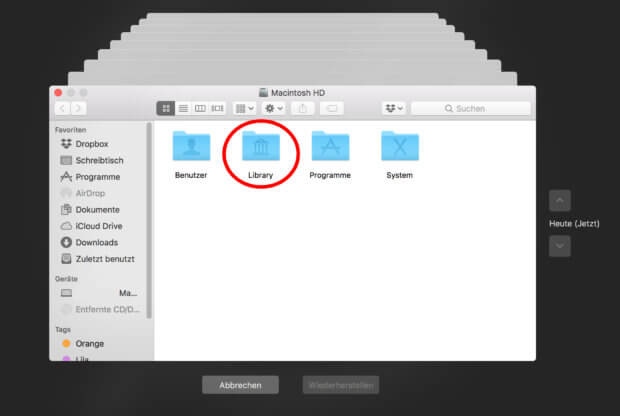
Library-Ordner im Benutzer-Verzeichnis im Backup aufrufen
Ein bisschen anders läuft das im Benutzerverzeichnis, wo es auch eine „Library“ gibt. Der Ordner ist standardmäßig versteckt. Wenn ihr versteckte Dateien und Ordner ausgeblendet habt, dann gilt es, diese erst einmal sichtbar zu machen. Versteckte Dateien in macOS anzeigen geht einfach und schnell mit der Tastenkombination cmd+Shift+Punkt („⌘⇧.“). Mit diesem Trick könnt ihr im Finder nun den Library-Ordner des Benutzerverzeichnisses anzeigen und öffnen. Ruft dann die Time-Machine-Übersicht auf – und bedient euch aus alten Speicherständen und Dateiversionen.
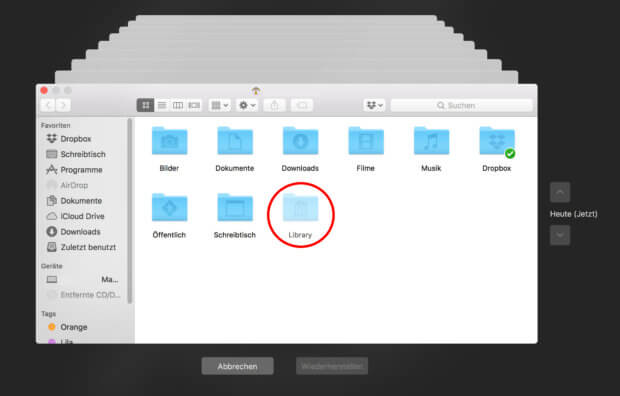
Nützliche Tipps und Tricks
Weitere Informationen und Tipps zum Thema Time Machine gibt es unter anderem auf der Apple-Seite. Hier im Blog bekommt ihr überdies auch zahlreiche Anleitungen und How-To-Artikel für macOS, iOS und weitere Systeme. Beispielsweise findet ihr hier die besten Tastenkombinationen für den Mac. In einem weiteren Ratgeber habe ich euch zudem beschrieben wie ihr unter iOS 11 WLAN und Bluetooth deaktivieren könnt. Und auch zu watchOS sowie zu tvOS gibt es immer wieder interessante Artikel. Wenn ihr immer Up to Date sein wollt, dann abonniert gern den Sir Apfelot Newsletter.
Ähnliche Beiträge
Johannes hat nach dem Abitur eine Ausbildung zum Wirtschaftsassistenten in der Fachrichtung Fremdsprachen absolviert. Danach hat er sich aber für das Recherchieren und Schreiben entschieden, woraus seine Selbstständigkeit hervorging. Seit mehreren Jahren arbeitet er nun u. a. für Sir Apfelot. Seine Artikel beinhalten Produktvorstellungen, News, Anleitungen, Videospiele, Konsolen und einiges mehr. Apple Keynotes verfolgt er live per Stream.


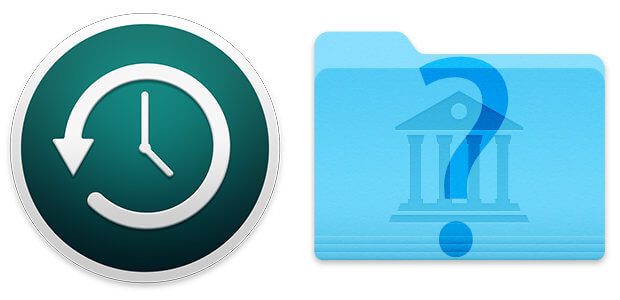








Hallo, ich habe in den letzten Tagen einige Experimente mit meinem Mac gemacht, d. h. ein alternatives macOS auf externer SSD einrichten. Dazu habe ich bei Euch den nützlichen Hinweis gefunden, wie der Installer gelöscht werden kann.
Und jetzt, der Dussel sitzt immer vor dem Rechner, hatte Ich meine Leseliste in Safari versehentlich gelöscht.
Doch mit diesem Artikel und dem Tipp, wie ich versteckte Dateien/Ordner auf dem mac finden kann, habe ich es geschafft die Leseliste aus Time Machine wieder auf Safari zurück zu bringen.
Herzlichen Dank für Eure Arbeit, vielleicht kann ich ja etwas Freude an Euch zurück geben, mit meiner Musik, die ihr auf der verlinkten Website findet.
Ändy
Hallo Ändy! Danke für deine Rückmeldung. Freut mich, dass der Artikel geholfen hat. Ich höre mir in einer ruhigen Minute auch mal deine Musik an. Bin schon gespannt! 😊