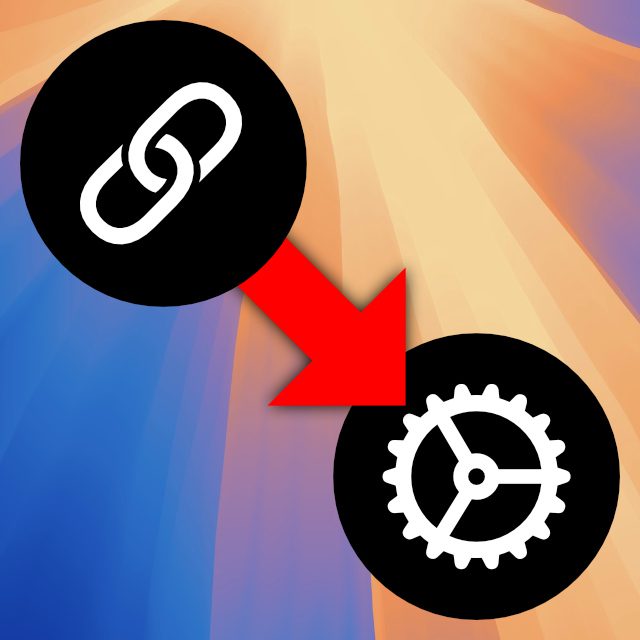Mit einem Hyperlink lassen sich nicht nur Webseiten in Textdokumenten, Tabellen und PDFs verknüpfen. Auch können darüber E-Mail-Adressen, Dateien und Ordner sowie nicht zuletzt macOS-Einstellungen zugänglich gemacht werden. Durch Links zu den Mac-Optionen können lokale Support-Dokumente auf dem Firmenrechner genauso aufgewertet werden wie Hilfestellungen für Familienmitglieder. Anstatt den langen Weg über die einzelnen Menüs zu erklären, kann ein einfacher Textlink zu den Mac-Systemeinstellungen gegeben werden. In diesem Ratgeber zeige ich, wie das geht.
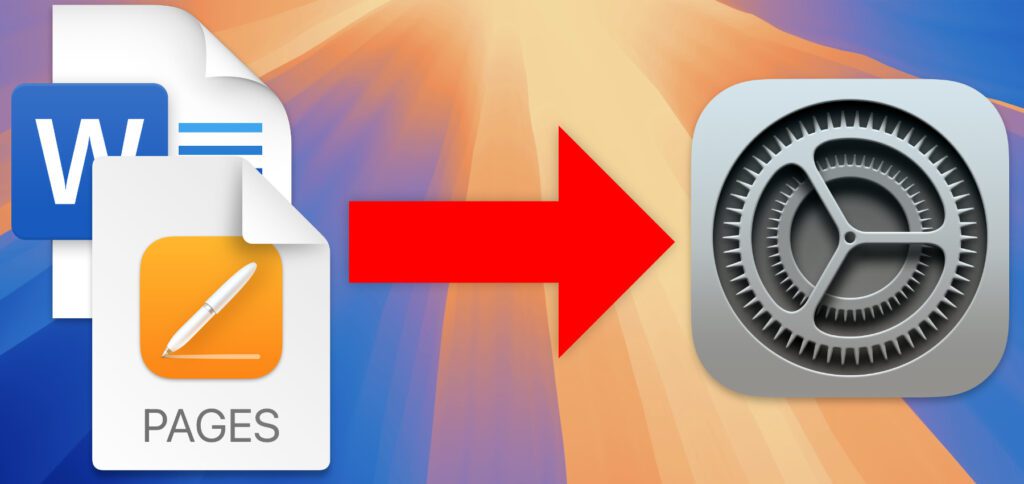
Kapitel in diesem Beitrag:
- 1 Mac-Einstellungen lassen sich genauso wie Webseiten verlinken
- 2 Wichtig: Apple blockiert den Aufruf über Webseiten aus Sicherheitsgründen
- 3 Die richtigen Pfade zur Verlinkung von Mac Systemeinstellungen nutzen
- 4 Eine Verlinkung erstellen: Systemeinstellung-Pfad als Textlink einrichten
- 5 Übersicht der Pfade zu den macOS-Einstellungen
- 6 Ähnliche Beiträge
- 7 Apple Intelligence am Mac: So findest du das digitale Handbuch!
- 8 Mac-Trick: Ordner automatisch Bilder in anderes Format konvertieren lassen
- 9 Apple Immersive Video Utility: Videos für die Vision Pro am Mac verwalten
- 10 Sprachmemos App: Automatische Transkripte jetzt auch auf Deutsch
- 11 Safari-Trick: Vorige Seite in zweitem Tab öffnen (und damit beide Seiten behalten)
- 12 Safari: Details zur Verbindungssicherheit nur noch übers Menü
- 13 Ein iPhone-Widget auf dem Mac nutzen: So geht’s!
- 14 Mac-Hilfe: Bluetooth deaktiviert und Maus / Trackpad lässt sich nicht mehr nutzen
Mac-Einstellungen lassen sich genauso wie Webseiten verlinken
Genauso wie Webseiten jeweils eine bestimmte Adresse im World Wide Web haben, so haben auch Dateien und Ordner einen Pfad, über die man sie im Finder (Mac) oder Explorer (PC) erreicht. Und sogar die Systemeinstellungen unter macOS können mit einzelnen Pfaden bzw. Adressen zielgenau angesteuert werden. Diese lassen sich ebenso wie https://-Adressen in das Link-Textfeld einer Textverarbeitung oder Tabellenkalkulation einfügen.
Das ist besonders dann hilfreich, wenn die einzelne Systemeinstellung in Untermenüs zu finden ist und daher bei jedem Aufrufen immer mehrere Klicks benötigt. Statt also durch verschiedene Bereiche und Abzweigungen zu navigieren, kann man sich durch einen Link das Leben leichter machen. Wer in der Familie oder in der Firma für Mac-Anleitungen zuständig ist, kann sich damit ebenfalls das Leben leichter machen – häufig nachgefragte Einstellungen lassen sich als Links in einem Textdokument übermitteln.
Wichtig: Apple blockiert den Aufruf über Webseiten aus Sicherheitsgründen
Das Öffnen von Systemeinstellungen (oder „System Settings“) über eine Webseite ist aus Sicherheitsgründen nicht direkt möglich. Apple blockiert absichtlich das Ausführen von Systemlinks wie x-apple.systempreferences aus dem Browser heraus. Der Grund dafür ist, dass solche Aktionen potenziell missbraucht werden könnten, um Benutzer zu manipulieren oder schädliche Einstellungen zu ändern.
In PDFs, die man sich auf den eigenen Mac geladen hat, kann man solche Links jedoch ausführen. Damit könnte man zum Beispiel Anleitungen im PDF-Format schreiben und über die Links dem Leser erlauben, direkt zu den Stellen in den Systemeinstellungen zu springen, an denen er etwas ändern soll. Allerdings: Das PDF darf nicht im Browser, sondern muss in einem PDF-Viewer wie der „Vorschau-App“ geöffnet werden, damit die Links funktionieren.

Die richtigen Pfade zur Verlinkung von Mac Systemeinstellungen nutzen
Für Weblinks nutzt man am Anfang den Hinweis auf das Hypertext Transfer Protocol (HTTP), indem man http:// bzw. für modernere, sichere Seiten https:// eingibt. Für Links zu den Mac Systemeinstellungen gilt aber eine andere Verbindung, für welche x-apple.systempreferences: verwendet wird. Nach dem Doppelpunkt wird ohne Leerzeichen die Adresse des jeweiligen Einstellungsmenüs eingegeben, um den Link zu vervollständigen.
Um etwa direkt zu den Optionen für Mitteilungen zu verlinken, wird x-apple.systempreferences:com.apple.Notifications genutzt. Einige der Einstellungen von macOS haben so klar benannte Pfade, die nach „com.apple.“ den gewünschten Begriff in englischer Version beinhalten. Aber das gilt leider nicht für alle. Deshalb kann man nicht auf gut Glück herumprobieren und einfach die Übersetzungen für Bildschirmschoner, Hintergrundbild, Tastatur und Co. eingeben. Schon gar nicht, wenn es dann in die jeweiligen Untermenüs geht.
Aber kein Problem, denn weiter unten habe ich eine Tabelle mit vielen Einstellungspfaden bereitgestellt. Ich konnte noch nicht alle ausfindig machen, die meisten lassen sich darin aber abrufen.
Eine Verlinkung erstellen: Systemeinstellung-Pfad als Textlink einrichten
Um nun also einen Link zu den Mac Systemeinstellungen in einem Text oder in einer Tabelle einzubinden, geht man den gleichen Weg wie bei einem Web- oder E-Mail-Link. Das heißt, man markiert den jeweiligen Text, führt darauf einen Sekundär- bzw. Rechtsklick aus und wählt dann die passende Option aus dem Kontextmenü. In iWork-Programmen wie Pages oder Numbers ist es Link -> Webseite. In Microsoft Word oder Excel ist es einfach nur Link….
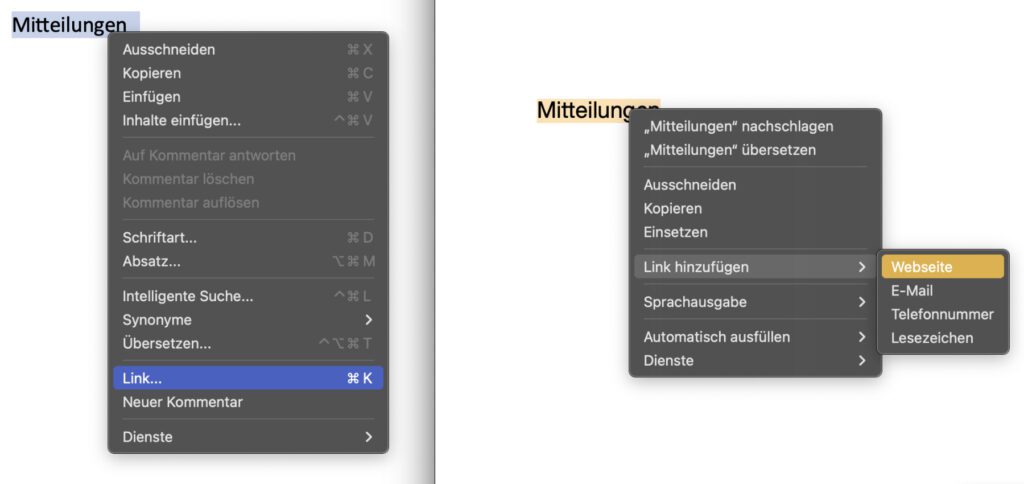
Übersicht der Pfade zu den macOS-Einstellungen
Während man mit x-apple.systempreferences: ganz allgemein die Systemeinstellungen öffnet (wobei das Untermenü scheinbar zufällig ausgewählt wird), da geben spezialisiertere Links den direkten Weg zum gewünschten Bereich frei. Im Folgenden habe ich die einzelnen Bereiche aufgeführt, für welche ich die genauen Pfade ausfindig machen konnte. Die angegebenen Pfade müssen, wie weiter oben gezeigt, dem „x-apple.systempreferences:“ ohne Leerzeichen dazwischen angefügt werden.
| Mac Systemeinstellungen | Link-Pfad |
| Systemeinstellungen (ohne Bereichsauswahl) | x-apple.systempreferences: |
| Apple Account | com.apple.systempreferences.AppleIDSettings |
| Bluetooth | com.apple.BluetoothSettings |
| Netzwerk | com.apple.Network |
| Batterie | com.apple.Battery |
| Allgemein | com.apple.systempreferences.GeneralSettings |
| Allgemein -> Info | com.apple.SystemProfiler.AboutExtension |
| Allgemein -> Softwareupdate | com.apple.Software-Update-Settings.extension |
| Allgemein -> Speicher | com.apple.settings.Storage |
| Allgemein -> AppleCare & Garantie | com.apple.Coverage-Settings.extension |
| Allgemein -> AirDrop & Handoff | com.apple.AirDrop-Handoff-Settings.extension |
| Allgemein -> Anmeldeobjekte & Erweiterungen | com.apple.LoginItems-Settings.extension |
| Allgemein -> Automatisch ausfüllen & Passwörter | com.apple.Passwords |
| Allgemein -> Datum & Uhrzeit | com.apple.Date-Time-Settings.extension |
| Allgemein -> Sprache & Region | com.apple.Localization-Settings.extension |
| Allgemein -> Startvolume | com.apple.Startup-Disk-Settings.extension |
| Allgemein -> Teilen | com.apple.Sharing-Settings.extension |
| Allgemein -> Time Machine | com.apple.Time-Machine-Settings.extension |
| Allgemein -> Geräteverwaltung | com.apple.Profiles-Settings.extension |
| Bedienungshilfen | com.apple.Accessibility |
| Bedienungshilfen -> VoiceOver | com.apple.Accessibility?VoiceOver |
| Bedienungshilfen -> Zoomen | com.apple.Accessibility?Zoom |
| Bedienungshilfen -> Schwebender Text | com.apple.Accessibility?HoverText |
| Bedienungshilfen -> Anzeige | com.apple.Accessibility?Display |
| Bedienungshilfen -> Gesprochene Inhalte | com.apple.Accessibility?SpokenContent |
| Bedienungshilfen -> Audio | com.apple.Accessibility?Audio |
| Bedienungshilfen -> RTT | com.apple.Accessibility?RTT |
| Bedienungshilfen -> Untertitel | com.apple.Accessibility?Captions |
| Bedienungshilfen -> Sprachsteuerung | com.apple.Accessibility?VoiceControl |
| Bedienungshilfen -> Tastatur | com.apple.Accessibility?Keyboard |
| Bedienungshilfen -> Zeigersteuerung | com.apple.Accessibility?PointerControl |
| Bedienungshilfen -> Schaltersteuerung | com.apple.Accessibility?SwitchControl |
| Bedienungshilfen -> Live-Sprachausgabe | com.apple.Accessibility?LiveSpeech |
| Bedienungshilfen -> Eigene Stimme | com.apple.Accessibility?PersonalVoice |
| Bedienungshilfen -> Stimmkurzbefehle | com.apple.Accessibility?VocalShortcuts |
| Bedienungshilfen -> Siri | com.apple.Accessibility?Siri |
| Bildschirmschoner | com.apple.ScreenSaver-Settings.extension |
| Apple Intelligence & Siri | com.apple.Siri |
| Displays | com.apple.Displays-Settings.extension |
| Erscheinungsbild | com.apple.Appearance-Settings.extension |
| Hintergrund | com.apple.Wallpaper-Settings.extension |
| Kontrollzentrum | com.apple.ControlCenter |
| Schreibtisch & Dock | com.apple.Desktop-Settings.extension |
| Spotlight | com.apple.Spotlight |
| Mitteilungen | com.apple.Notifications |
| Ton | com.apple.Sound |
| Fokus | com.apple.Focus |
| Bildschirmzeit | com.apple.Screen-Time |
| Sperrbildschirm | com.apple.Lock |
| Datenschutz & Sicherheit | com.apple.settings.PrivacySecurity.extension |
| Touch ID & Passwort | com.apple.Touch-ID-Settings.extension |
| Benutzer:innen & Gruppen | com.apple.Users-Groups-Settings.extension |
| Internetaccounts | com.apple.Internet |
| Game Center | com.apple.Game-Center |
| iCloud | com.apple.systempreferences.AppleIDSettings?iCloud |
| Wallet & Apple Pay | com.apple.Wallet |
| Tastatur | com.apple.Keyboard |
| Tastatur -> Tastaturkurzbefehle … -> Sondertasten | com.apple.Keyboard?ModifierKeys |
| Tastatur -> Tastaturkurzbefehle … -> Funktionstasten | com.apple.Keyboard?FunctionKeys |
| Tastatur -> Textersetzung | com.apple.Keyboard?TextReplacements |
| Tastatur -> Eingabequellen (Bearbeiten-Button) | com.apple.Keyboard?InputSources |
| Trackpad | com.apple.Trackpad |
| Maus | com.apple.Mouse |
| Spielecontroller | com.apple.Game-Controller |
Die Pfade wurden im Januar 2025 unter macOS 15.2 stichprobenartig getestet. Abweichende Pfade in anderen macOS-Versionen sind möglich. Aktuelle Pfade können u. a. aus der Datei /System/Applications/System Settings.app/Contents/MacOS/System Settings ausgelesen werden.
Ähnliche Beiträge
Johannes hat nach dem Abitur eine Ausbildung zum Wirtschaftsassistenten in der Fachrichtung Fremdsprachen absolviert. Danach hat er sich aber für das Recherchieren und Schreiben entschieden, woraus seine Selbstständigkeit hervorging. Seit mehreren Jahren arbeitet er nun u. a. für Sir Apfelot. Seine Artikel beinhalten Produktvorstellungen, News, Anleitungen, Videospiele, Konsolen und einiges mehr. Apple Keynotes verfolgt er live per Stream.