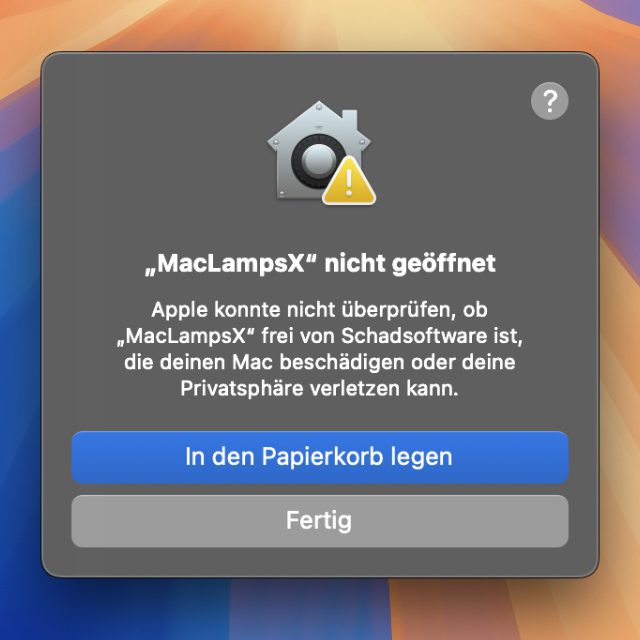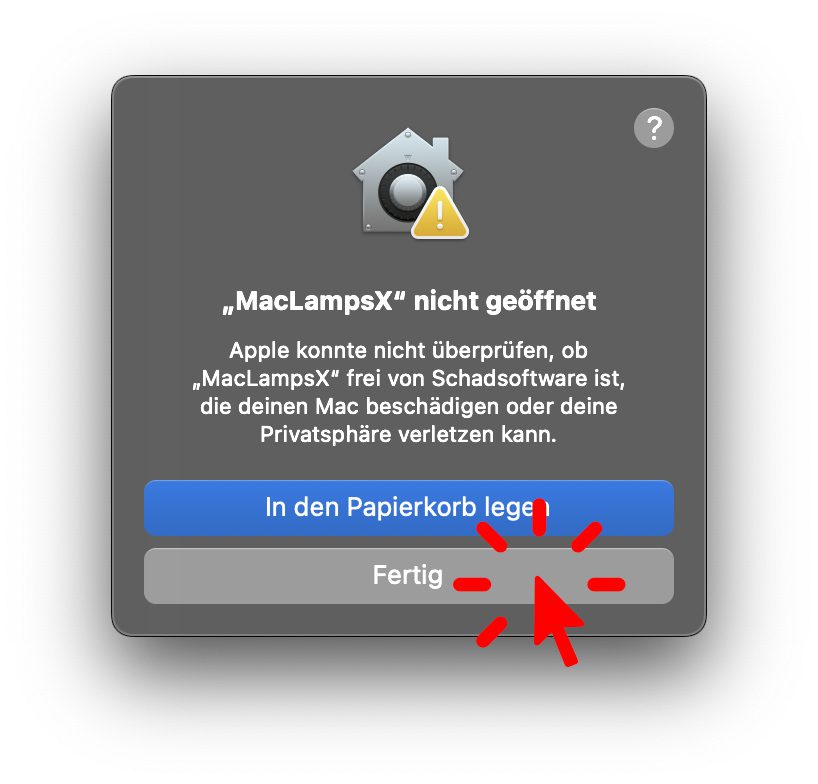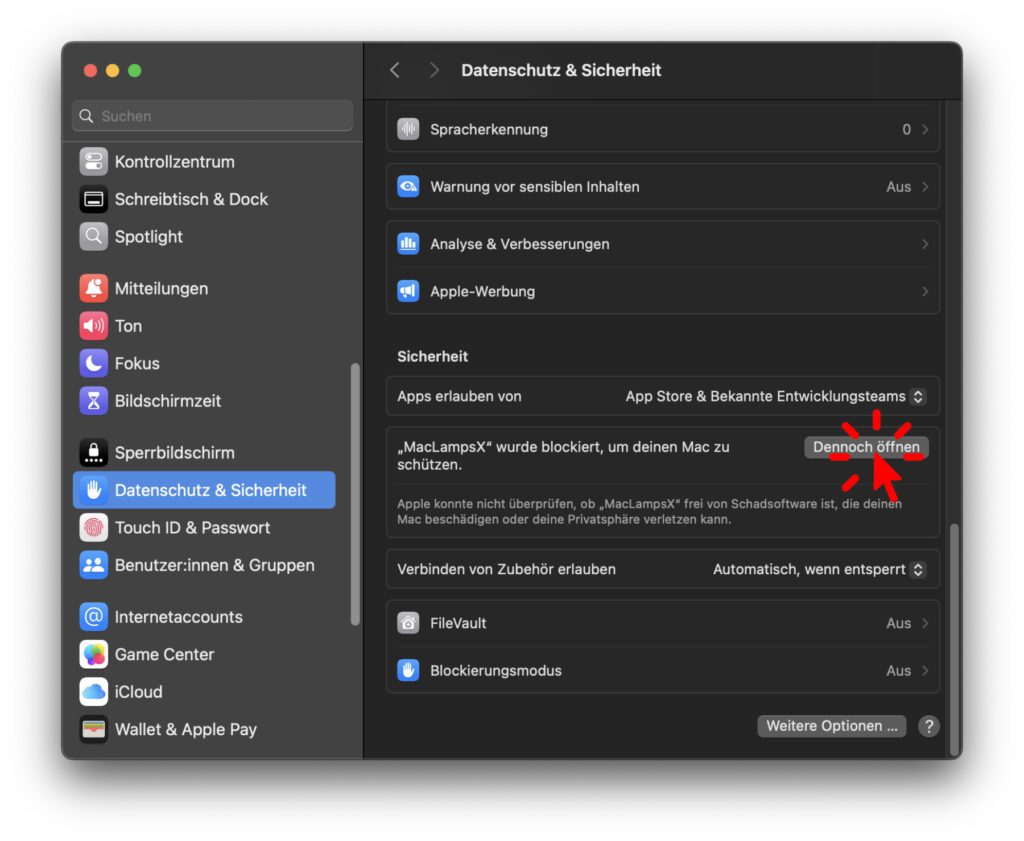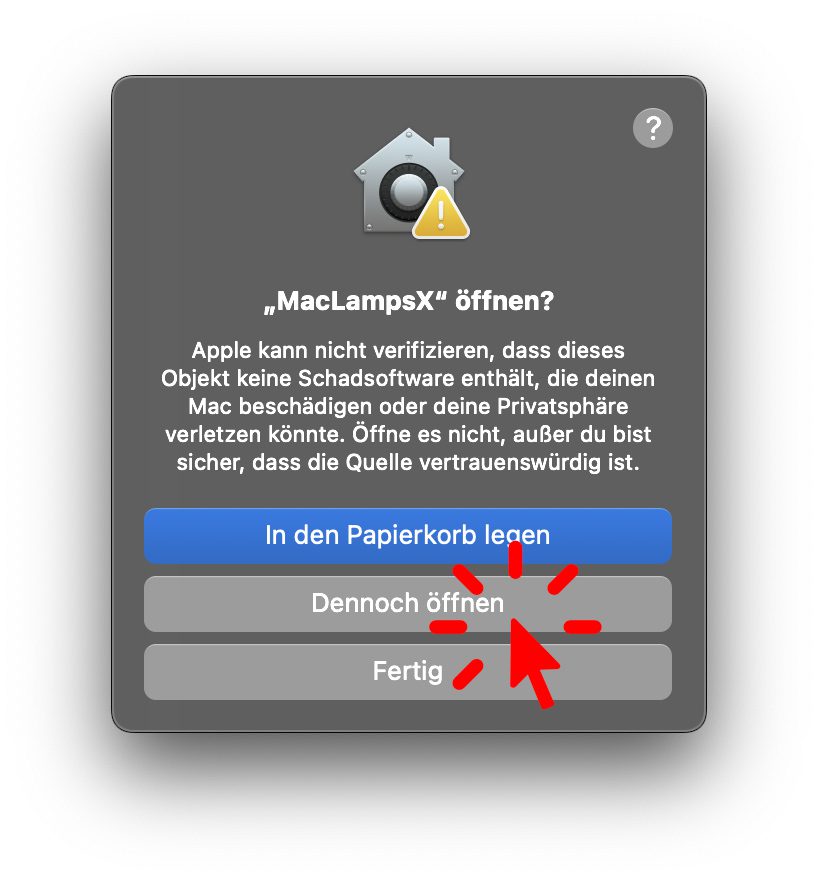Manchmal tritt am Apple Mac das Problem auf, dass beim Versuch, eine App zu öffnen, eine Warnmeldung angezeigt wird. Davon gibt es zwei Arten, eine davon ist besonders frustrierend. Sie zeigt nach dem Anklicken der App nur zwei Optionen: In den Papierkorb legen und Fertig. Wenn ich die App aber nicht in den Papierkorb legen, sondern ausführen will, muss ich einen Umweg gehen. Wer diesen Umweg noch nicht kennt, ist hier richtig. Hier gibt es die Lösung, dank der man die von einer Webseite heruntergeladene App in macOS öffnen und nutzen kann.
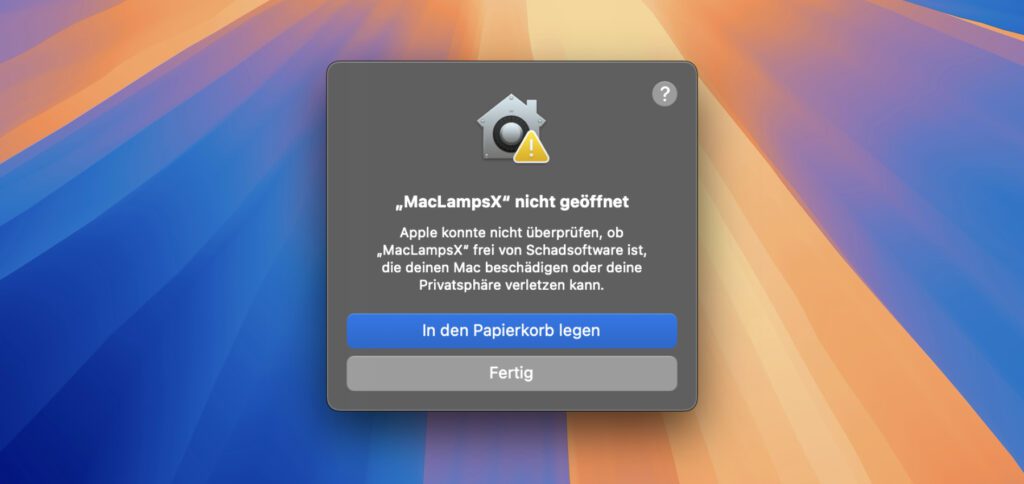
Kapitel in diesem Beitrag:
TL;DR: Die Schritt-für-Schritt-Anleitung in aller Kürze
- Die Warnmeldung des Mac mit einem Klick auf „Fertig“ schließen
- Unter Systemeinstellungen -> Datenschutz & Sicherheit im Bereich „Sicherheit“ auf den „Dennoch öffnen“-Button klicken
- Im nächsten Warnmelde-Fenster nochmal mit einem Klick auf „Dennoch öffnen“ bestätigen
Mac-App startet nicht: Apple kann sie nicht auf Schadsoftware überprüfen
Die Warnmeldung des Mac ist eigentlich irreführend und Apple versucht, damit unnötig Misstrauen gegenüber aus dem Web geladenen Apps zu sähen. Es ist im Grunde nur Werbung für den eigenen App Store. Denn weder auf einem Apple-Server noch auf dem Mac wurde die geladene App wirklich auf Schadsoftware geprüft.
Es wird nur überprüft, ob für die App eine Developer-Signatur vorliegt. Da Developer für diese aber $99 im Jahr zahlen müssten, sparen sich einige dies und hoffen darauf, dass man den Umweg über die Systemeinstellungen kennt. Vertraut man also der Download-Quelle, dann kann man die Meldung guten Gewissens mit dem Fertig-Button wegschicken.
Lösung: In den macOS-Einstellungen das Öffnen der App erlauben
Die Lösung besteht darin, die Systemeinstellungen des Mac aufzurufen. Dort wird in der linken Seitenleiste der Bereich Datenschutz & Sicherheit ausgewählt. Im rechten Bereich scrollt man nun ganz nach unten, sodass der Bereich Sicherheit angezeigt wird. Dort steht dann „APP-NAME“ wurde blockiert, um deinen Mac zu schützen. – daneben ist der Button mit der Aufschrift Dennoch öffnen zu betätigen.
Falls nicht direkt eine weitere Meldung erscheint, sollte die App nochmals angeklickt werden, um sie zu öffnen. Spätestens dann erscheint eine weitere Meldung, die nun den Button Dennoch öffnen enthält. Einfach auf diesen klicken und die App kann endlich verwendet werden. Die Prozedur muss man in der Regel nur einmal durchmachen. Anschließend merkt sich der Mac, dass man die App wirklich ausführen will – und spart sich weitere Hürden für die Nutzung.
Ähnliche Beiträge
Johannes hat nach dem Abitur eine Ausbildung zum Wirtschaftsassistenten in der Fachrichtung Fremdsprachen absolviert. Danach hat er sich aber für das Recherchieren und Schreiben entschieden, woraus seine Selbstständigkeit hervorging. Seit mehreren Jahren arbeitet er nun u. a. für Sir Apfelot. Seine Artikel beinhalten Produktvorstellungen, News, Anleitungen, Videospiele, Konsolen und einiges mehr. Apple Keynotes verfolgt er live per Stream.