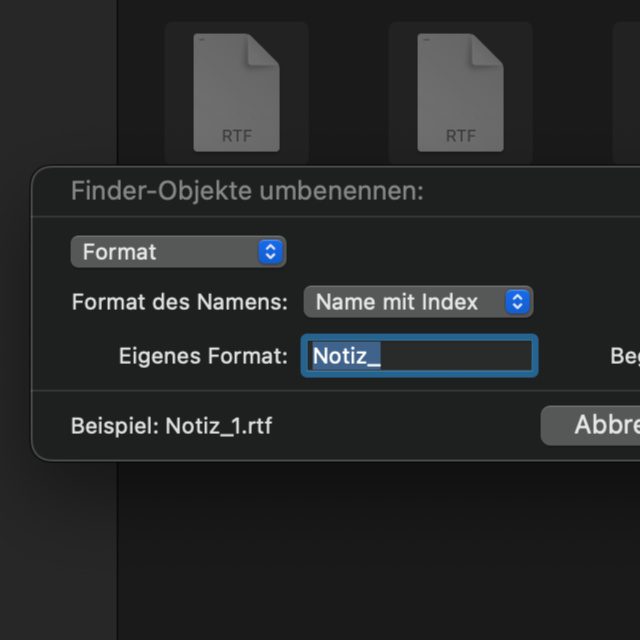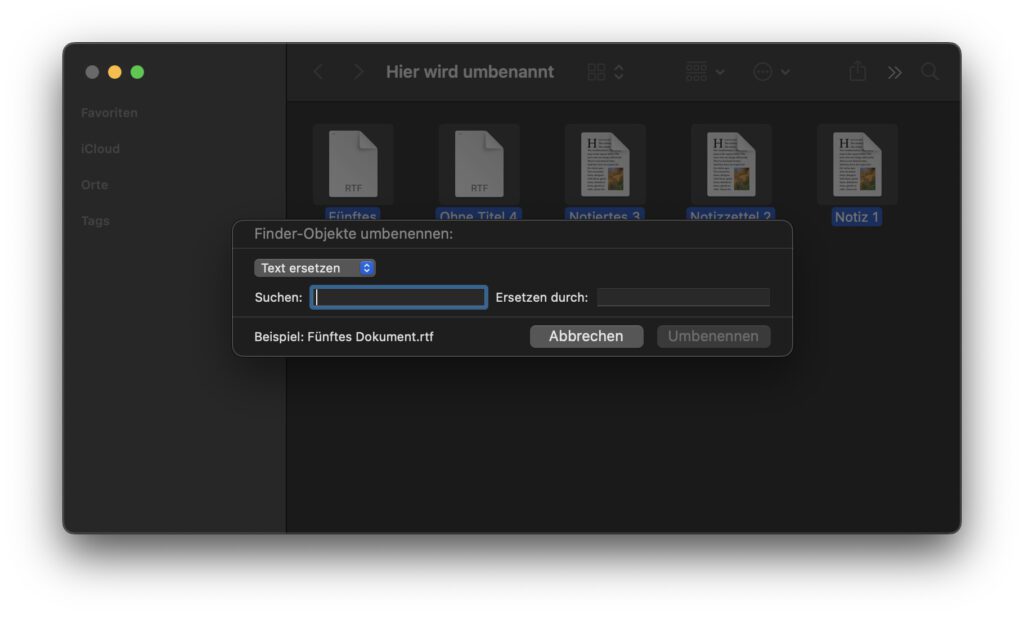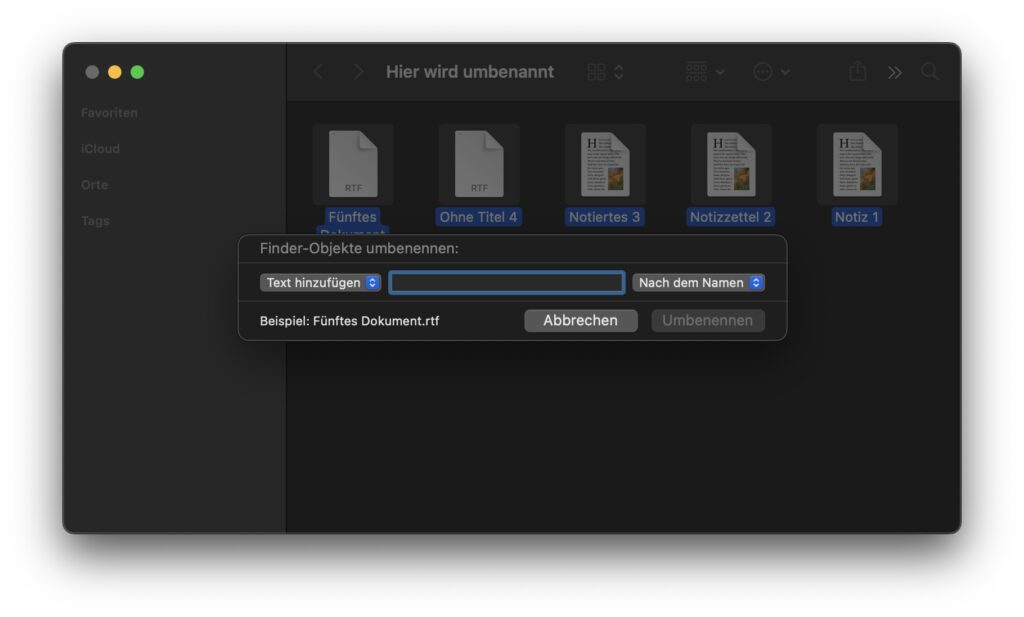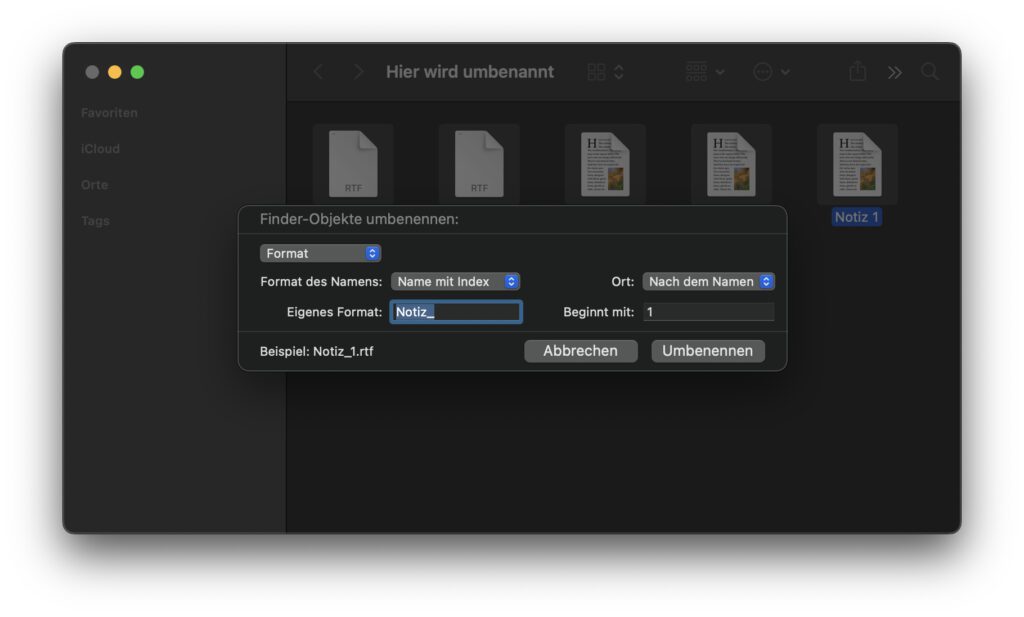Habt ihr am Mac mehrere zueinander gehörende Dateien, deren Namen aber nicht auf die Zusammengehörigkeit hindeuten, dann könnt ihr sie umbenennen. Das geht einzeln, aber auch wesentlich zeitsparender über einen für alle gleichzeitig ausgeführten „Umbenennen“-Auftrag. Das Ganze funktioniert direkt im Finder und braucht nur wenige Klicks. In der Eingabemaske gibt es dann ein-zwei Dinge zu beachten sowie die Möglichkeit zur Eingabe des gewünschten Namens und der Nummerierung. So könnt ihr ganz leicht am Mac mehrere Dateien gleichzeitig benennen und mit einer Reihenfolge versehen. Im Folgenden gibt es die Anleitung inklusive Screenshots.
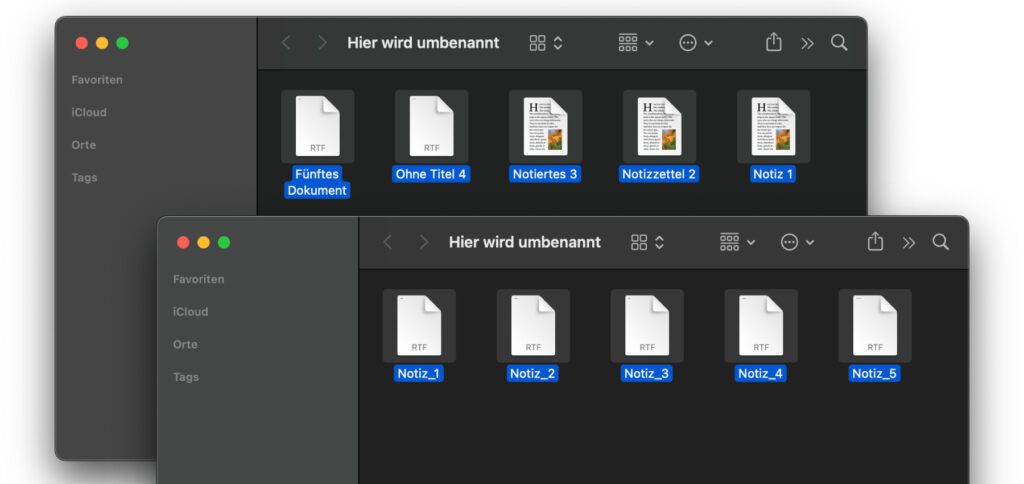
Kapitel in diesem Beitrag:
- 1 Am Apple Mac mehrere Dateien gleichzeitig umbenennen
- 2 Verschiedene Möglichkeiten für die neue Datei-Benennung
- 3 Leider kein Hinweis auf die Reihenfolge der Benennung
- 4 Ähnliche Beiträge
- 5 iPhone 6s und 2018er Mac mini jetzt auf der „Vintage“-Liste
- 6 Mac-Trick: Keine Spaces anzeigen, wenn Fenster an oberen Displayrand gezogen werden
- 7 Apple Intelligence am Mac: So findest du das digitale Handbuch!
- 8 Mac-Trick: Ordner automatisch Bilder in anderes Format konvertieren lassen
- 9 Apple Immersive Video Utility: Videos für die Vision Pro am Mac verwalten
- 10 Sprachmemos App: Automatische Transkripte jetzt auch auf Deutsch
- 11 Safari-Trick: Vorige Seite in zweitem Tab öffnen (und damit beide Seiten behalten)
- 12 Safari: Details zur Verbindungssicherheit nur noch übers Menü
Am Apple Mac mehrere Dateien gleichzeitig umbenennen
Der Schlüssel zum gleichzeitigen Umbenennen von Dateien am Mac liegt im Markieren der fraglichen Inhalte. Navigiert also im Finder oder auf dem Schreibtisch zu den Dateien und markiert sie alle – entweder mit der Mausauswahl (linke Maustaste gedrückt halten und ziehen) oder mit der Tastatur (Shift + Pfeiltasten). Anschließend klickt ihr eine der markierten Dateien mit der rechten Maustaste an oder nutzt einen Sekundärklick mit zwei Fingern auf dem Trackpad. Alternativ klickt ihr in der Menüleiste auf „Ablage“. Wichtig ist, dass ihr über einen der Wege zu der Option Umbenennen… kommt.
Verschiedene Möglichkeiten für die neue Datei-Benennung
Die oberste Interaktionsmöglichkeit der sich öffnenden Eingabemaske besteht aus einem Dropdown-Menü. In diesem findet ihr drei Auswahlmöglichkeiten, die jeweils eine andere Herangehensweise an die Namensgebung präsentieren. Hier die Erklärungen dazu:
- Text ersetzen: Ihr gebt neben „Suchen:“ den Teil des Dateinamens ein, der ersetzt werden soll, und neben „Ersetzen durch:“ die stattdessen zu verwendende Zeichenfolge.
- Text hinzufügen: Ihr gebt zusätzliche Zeichen für die Dateinamen ein, die wahlweise vor oder nach dem bestehenden Namen eingefügt werden.
- Format: Hier könnt ihr komplett neue Namen sowie eine Nummerierung festlegen. Neben „Format des Namens:“ lässt sich dabei auswählen, ob zusätzlich ein Zähler (00001, 00002, etc.) oder das Datum eingefügt werden soll. Belasst ihr die Auswahl auf „Name mit Index“, könnt ihr die neuen Dateinamen komplett frei gestalten.
Leider kein Hinweis auf die Reihenfolge der Benennung
Was mir persönlich noch als Option fehlt, das ist die Auswahl der Datei-Reihenfolge für die Nummerierung. Also soll die aktuell am Anfang der Reihe stehende Datei die 1 bekommen, soll es sich um die erste Datei in der alphabetischen Reihenfolge handeln oder soll die jüngste / älteste Datei mit der 1 nummeriert werden? Das wird nicht abgefragt. Beim neu benennen und nummerieren der oben gezeigten Dateien wurden sie von der neuesten zur ältesten Datei nummeriert. Die erste Notiz war also dann Notiz_5 und das fünfte Dokument wurde zu Notiz_1. Warum eine Auswahl der Sortierung fehlt, ist mir schleierhaft.
Ähnliche Beiträge
Johannes hat nach dem Abitur eine Ausbildung zum Wirtschaftsassistenten in der Fachrichtung Fremdsprachen absolviert. Danach hat er sich aber für das Recherchieren und Schreiben entschieden, woraus seine Selbstständigkeit hervorging. Seit mehreren Jahren arbeitet er nun u. a. für Sir Apfelot. Seine Artikel beinhalten Produktvorstellungen, News, Anleitungen, Videospiele, Konsolen und einiges mehr. Apple Keynotes verfolgt er live per Stream.