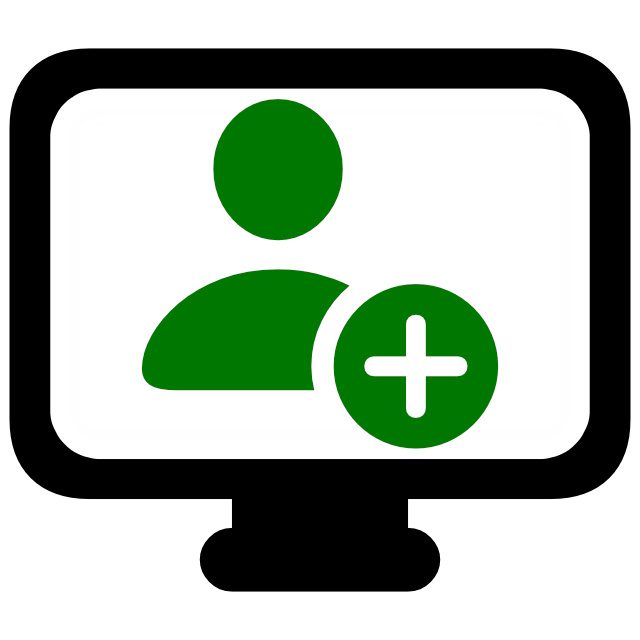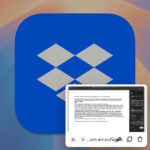Wenn ihr euren Mac für die Nutzung durch eine weitere Person fit machen oder bestimmte Einstellungen in einer frischen Nutzungsumgebung ausprobieren wollt, hilft ein neuer Account. Wenn ihr ein neues Mac-Nutzerkonto erstellen wollt, führt euch der Weg in die Systemeinstellungen von macOS. Wie genau ihr dabei vorgeht und was es mit dem Gastbenutzer:in-Konto auf sich hat, das erfahrt ihr in diesem Ratgeber.
Kapitel in diesem Beitrag:
Hier findet ihr die Einstellungen für Mac-Accounts
Um ein neues macOS-Benutzerkonto am Apple-Computer anzulegen, müsst ihr das entsprechende Menü der Systemeinstellungen aufrufen. Dorthin gelangt ihr über das Apple-Logo in der Menüleiste:
- Klickt auf das Apple-Logo () links oben auf der Menüleiste
- Wählt aus dessen Menü den Punkt Systemeinstellungen… aus
- Im sich öffnenden Fenster klickt ihr links auf Benutzer:innen & Gruppen
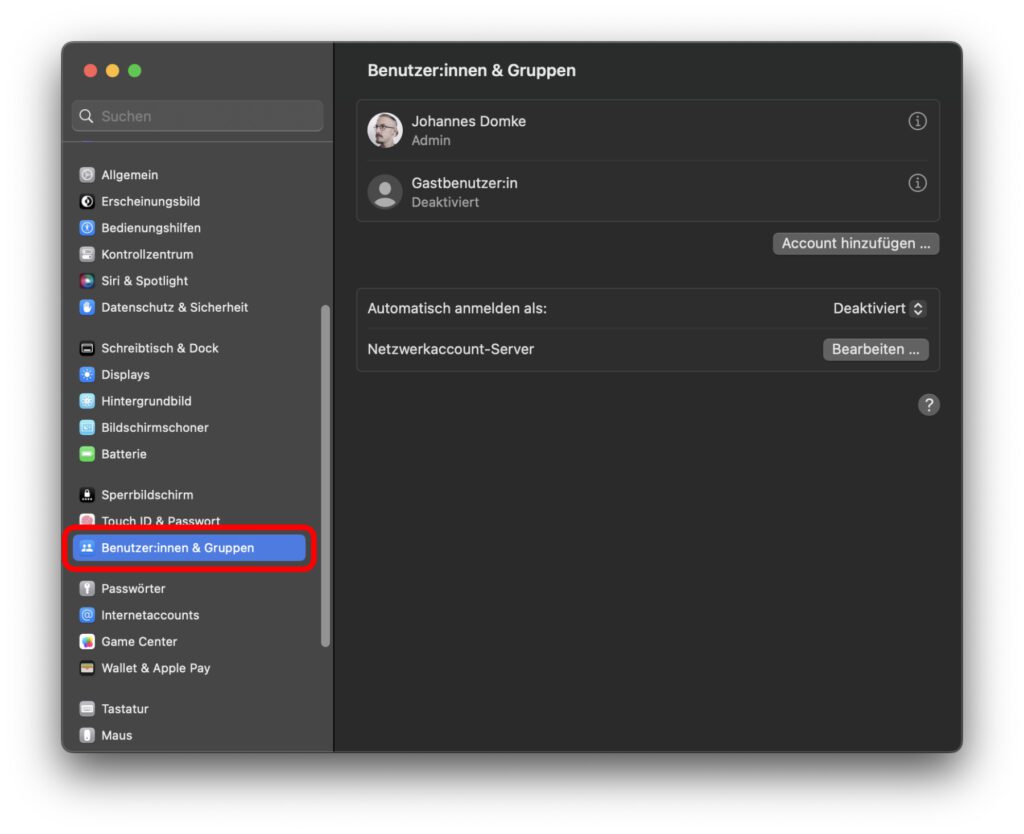
Die Option „Account hinzufügen…“
Unter der Liste der bestehenden Accounts bzw. unter der Gruppen-Liste, falls Gruppen eingerichtet wurden, findet ihr den „Account hinzufügen…“-Button. Diesen klickt ihr an, wenn ihr ein komplett neues Nutzerkonto anlegen wollt. Die Eingabe des Namens, Accountnamens, Passworts, der Passwortbestätigung und des Passworthinweises sollten dabei selbsterklärend sein.
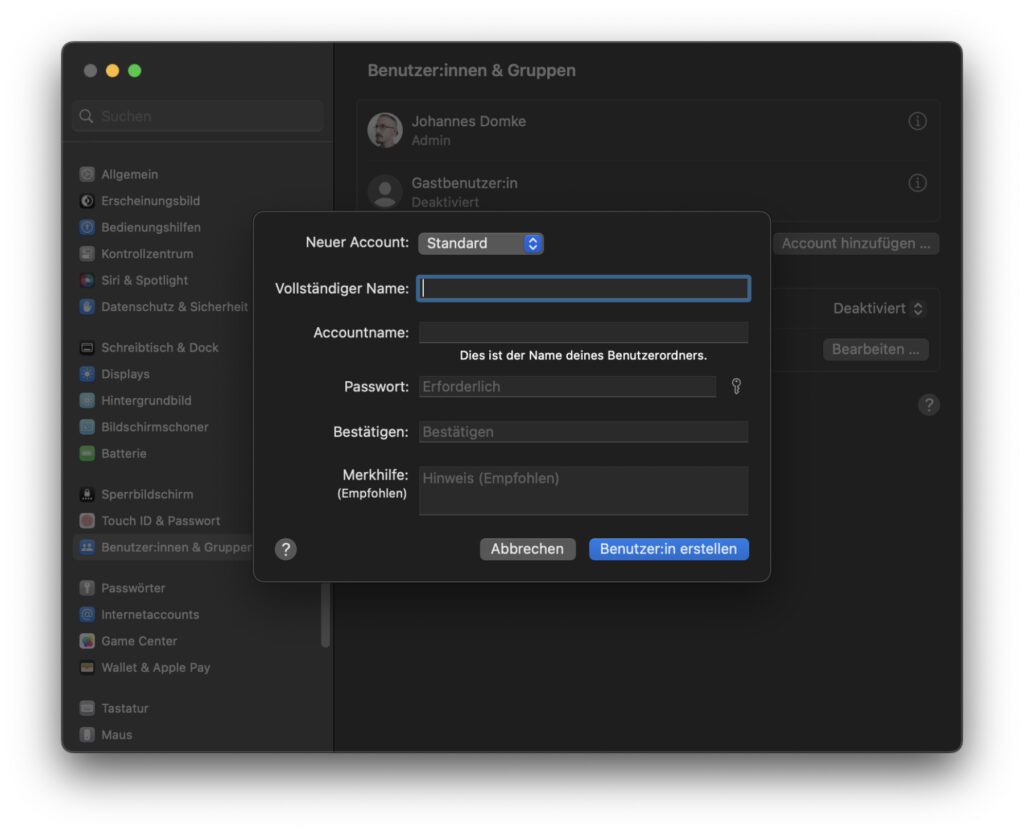
Ganz oben in der Eingabemaske gibt es allerdings noch das Dropdown-Menü neben „Neuer Account“. Hier habt ihr drei Account-Optionen und als vierten Menüpunkt die Möglichkeit, eine Gruppe einzurichten. Bleiben wir beim Anlegen eines neuen Nutzerkontos, dann helfen euch die folgenden drei Erklärungen bei der Auswahl der richtigen Option:
- Administrator: Account mit umfangreichen Nutzungsrechten, kann neue Accounts hinzufügen, bestehende Accounts anpassen oder löschen, ihren Status ändern und auch andere Änderungen vornehmen. Hier können Apps installiert und deinstalliert werden.
- Standard: Account, der nur Änderungen an den eigenen Einstellungen vornehmen kann. Hat keinen Einfluss auf andere Konten des Mac oder tiefergehende Einstellungen. Hier können ebenfalls Apps installiert und deinstalliert werden.
- Nur teilen: Account kann (per Fernzugriff) auf geteilte Ordner und Dateien zugreifen. Ideal für den Fernzugriff auf bestimmte Inhalte, ohne dass komplette Accounts oder sensible Inhalte dadurch angreifbar werden. Keine umfangreiche Nutzung oder App-Verwaltung möglich.
Wenn ihr also einfach nur einer weiteren Person im Haushalt oder Gästen einen Account einrichten wollt, dann ist „Standard“ die beste Einstellung. Diese ist auch schon voreingestellt, sodass ihr im Grunde nichts ändern, sondern nur Name, Passwort und Passworthinweis eingeben müsst. Am Ende klickt ihr auf den „Benutzer:in erstellen“-Button.
Gastbenutzer:in – Vorgefertigtes Mac-Konto für Gäste aktivieren
Der Gastbenutzer:in-Account ist ideal, wenn ihr euren Mac vorübergehend jemand anderem zur Verfügung stellen wollt. Sind also Freund/innen oder Familienmitglieder bei euch, die ihre E-Mails checken, Ausflüge planen oder andere Sachen am Computer machen wollen, aktiviert einfach dieses Konto. Es wird euch in den Systemeinstellungen angezeigt, wenn ihr ein Administrator-Konto nutzt. Seid ihr in diesem Admin-Account eingeloggt, geht ihr folgendermaßen vor:
- Klickt auf das Apple-Logo () links oben auf der Menüleiste
- Wählt aus dessen Menü den Punkt Systemeinstellungen… aus
- Im sich öffnenden Fenster klickt ihr links auf Benutzer:innen & Gruppen
- Klickt rechts neben „Gastbenutzer:in“ auf das eingekreiste „i“ (Info-Symbol)
- Aktiviert den ersten Regler (und ggf. weitere) und klickt auf den „Fertig“-Button
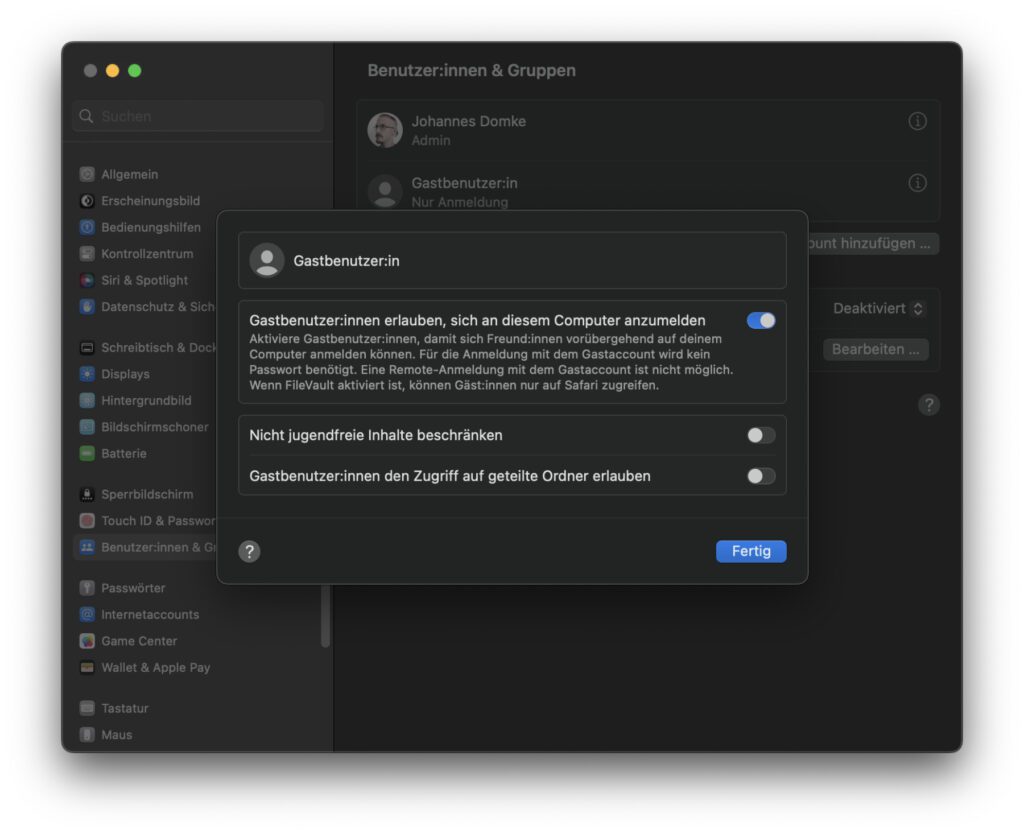
Wer sich als Gast anmeldet, benötigt dazu kein Passwort. Ein solcher Account ist nicht geschützt. Deshalb ist darauf auch kein Fernzugriff möglich. Ihr könnt im oben gezeigten Fenster zudem einstellen, ob nicht jugendfreie Inhalte beschränkt werden sollen (zweiter Schieberegler) und ob geteilte Ordner zur Verfügung stehen sollen (dritter Schieberegler). Durch diese Option könnt ihr ausgesuchte Dateien aus eurem Account für die Gäste in geteilten Ordnern zur Verfügung stellen.
Beschränkung auf Safari: Ist FileVault aktiviert?
Beim Aktivieren des Gast-Kontos findet ihr neben den Anmelde-Hinweisen auch die Information, dass lediglich Safari für die Nutzung von Internetseiten zur Verfügung stehen wird, wenn ihr an dem Mac „FileVault“ aktiviert habt. Wenn ihr gerade nicht wisst, ob ihr diese Sicherheitseinstellung für eure Festplatte nutzt oder nicht, dann findet ihr hier die Antwort:
- Klickt auf das Apple-Logo () links oben auf der Menüleiste
- Wählt aus dessen Menü den Punkt Systemeinstellungen… aus
- Im Einstellungen-Fenster klickt ihr links Datenschutz & Sicherheit an
- Scrollt im rechten Bereich nach unten, bis ihr zu FileVault kommt
- Schaut, ob die Festplattenverschlüsselung aktiviert oder deaktiviert ist
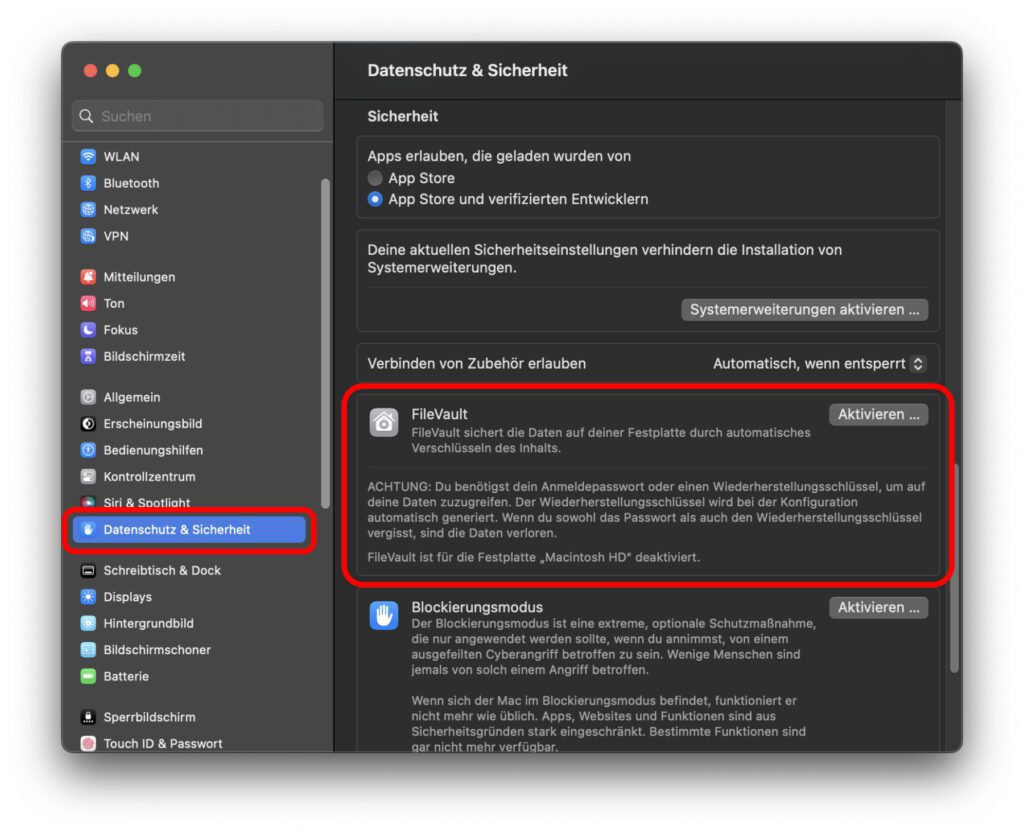
Apple-Quellen zum Thema Mac-Nutzerkonten
Apple bietet im Support-Bereich der eigenen Webseite einige Anleitungen für den Mac an. Darunter sind auch mehrere Hilfsdokumente zum Thema Mac-Accounts und -Gruppen. Hier eine Auswahl, falls in den obigen Ausführungen noch etwas unklar sein sollte:
- Benutzer:in oder Gruppe auf dem Mac hinzufügen
- Anpassen der Einstellungen „Benutzer:innen & Gruppen“ auf dem Mac
- Ändern von Einstellungen für Gastbenutzer:innen auf dem Mac
Ähnliche Beiträge
Johannes hat nach dem Abitur eine Ausbildung zum Wirtschaftsassistenten in der Fachrichtung Fremdsprachen absolviert. Danach hat er sich aber für das Recherchieren und Schreiben entschieden, woraus seine Selbstständigkeit hervorging. Seit mehreren Jahren arbeitet er nun u. a. für Sir Apfelot. Seine Artikel beinhalten Produktvorstellungen, News, Anleitungen, Videospiele, Konsolen und einiges mehr. Apple Keynotes verfolgt er live per Stream.