Habt ihr in einer aktuellen Version des Apple-Webbrowsers Safari auf dem Mac mehrere Tabs offen, wird die jeweilige Webseite beim Überfliegen eines Tabs mit dem Maus-Cursor als kleine Vorschau angezeigt. Vielleicht nervt euch das oder ihr befürchtet, dass dadurch kostbare Rechenleistung verloren geht. Oder ihr wollt einfach nicht, dass ihr immer von anderen Seiten abgelenkt werdet, nur weil ihr die Maus bewegt. Was auch der Grund ist: es gibt nicht nur eine Lösung, sondern zwei Lösungen für das Problem. Wir ihr die Tab-Vorschau in Safari deaktivieren könnt, das lest ihr in diesem Ratgeber ;)
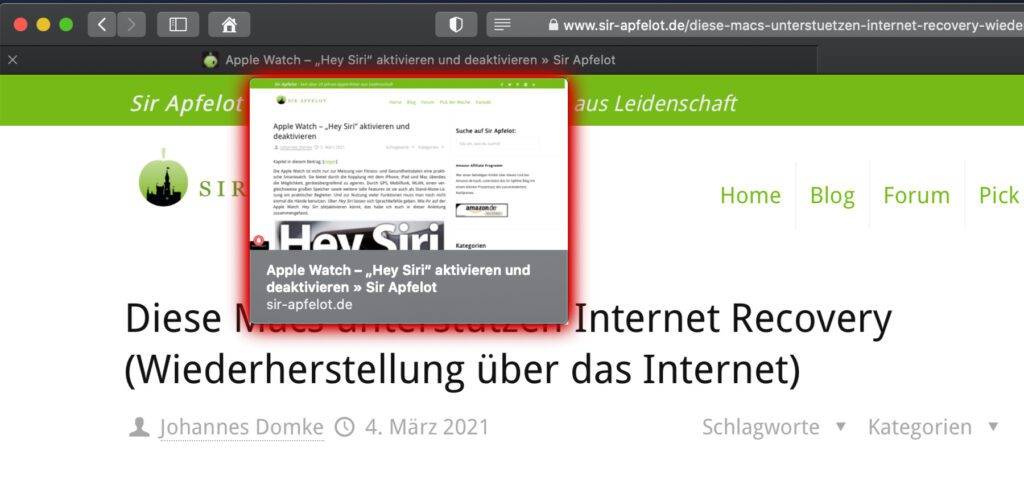
Nervt euch die Webseiten-Vorschau? Über das Debug-Menü oder im Terminal könnt ihr am Mac die Tab-Vorschau von Safari deaktivieren. Hier findet ihr die Anleitung dazu.
Kapitel in diesem Beitrag:
- 1 Mac-Anleitung: Tab-Vorschau in Safari ausschalten
- 2 Safari Tab-Vorschau deaktivieren über das Debug-Menü
- 3 Anleitung: Safari Tab-Vorschau ausschalten im Terminal
- 4 Ähnliche Beiträge
- 5 Ein iPhone-Widget auf dem Mac nutzen: So geht’s!
- 6 Nintendo Today! – Neue News-App für Nintendo-Fans
- 7 Komoot verkauft: Kommt jetzt die Abo-Pflicht?
- 8 Kalender App: Kalenderwoche anzeigen an iPhone, iPad und Mac
- 9 Erinnerungen-Trick: Beim Senden von Nachrichten benachrichtigen lassen
- 10 iPhone-Trick: Podcast an aktueller Wiedergabestelle mit Kontakten teilen
- 11 Mac-Hilfe: Bluetooth deaktiviert und Maus / Trackpad lässt sich nicht mehr nutzen
- 12 Apple Music Classical lässt sich per Browser als Web-App verwenden
Mac-Anleitung: Tab-Vorschau in Safari ausschalten
Apple hat bisher keine für Nutzer/innen einfache Lösung in Safari oder die macOS-Einstellungen eingebaut, mit denen sich die Tab-Vorschau im Webbrowser ausschalten lässt. Deshalb führt der Weg hier mal wieder über das Terminal. Aber keine Angst, es ist für beide möglichen Lösungen nur jeweils eine Befehlszeile nötig. Vorher gibt’s aber noch einen kleinen Abstecher in die Sicherheitseinstellungen.
Für die Menüleiste von Safari gibt es ein paar versteckte Menüs, wie zum Beispiel „Entwickler“, aus dem ich die „Cache-Speicher leeren“-Funktion manchmal nutze, um lokale Probleme mit Webseiten zu lösen. Das Debug-Menü ist jedoch ein anderes, das sich noch ein bisschen besser versteckt. Und so könnt ihr es aktivieren:
- Klickt auf das Apfel-Menü, oben ganz links auf der Menüleiste
- Wählt dort nun die Systemeinstellungen… aus
- Klickt in der Übersicht auf Sicherheit
- Wählt nun den Reiter Datenschutz (vierter von links) aus
- Klickt in der Liste links auf den Punkt Festplattenvollzugriff
- Klickt unten auf das Schloss-Symbol und gebt euer Passwort ein
- Setzt nun in der rechten Liste das Häkchen bei Terminal
- Öffnet das Terminal (Programme -> Dienstprogramme -> Terminal)
- Gebt folgende Zeile ein und bestätigt sie mit Enter
defaults write com.apple.Safari IncludeInternalDebugMenu 1
- Öffnet Safari – in der Menüleiste sollte nun als letzter Punkt das Debug-Menü sichtbar sein (falls nicht, schließt Safari mit cmd + Q und öffnet die App dann wieder)
Klickt ihr auf das Debug-Menü seht ihr wahrscheinlich viele Menüpunkte auf Englisch. Das macht aber nichts. Ihr benötigt nämlich nur „Tab Features“, was sich ganz unten in der Liste befindet. Bewegt den Maus-Cursor darauf und entfernt in der sich aufklappenden Auswahl „Show Tab Preview on Hover (requires restart)“. Wie der Menüpunkt schon sagt, muss Safari neugestartet werden, damit die Änderung greift.
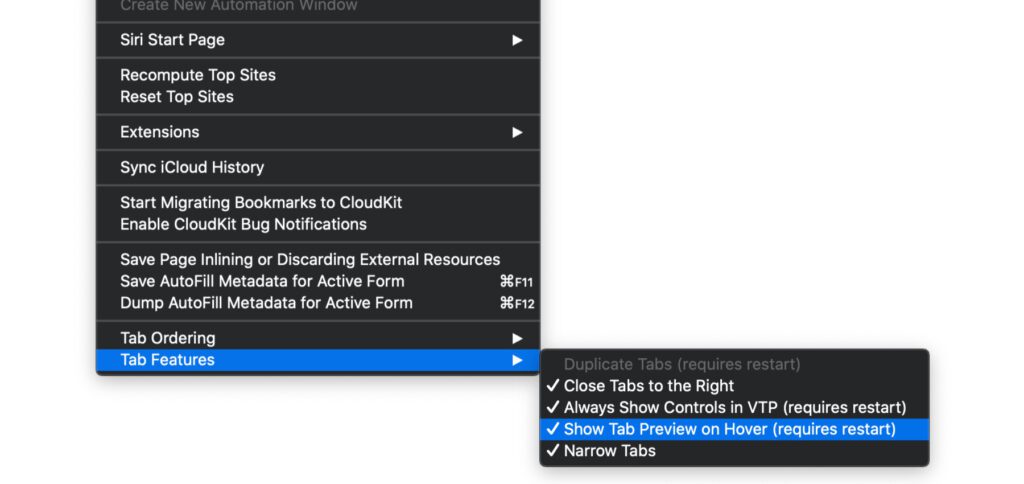
Anleitung: Safari Tab-Vorschau ausschalten im Terminal
Wenn ihr mit dem Loswerden der Tab-Vorschau in Safari auf dem Mac kein zusätzliches Menü aktivieren wollt, könnt ihr das Anzeigen des Webseiteninhalts beim Hovern über die Browsertabs auch direkt im Terminal abschalten. Die obige Anleitung ist allerdings der einfachste Weg, um die Tab-Vorschau schnell wieder zu aktivieren, wenn ihr sie wiederhaben wollt oder euch den Mac-Account mit einer Person teilt, die die Funktion gern aktiviert hat. Falls dem aber nicht so ist, geht ihr so vor:
- Klickt auf das Apfel-Menü, oben ganz links auf der Menüleiste
- Wählt dort nun die Systemeinstellungen… aus
- Klickt in der Übersicht auf Sicherheit
- Wählt nun den Reiter Datenschutz (vierter von links) aus
- Klickt in der Liste links auf den Punkt Festplattenvollzugriff
- Klickt unten auf das Schloss-Symbol und gebt euer Passwort ein
- Setzt nun in der rechten Liste das Häkchen bei Terminal
- Öffnet das Terminal (Programme -> Dienstprogramme -> Terminal)
- Gebt folgende Zeile ein und bestätigt sie mit Enter
defaults write com.apple.Safari DebugDisableTabHoverPreview 1
- Öffnet Safari – die Tab-Vorschau sollte nun deaktiviert sein (falls nicht, schließt Safari mit cmd + Q und öffnet die App dann wieder)
Ihr könnt die Safari Tab-Vorschau wieder aktivieren, indem ihr die unter Punkt 9 aufgezeigte Zeile abermals eingebt, aber am Ende statt der 1 eine 0 verwendet. Das Gleiche gilt auch für das Entfernen des Debug-Menüs: nutzt dazu Punkt 9 der ersten Liste und ersetzt dort die 1 durch eine 0. Viel Erfolg beim Anpassen des Safari-Browsers auf eurem Mac ;)
Ähnliche Beiträge
Johannes hat nach dem Abitur eine Ausbildung zum Wirtschaftsassistenten in der Fachrichtung Fremdsprachen absolviert. Danach hat er sich aber für das Recherchieren und Schreiben entschieden, woraus seine Selbstständigkeit hervorging. Seit mehreren Jahren arbeitet er nun u. a. für Sir Apfelot. Seine Artikel beinhalten Produktvorstellungen, News, Anleitungen, Videospiele, Konsolen und einiges mehr. Apple Keynotes verfolgt er live per Stream.





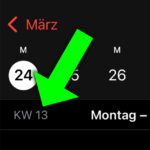
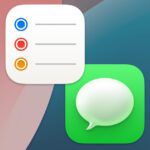


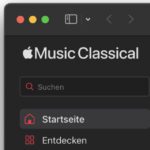
Monterey:
Apple geht den Benutzern wieder einmal gerne auf die Nerven, indem sie den Menüpunkt so versteckt, dass weder Terminalbefehle noch das Debug-Menü helfen können.
In der (aktuellsten) Version von Safari (15.6.1) gibt es keinen „Tab Features“ Menüpunkt…
Nur zur Info.
Hi Nick! Hast du denn den Terminal-Befehl aus der Anleitung auch eingegeben? Sonst ist der Menüpunkt ja nicht sichtbar.