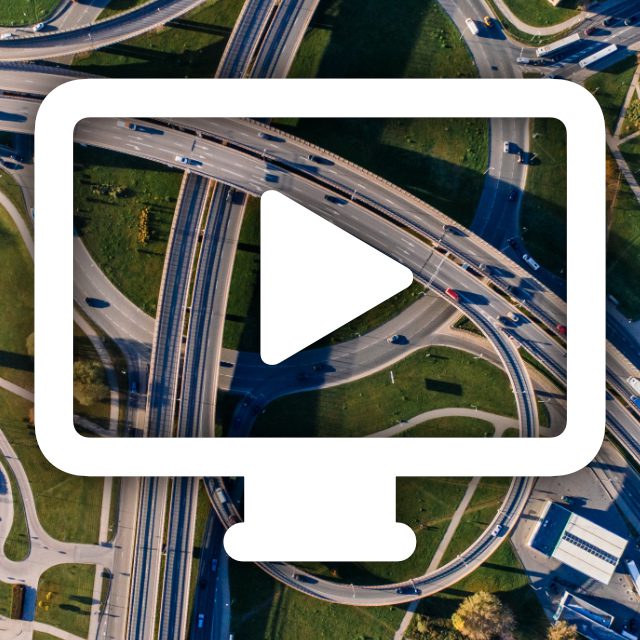Ab macOS 14 Sonoma könnt ihr am Apple Mac Bildschirmschoner-Videos nutzen, die beim Anmelden langsam in ein Hintergrundbild übergehen. Der Übergang zum Hintergrundbild für den Mac-Schreibtisch wird durch ein langsamer werdendes und schließlich stoppendes Video realisiert. Das jeweilige Einzelbild wird dabei individuell erstellt, sodass zu jedem Zeitpunkt des Videos angehalten werden kann. Wie ihr das Ganze einstellt, wie ihr die euch zusagenden Luftaufnahmen auswählt und wie ihr sie ausprobieren könnt, das zeige ich euch in dieser Anleitung. Getestet habe ich die einzelnen Schritte in der Developer Beta 2 von macOS Sonoma (Stand: 27. Juni 2023).
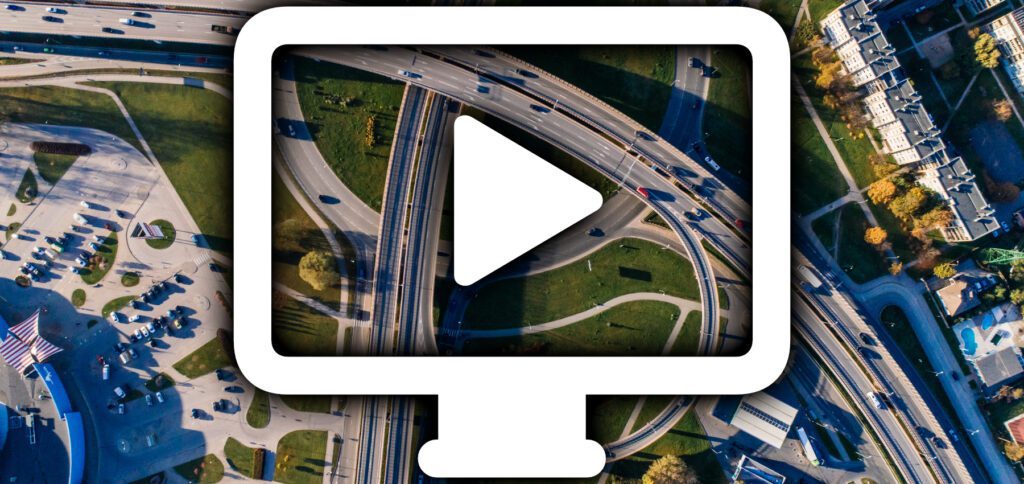
Kapitel in diesem Beitrag:
- 1 Bildschirmschoner im Hintergrundbild-Bereich auswählen
- 2 Mac-Bildschirmschoner ausprobieren durch Auslösen des Ruhezustands
- 3 Ähnliche Beiträge
- 4 iPhone 6s und 2018er Mac mini jetzt auf der „Vintage“-Liste
- 5 Mac-Trick: Keine Spaces anzeigen, wenn Fenster an oberen Displayrand gezogen werden
- 6 Apple Intelligence am Mac: So findest du das digitale Handbuch!
- 7 Mac-Trick: Ordner automatisch Bilder in anderes Format konvertieren lassen
- 8 Apple Immersive Video Utility: Videos für die Vision Pro am Mac verwalten
- 9 Sprachmemos App: Automatische Transkripte jetzt auch auf Deutsch
- 10 Safari-Trick: Vorige Seite in zweitem Tab öffnen (und damit beide Seiten behalten)
- 11 Safari: Details zur Verbindungssicherheit nur noch übers Menü
Bildschirmschoner im Hintergrundbild-Bereich auswählen
Um die neuen Video-Bildschirmschoner, die alle mit Apple TV bereits kennen sollten, auszuwählen, habe ich erst einmal im „Bildschirmschoner“-Bereich der Systemeinstellungen gesucht. Da bin ich nicht fündig geworden und dachte erst, dass dies Inhalte sind, die erst in einer späteren Beta-Version von Sonoma nachgereicht werden. Erst später bin ich darauf gekommen, dass sie vielleicht im „Hintergrundbild“-Bereich zu finden sind.
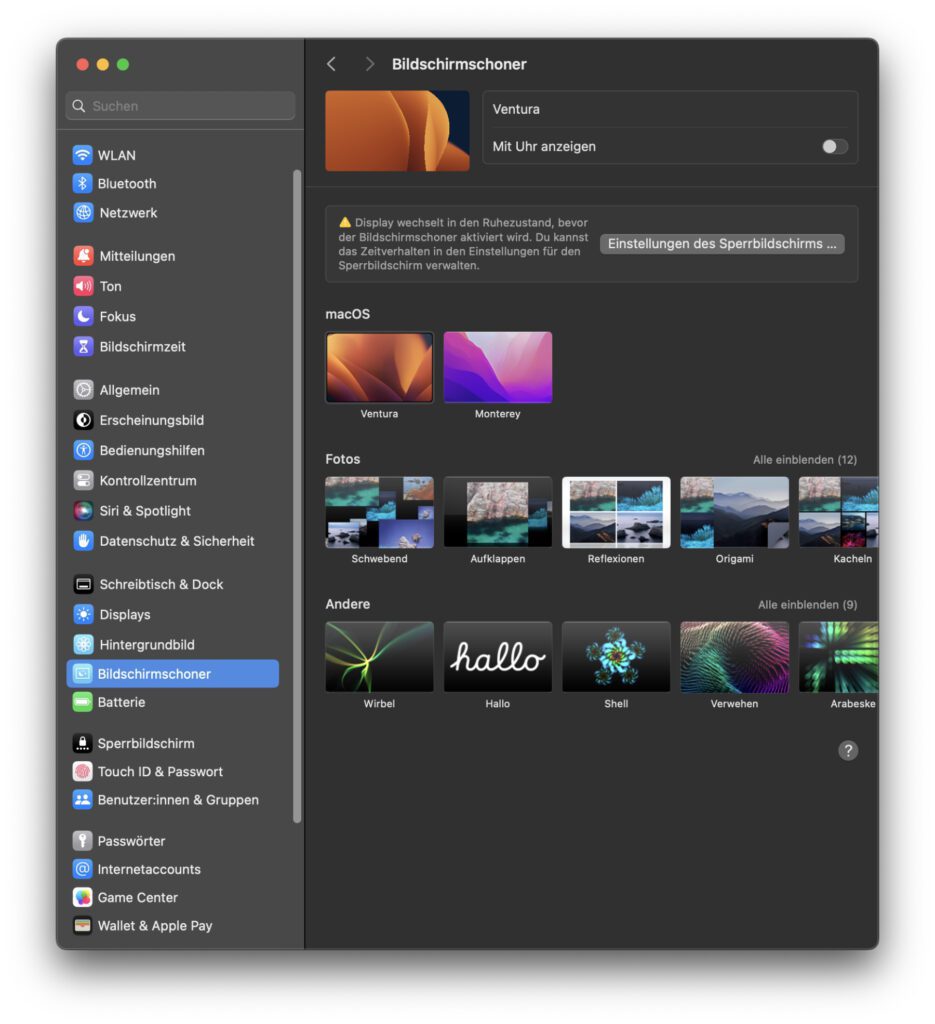
Zwar stellt man mit den neuen Bewegtbild-Inhalten auch einen Bildschirmschoner ein, aber dieser geht bei der Anmeldung in ein Hintergrundbild über. Deshalb ist es zumindest ein kleines bisschen logisch, dass Apple das neue Sonoma-Feature dorthin verfrachtet hat. Wenn ihr also selber an eurem Mac Video-Bildschirmschoner mit beeindruckenden Luftaufnahmen einrichten wollt, dann geht ihr folgendermaßen vor:
- Klickt oben links auf der Menüleiste auf das Apple-Logo ()
- Wählt aus dessen Menü die Systemeinstellungen… aus
- Klickt in der linken Liste auf den Punkt Hintergrundbild
- Sucht euch rechts die passenden Inhalte mit Play-Logo (unten rechts auf dem Vorschaubild) aus
- Klickt oben rechts auf den „Laden“-Button bzw. wartet den automatischen Download ab
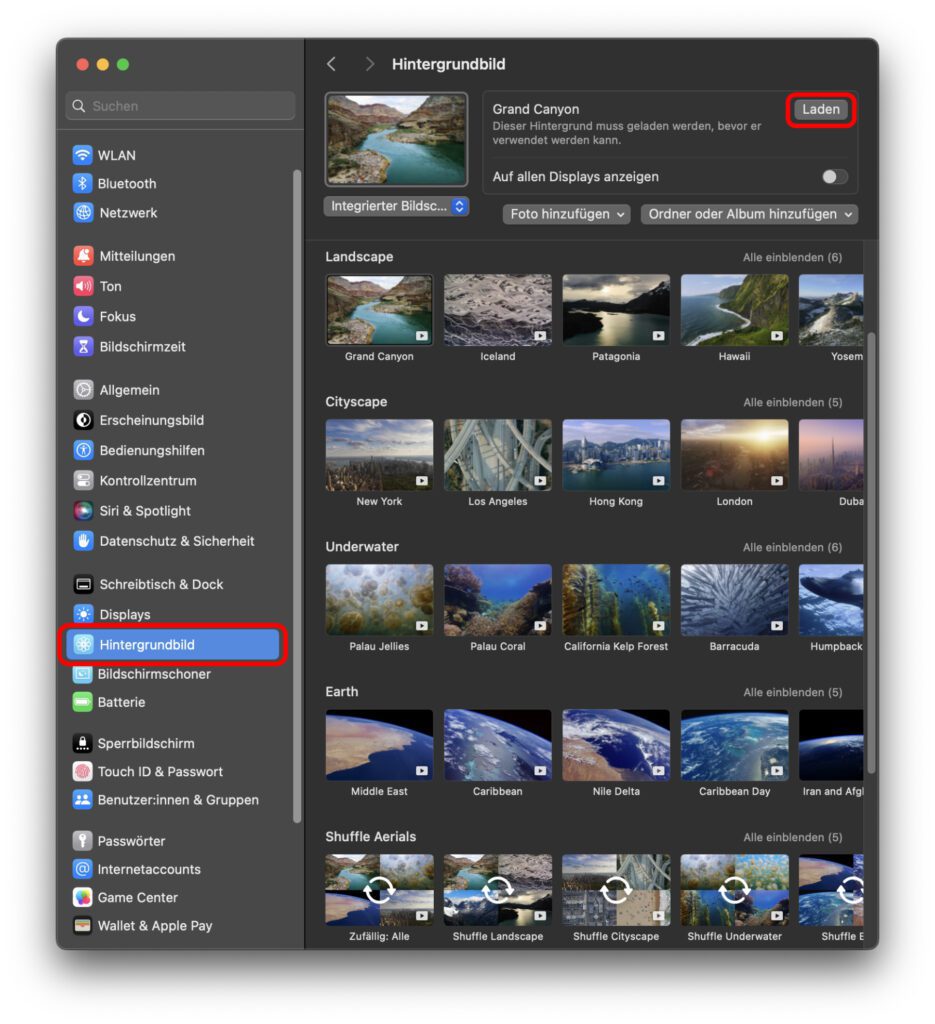
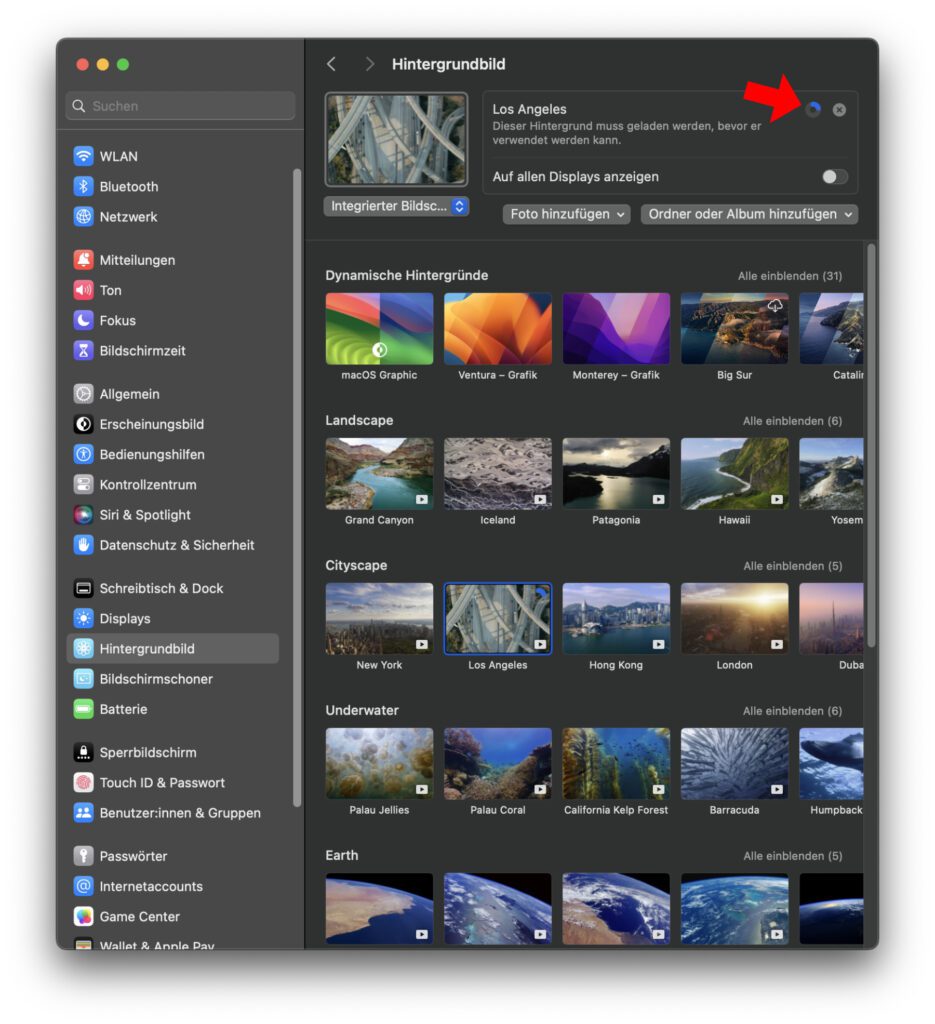
Mac-Bildschirmschoner ausprobieren durch Auslösen des Ruhezustands
Habt ihr einen der neuen Luftbild-Bildschirmschoner heruntergeladen und für die Anwendung im Ruhezustand ausgewählt, dann versetzt zum Ausprobieren den Mac in den Ruhezustand. Dies geht über Apple-Logo -> Ruhezustand. Falls der Bildschirm schwarz wird, drückt eine Taste auf der Tastatur und dann sollte euch das Anmeldefenster mit dem Video im Hintergrund angezeigt werden. Meldet ihr euch an, wird das Video direkt langsamer, bis es schließlich in ein Standbild übergeht.
Bei mir ging dieser Test anfangs schief, da der Mac aus dem Ruhezustand mit schwarzem Display direkt zum System und nicht zum Anmelde-Bildschirm gesprungen ist. Wenn euch das ebenso geht und ihr euren Mac gegen fremden Zugriff schützen sowie zur Anzeige von tollen Luftaufnahmen bringen wollt, dann schaut mal in das „Sperrbildschirm“-Menü der Systemeinstellungen. Dort wählt ihr neben „Passwort nach Aktivierung des Bildschirmschoners oder Deaktivierung des Displays erforderlich“ einfach „sofort“ aus. So wird eine Anmeldung auch dann notwendig, wenn der Mac nur eine Sekunde im Ruhezustand war.
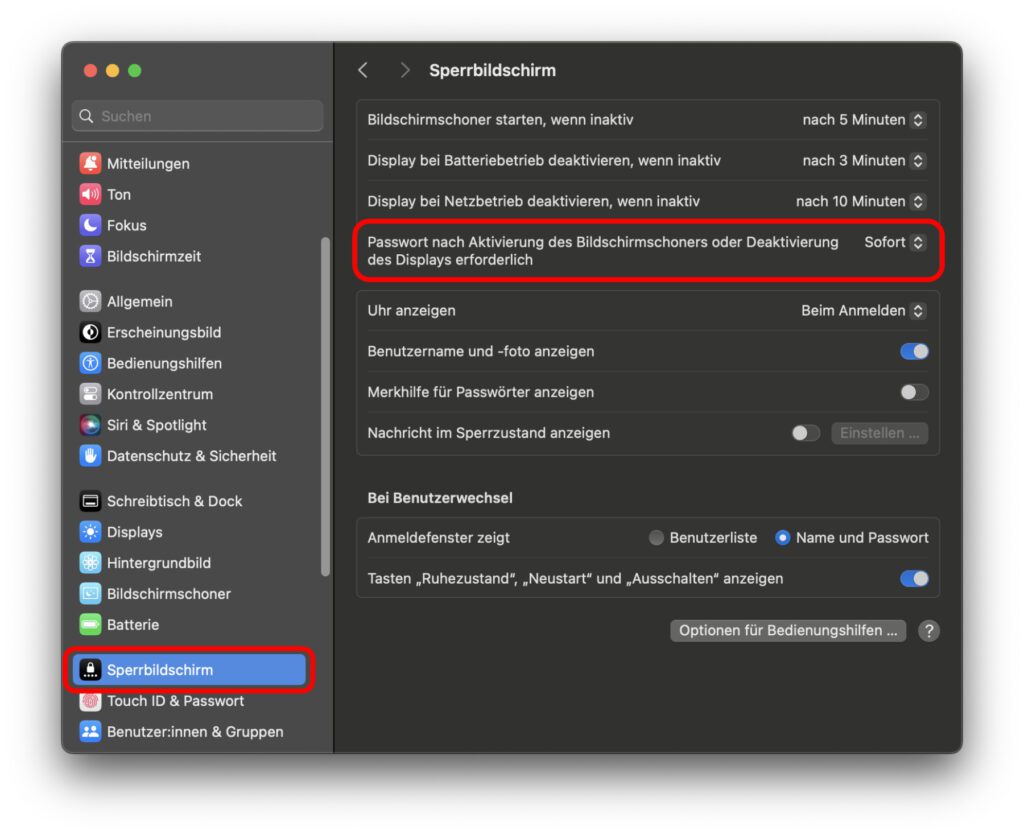
Ähnliche Beiträge
Johannes hat nach dem Abitur eine Ausbildung zum Wirtschaftsassistenten in der Fachrichtung Fremdsprachen absolviert. Danach hat er sich aber für das Recherchieren und Schreiben entschieden, woraus seine Selbstständigkeit hervorging. Seit mehreren Jahren arbeitet er nun u. a. für Sir Apfelot. Seine Artikel beinhalten Produktvorstellungen, News, Anleitungen, Videospiele, Konsolen und einiges mehr. Apple Keynotes verfolgt er live per Stream.