Mit macOS 14 Sonoma hat Apple am Mac die Möglichkeit eingeführt, beliebige Webseiten als Web App auf dem Dock abzulegen. So können häufig benötigte Webseiten nicht nur schneller aufgerufen, sondern auch ablenkungsfreier genutzt werden. Wie ihr am Mac sowie mithilfe von Safari eine Web App ablegt, wie sich die Verwendung im Vergleich zur regulären Ansicht unterscheidet, welche Einstellungen es für die Darstellung und Nutzung gibt, und wie ihr das Ganze wieder loswerdet, das zeige ich euch im Folgenden. Wichtig zu wissen: aus dem Dock entfernte Web Apps sind weiterhin als Programm installiert und z. B. übers Launchpad aufrufbar.
Kapitel in diesem Beitrag:
- 1 Mit Safari eine Webseite im Dock ablegen: So geht’s!
- 2 Logins und Benachrichtigungen werden übernommen
- 3 Mit Safari erstellte Web Apps werden wie „richtige“ Apps behandelt
- 4 Einstellungen für Web Apps unter macOS am Apple Mac
- 5 Was passiert bei einer Verlinkung auf eine andere Webseite?
- 6 Web App aus dem Dock löschen: So funktioniert’s!
- 7 Aus dem Dock entfernte Web Apps sind weiterhin installiert
- 8 Web App vom Mac löschen: Abgelegte Webseite komplett entfernen
- 9 Ähnliche Beiträge
- 10 PDF Secure: Am iPhone PDFs mit Passwort versehen oder sie davon befreien
- 11 Preshow Theater: App zeigt 4K-Kinotrailer einzeln oder im Mix
- 12 5 + 1 App-Empfehlungen im April 2025
- 13 Apple Immersive Video Utility: Videos für die Vision Pro am Mac verwalten
- 14 Sprachmemos App: Automatische Transkripte jetzt auch auf Deutsch
- 15 Safari-Trick: Vorige Seite in zweitem Tab öffnen (und damit beide Seiten behalten)
- 16 Apple Mail App: Kategorien verstehen, aktivieren und deaktivieren
- 17 Nintendo Today! – Neue News-App für Nintendo-Fans
Mit Safari eine Webseite im Dock ablegen: So geht’s!
Wollt ihr mit Safari ab macOS Sonoma eine Web App auf dem Mac installieren sowie im Dock ablegen, dann folgt einfach dieser Schritt-für-Schritt-Anleitung:
- Öffnet Safari auf eurem Apple Mac
- Ruft die gewünschte Webseite auf, etwa https://www.sir-apfelot.de/
- Klickt in der Menüleiste auf Ablage und dort auf Add to Dock…
- Vergebt ggf. einen Namen für die Webseitenverknüpfung
- Klickt zum Abschluss auf den „Hinzufügen“-Button
Der Menüpunkt „Add to Dock…“ wird bis zum offiziellen Release von macOS Sonoma sicher noch übersetzt. Er heißt nur in der aktuellen Developer Beta so (Stand: Juni 2023). Wahrscheinlich wird er ab spätestens Herbst „Zum Dock hinzufügen“ oder „Im Dock ablegen“ heißen. Habt ihr die obige Anleitung abgearbeitet, dann findet ihr anschließend das Webseitensymbol im Dock.
Logins und Benachrichtigungen werden übernommen
Beim Anlegen einer Web App werden von Safari die vorhandenen Daten und Einstellungen übernommen. Logins, Cookies, Zugriffsrechte und aktivierte Benachrichtigungen sind also direkt verfügbar und müssen nicht noch einmal neu erstellt werden. Falls ihr also das Sir Apfelot Forum nutzt, darin angemeldet seid und eine Web App dafür auf eurem Mac ablegt, dann seid ihr in selbiger direkt angemeldet und könnt wie gehabt mit den Kategorien, Threads und Beiträgen interagieren.
Mit Safari erstellte Web Apps werden wie „richtige“ Apps behandelt
Neben den aus Safari übernommenen Logins können innerhalb der Web Apps aber auch Login-Eingaben, Passwörter aus dem Schlüsselbund sowie Passkeys genutzt werden. Dahingehend gibt es also keine Einschränkungen. Genauso wie „richtige“ Apps können die Internetseiten-Anwendungen übrigens auch über Mission Control angezeigt sowie im Stage Manager sortiert und zur Seite gelegt werden. Außerdem kann man sie übers Launchpad sowie über die Spotlight-Suche starten.
Weiterhin reagieren Web Apps auf die Fokus-Nutzung und können in den Fokus-Einstellungen unter macOS wie reguläre Apps mit Einschränkungen oder Benachrichtigungsrechten ausgestattet werden. Außerdem können bei aktivierten Benachrichtigungen unter Systemeinstellungen -> Mitteilungen bestimmte Details eingestellt werden. Nicht zuletzt kann unter Systemeinstellungen -> Datenschutz & Sicherheit in einzelnen Punkten wie Kamera, Mikrofon, Bedienungshilfen, etc. festgelegt werden, ob Zugriffsrechte erteilt werden oder nicht.
Einstellungen für Web Apps unter macOS am Apple Mac
Klickt ihr auf die neue Kachel im macOS-Dock, dann öffnet sich das wie oben beschrieben angelegte Programm. Die Unterschiede zu Safari werden direkt klar: es gibt keine Adressleiste für den Aufruf anderer URLs, es gibt keine Tabs, es gibt keine Seitenleiste mit Lesezeichen oder Favoriten, und so weiter. Man schafft sich also einen von Safari abgetrennten Bereich, in dem man ablenkungsfrei eine einzige Webseite (sowie die darin angelegten Unterseiten) nutzen kann.
Hier gibt es aber ein paar Einstellungen und Anpassungsmöglichkeiten, mit denen man die Nutzung individualisieren kann. Öffnet dazu die Web App und klickt in der Menüleiste auf ihren Namen (rechts neben dem Apple-Logo ). Wählt in diesem Menü die Einstellungen aus. In den Web App Einstellungen findet ihr zwei Tabs: „Allgemein“ und „Datenschutz“:
- Allgemein: Name und Symbol ändern sowie festlegen, ob Navigationselemente (vor und zurück) angezeigt werden sowie die Hintergrundfarbe der Seite als Farbe für die Titelleiste genutzt wird
- Datenschutz: Zugriff auf Kamera, Mikrofon, Bildschirm teilen und Ortungsdienste einstellen sowie Website-Daten entfernen
Was passiert bei einer Verlinkung auf eine andere Webseite?
Klickt ihr innerhalb einer mit Safari erstellten Web App auf einen externen Link, also auf eine Verlinkung, die euch auf eine andere Webseite führt, dann wird diese in einem Safari-Fenster geöffnet. Die Web App wird also ausschließlich für die Anzeige der ausgewählten Webseite verwendet; bei der Auswahl anderer Internetseiten öffnet sich ein Browserfenster oder – falls schon eines offen ist – ein neuer Tab. Darin kann man dann die verlinkte Webseite nutzen. Die Web App bleibt dabei offen und kann weiterhin fürs Browsen in den Grenzen der einen Seite genutzt werden.
Web App aus dem Dock löschen: So funktioniert’s!
Um eine über Safari im Dock abgelegte Internetseite von dort zu entfernen, bedarf es lediglich ein paar Klicks. Klickt das Webseitensymbol im Dock per Sekundärklick (rechte Maustaste oder zwei Finger auf dem Trackpad) an und führt den Mauszeiger dann auf Optionen. Daneben wird nun ein Menü ausgeklappt, in dem ihr Aus dem Dock entfernen anklickt. Und schon wird das Symbol aus dem Dock entfernt.
Aus dem Dock entfernte Web Apps sind weiterhin installiert
Um eine wie beschrieben unter macOS für die schnelle Nutzung abgelegte Internetseite komplett aus dem System zu löschen, reicht es nicht, sie aus dem Dock zu entfernen. Wenn ihr anschließend z. B. das Launchpad aufruft, dann seht ihr die Web App dort immer noch. Ihr könnt sie auch weiterhin von dort oder über Spotlight aufrufen – ihre Funktionalität ist also nicht mit der Platzierung im Dock verknüpft.
Web App vom Mac löschen: Abgelegte Webseite komplett entfernen
Nun könnte man annehmen, dass das Programm im Programme-Ordner der Macintosh HD zu finden wäre und dort endgültig gelöscht werden kann. Doch dem ist nicht so. Die über Safari abgelegten Webseiten werden im Benutzer/innen-Ordner gespeichert und müssen von dort in den Papierkorb befördert werden. Der Pfad lautet: ̴/Users/[User-Name]/Applications/[Web App].app. Über den Finder wählt ihr also eure Festplatte -> Benutzer:innen -> Ordner mit eurem Namen -> Applications aus. Letzterer Ordner könnte noch in „Programme“ umbenannt werden (Stand: Juni 2023).
Wenn ihr ebenfalls die macOS 14 Developer Beta nutzen wollt, um vor dem offiziellen Release des Sonoma-Betriebssystems für den Mac die neuen Funktionen auszuprobieren, dann hier entlang: macOS Sonoma Beta-Version installieren (parallel zum bestehenden System).
Ähnliche Beiträge
Johannes hat nach dem Abitur eine Ausbildung zum Wirtschaftsassistenten in der Fachrichtung Fremdsprachen absolviert. Danach hat er sich aber für das Recherchieren und Schreiben entschieden, woraus seine Selbstständigkeit hervorging. Seit mehreren Jahren arbeitet er nun u. a. für Sir Apfelot. Seine Artikel beinhalten Produktvorstellungen, News, Anleitungen, Videospiele, Konsolen und einiges mehr. Apple Keynotes verfolgt er live per Stream.

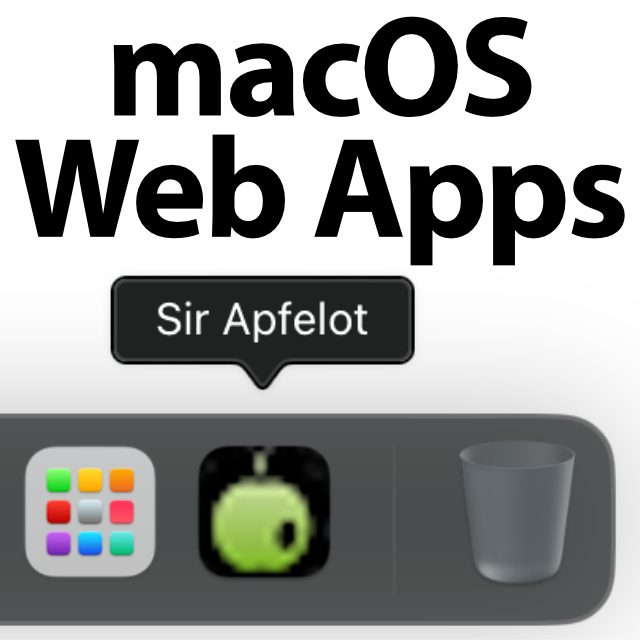
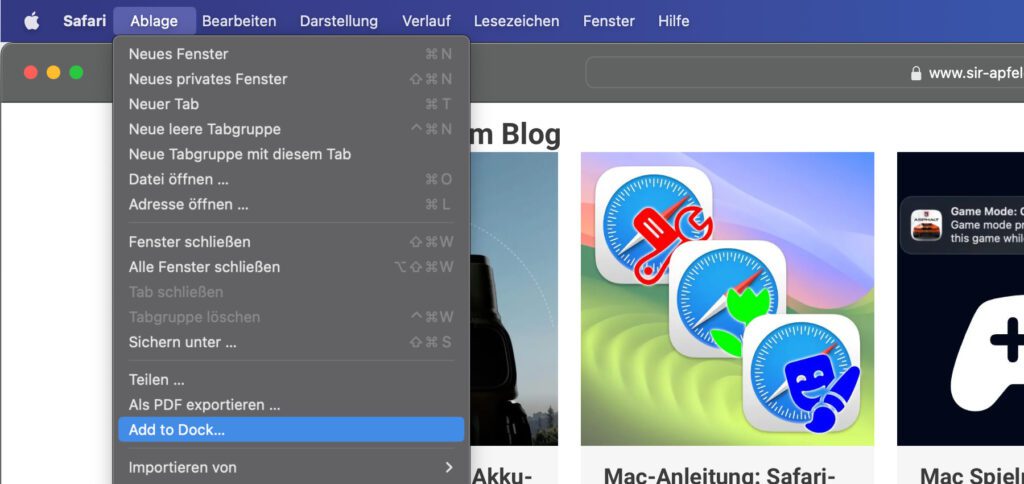
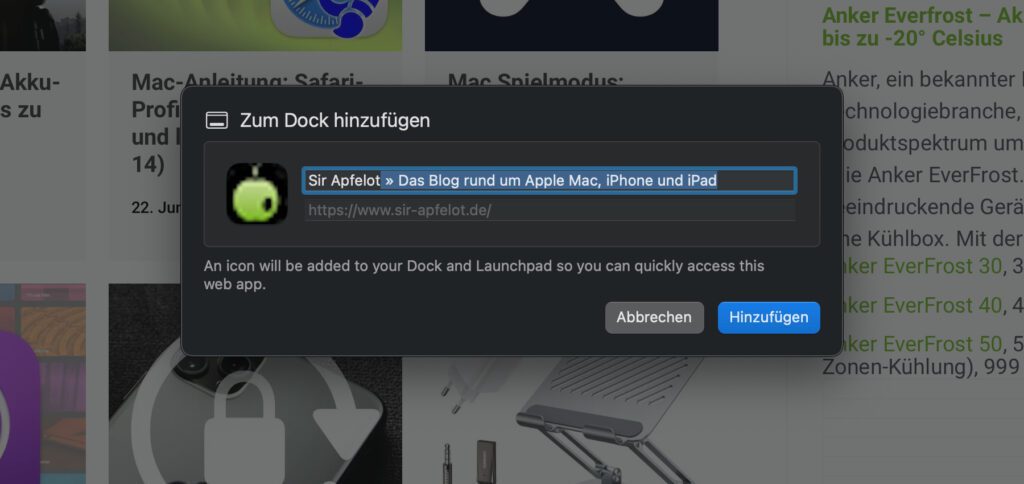





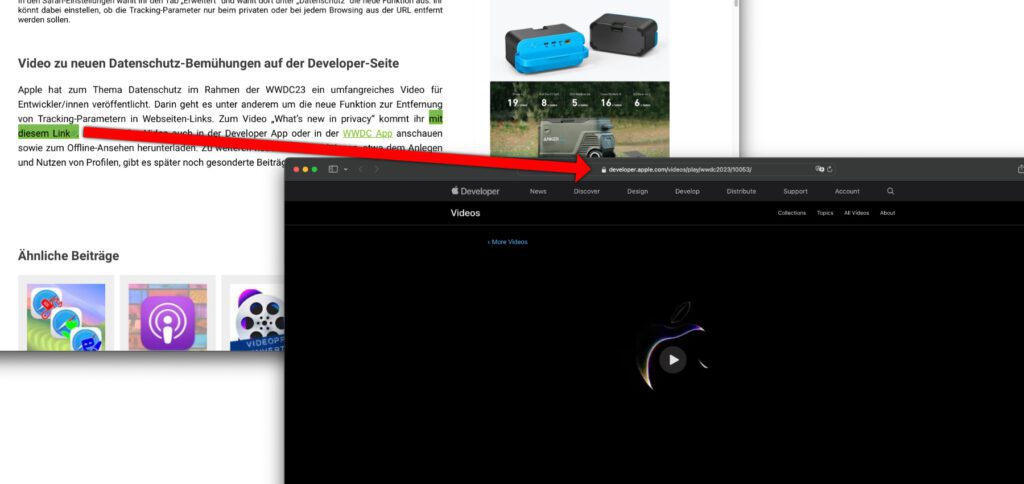











in meinem Safari (Version 16.5.1 (18615.2.9.11.7)) gibt es das nicht „ad to Dock“.
Hallo Frank,
die Option steht erst ab Safari 17.0 in macOS 14 Sonoma bereit. Das Betriebssystem gibt es derzeit nur als Developer Beta, ab Juli dann als Public Beta und erst ab Herbst (wahrscheinlich September oder Oktober) als offizielles Upgrade. Unter macOS 13 Ventura und älter gibt es die Option also nicht, unabhängig von der Safari-Version vor 17.0.
MfG
Johannes