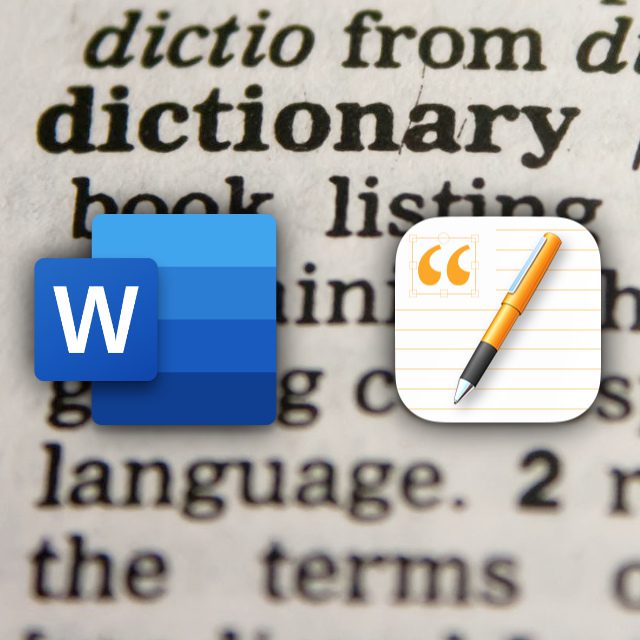Habt ihr aus Versehen ein falsch geschriebenes Wort zum Wörterbuch von Microsoft Word oder Apple Pages hinzugefügt? Wollt ihr den falschen Eintrag nun löschen, damit die Schreibweise wieder als falsch angezeigt, also rot unterstrichen wird? Dann seid ihr hier richtig. Denn ich habe euch in diesem Ratgeber jeweils eine Anleitung zum Bearbeiten der Wörterbücher von Word und Pages zusammengetragen. Die offiziellen Quellen von Microsoft und Apple habe ich euch entsprechend verlinkt.
Kapitel in diesem Beitrag:
Mac-Anleitung: Word-Wörterbuch bearbeiten unter macOS
Das hab ich doch richtig geschrieben, denkt ihr euch vielleicht, während ihr auf ein rot unterstrichenes Wort rechts klickt und Zum Wörterbuch hinzufügen auswählt. Dann entdeckt ihr, dass das Wort doch einen Fehler drin hat. Entsprechend soll es aus dem Word-Wörterbuch fliegen. Das ist gar nicht so schwer. Mit dieser einfachen Schritt-für-Schritt-Anleitung klappt es:
- Öffnet die Word App, falls sie nicht schon offen ist
- Klickt in der Menüleiste auf Word und dann auf Einstellungen…
- Wählt unter „Erstellungstools und Korrekturhilfen“ Rechtschreibung und Grammatik aus
- Klickt auf den „Wörterbücher…“-Button
- Stellt sicher, dass das Wörterbuch ausgewählt ist (Häkchen) und klickt auf den „Bearbeiten“-Button
- Wenn ein Hinweis erscheint, dass nun die Rechtschreibprüfung deaktiviert wird, auf „OK“ klicken
- Öffnet sich ein Fenster für die Dateikonvertierung, klickt ebenfalls auf „OK“
- Nun öffnet sich ein Dokument, in dem ihr Wörter hinzufügen, bearbeiten oder löschen könnt
- Habt ihr die Wörterbuch-Liste fertig bearbeitet, speichert sie (cmd + s) und klickt im Hinweisfenster auf „OK“
- Nun könnt ihr das Dokument wieder schließen
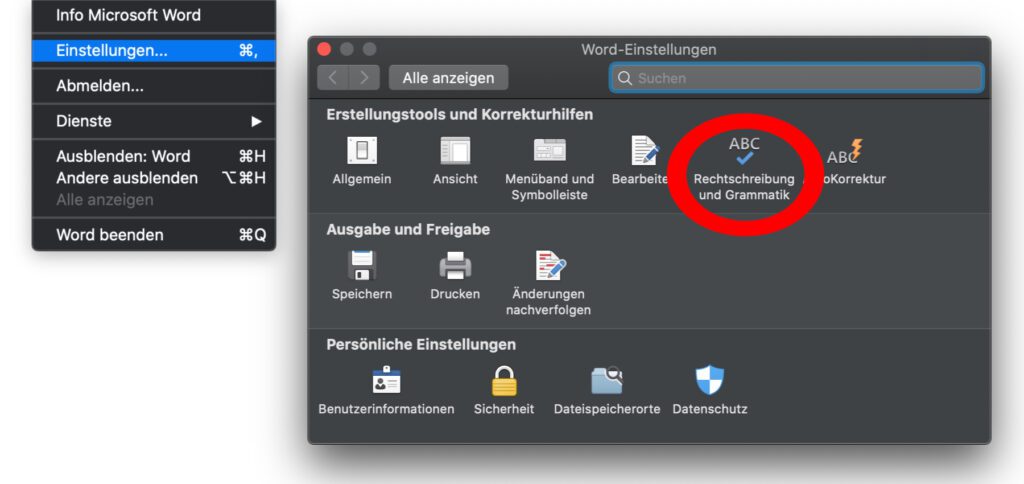
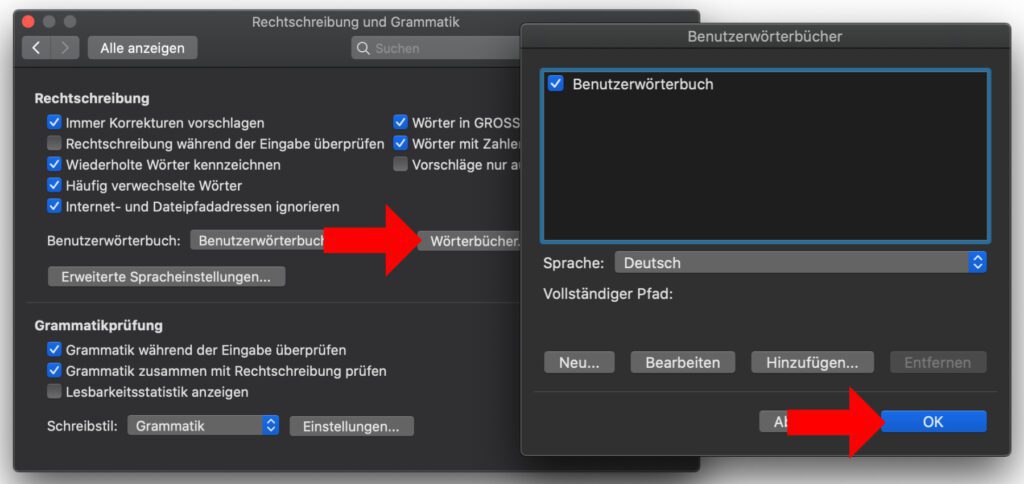
Anleitung vom Microsoft-Support: Hier ansehen
Mac-Anleitung: Pages-Wörterbuch bearbeiten unter macOS
Vielleicht arbeitet ihr aber auch mit Pages und habt dort ein falsch geschriebenes Wort aus Versehen rechts angeklickt und dann Schreibweise lernen ausgewählt. Wollt ihr dies nun rückgängig machen, dann gibt es natürlich auch dafür einen Weg. Bemerkt ihr den Irrtum direkt, ist dieser Weg sogar ganz kurz:
- Markiert das aus Versehen zum macOS-Lexikon hinzugefügte Wort
- (Haltet die ctrl-Taste gedrückt und) klickt das Wort rechts an
- Klickt auf Schreibweise verlernen (und lasst dann ctrl wieder los)
Der Hinweis auf die ctrl-Taste steht in Klammern, da er zwar in der offiziellen Apple-Anleitung (s. u.) aufgeführt wird, aber im Test gar nicht nötig war. Wenn ich ein hinzugefügtes Wort direkt wieder rechts geklickt habe, erschien auch ohne die Taste die Verlernen-Option.
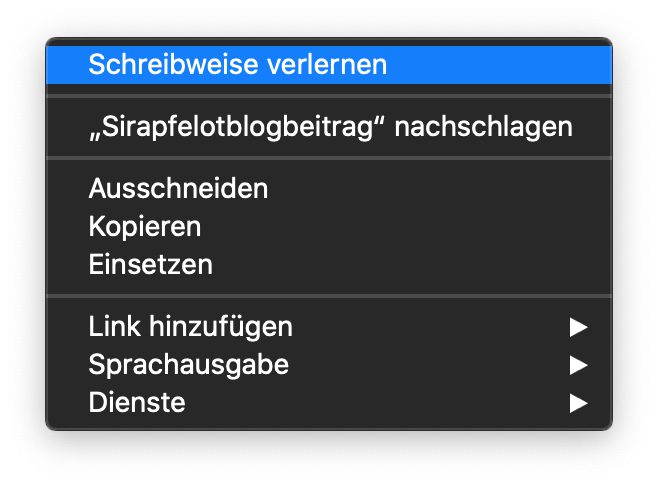
Seid ihr euch nicht mehr ganz sicher, wie viele falsche Wörter ihr dem macOS-Lexikon beigebracht habt und wollt daher mal groß ausmisten, müsst ihr einen Umweg gehen. Leider ist die Liste der erlernten Wörter am Mac unter macOS nicht wie in Word über Menü-Klicks erreichbar. Schritt für Schritt erklärt könnt ihr aber folgendermaßen das Pages- bzw. macOS-Wörterbuch bearbeiten:
- Öffnet den Finder oder klickt auf den Schreibtisch
- Klickt nun in der Menüleiste auf Gehe zu und dann auf Gehe zum Ordner…
- Gebt in das Textfeld folgenden Pfad ein: ~/Library/Spelling und klickt auf „Öffnen“
- Im Ordner „Spelling“, der nun erscheint, öffnet ihr die Datei LocalDictionary
- Jetzt könnt ihr die Liste des macOS-Wörterbuchs bearbeiten, anschließend speichern und schließen
Quelle zur ersten Anleitung: Support-Seite
Ähnliche Beiträge
Johannes hat nach dem Abitur eine Ausbildung zum Wirtschaftsassistenten in der Fachrichtung Fremdsprachen absolviert. Danach hat er sich aber für das Recherchieren und Schreiben entschieden, woraus seine Selbstständigkeit hervorging. Seit mehreren Jahren arbeitet er nun u. a. für Sir Apfelot. Seine Artikel beinhalten Produktvorstellungen, News, Anleitungen, Videospiele, Konsolen und einiges mehr. Apple Keynotes verfolgt er live per Stream.