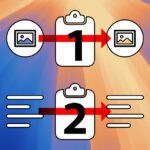Für mich als Blogger ist es häufiger mal nötig, dass ich das Icon einer App am Mac bekomme, um damit Grafiken für meine Beiträge zu gestalten. Das Problem ist, wenn man die App in dem Programme-Order im Finder angezeigt bekommt, hat man das Icon nur in einer geringen Auflösung zur Verfügung. Für Social Media Beiträge sind aber oft einige hundert Pixel „Pflicht“, wenn man Grafiken dort teilen möchte.

Kapitel in diesem Beitrag:
Anleitung: So bekommst du das hochauflösende Icon einer Mac-App
Es gibt jedoch einen einfachen Weg, wie man das App-Icon bzw. das Programm-Symbol in hoher Auflösung (1024 x 1024 Pixel) in die Zwischenablage bekommt – und dabei werden sogar Transparenzen mit übernommen. Die Transparenz ermöglicht es, dass man das App-Icon später auch vor einem farbigen Hintergrund platzieren kann.
Wie das funktioniert, zeige ich euch hier in den folgenden Screenshots. Ich mache es mal am Beispiel der Adobe Photoshop App und bringe das Programm-Symbol dann in ein Dokumentin Photoshop. In der Grafikbearbeitung von Adobe kann man es dann beliebig weiter verwenden und auch für das Web exportieren. Ihr könnt die Grafik aus der Zwischenablage aber natürlich auch in andere Grafikprogramme wie Affinity Photo oder ähnliches kopieren.
Step by Step
Als erstes sucht ihr die App auf eurem Mac. Die meisten Programme sind im Ordner „Programme“ zu finden. Adobe Photoshop hat jedoch einen eigenen Ordner, in dem die eigentliche Programmdatei liegt. Diesen Ordner öffnen wir und markieren mit der Maus die entsprechende Programmdatei.
Im nächsten Schritt rufen wir die Dateiinformationen zu dieser App auf. Das geht über die Tastenkombination „cmd“ + „i“ bzw. ⌘ + I. Nun öffnet sich das Fenster mit den entsprechenden Informationen zu dem Programm.
Mit der Maus klicken wir nun auf das obere Icon der App. Wichtig ist, dass ihr nicht das untere, größere Icon auswählt, sondern das kleine oben! Ist das Icon im Datei-Infofenster angeklickt, bekommt es einen dünnen blauen Rahmen. Nun drückt ihr „cmd“ + „c“ bzw. ⌘ + C, um das Icon zu kopieren.
Jetzt sollte das Programm-Symbol schon in euer Zwischenablage vorhanden sein. Wählt nun das Grafikprogramm eurer Wahl und öffnet ein neues Dokument. Ich habe dies in Photoshop erledigt und bekomme direkt den Vorschlag, dass Photoshop ein neues Dokument mit der Größe 1024 x 1024 Pixeln öffnet.
Das bestätige ich und kopiere dann mit „cmd“ + „v“ bzw. ⌘ + V das App-Icon aus der Zwischenablage in mein neues Photoshop-Dokument.
Wenn ich die Transparenz sehen möchte, kann ich im Ebenen-Reiter noch die weisse Hintergrundebene ausblenden und schon habe ich das freigestellte Icon der App in hoher Auflösung für die weitere Bearbeitung vorliegen.
Wenn euch der Beitrag gefallen oder geholfen hat, würde ich mich freuen, wenn ihr ihn teilt oder verlinkt. Danke!
Ähnliche Beiträge
Seit 2012 betreibe ich meinen Blog als Sir Apfelot und helfe meinen Lesern bei technischen Problemen. In meiner Freizeit flitze ich auf elektrischen Einrädern, fotografiere mit meinem iPhone, klettere in den hessischen Bergen oder wandere mit meiner Familie. Meine Artikel behandeln Apple-Produkte, Drohnen-News und Lösungen für aktuelle Bugs.