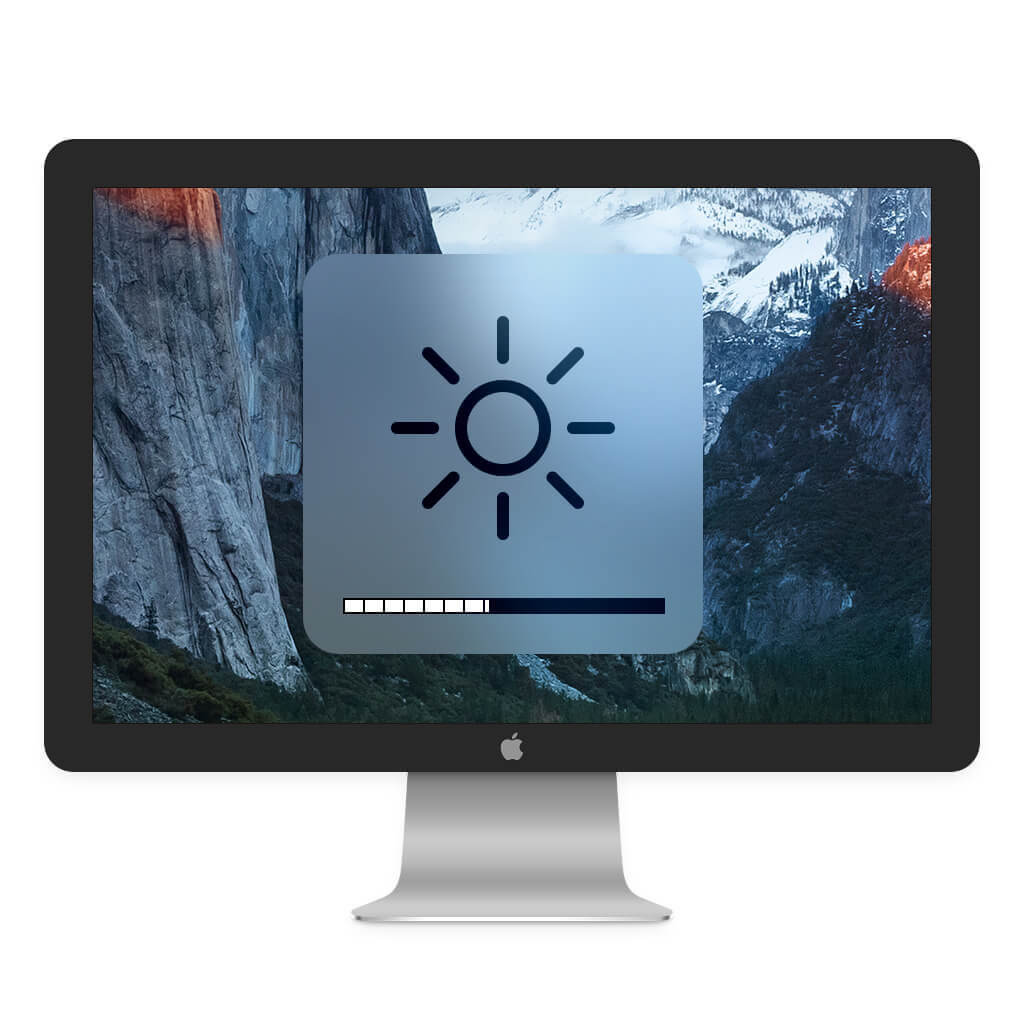Ich betreibe mein MacBook Pro zugeklappt an einem externen LG Monitor, was so weit auch recht gut funktioniert – bis auf die kleine Tatsache, dass die Tasten für die Helligkeit des externen Displays keine Wirkung zeigen. Sicher kennen viele andere Mac-User dieses Verhalten ebenfalls und haben sich – wie ich – lange schon damit abgefunden.
Ich dachte mir, dass es einfach keine technische Möglichkeit geben würde, dies irgendwie zu korrigieren, da Apple ja kaum auf alle verschiedenen Monitorhersteller Rücksicht nehmen kann, aber in der Tat gibt es doch einen Weg. Sogar einen, der von einem Open-Source-Entwickler genommen wurde und schon lange Zeit der Allgemeinheit zur Verfügung steht.
Kapitel in diesem Beitrag:
Die Lösung: eine kleine App namens „MonitorControl“
Durch einen Podcast bin ich zufällig auf die kleine, kostenlose App MonitorControl aufmerksam geworden, die sich diesem Problem schon seit Jahren angenommen hat. Sie erkennt in den meisten Fällen den externen Monitor und schickt dann Signale für die Änderung der Helligkeit, der Lautstärke oder des Kontrasts über das Kabel an das externe Gerät – natürlich entsprechend codiert für dieses Modell, damit es auch „verstanden“ wird.
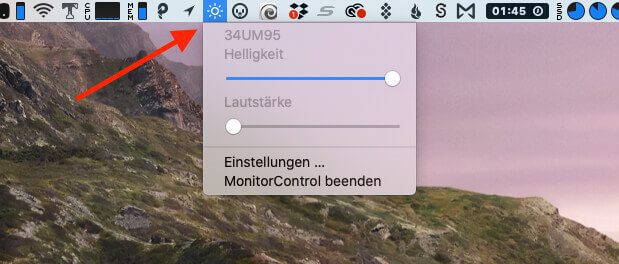
Praxistest: ein voller Erfolg
Nun ist immer fraglich, ob der eigene Monitor auch von MonitorControl unterstützt wird. Wenn man kein super-exotisches Display am Start hat, sollte die App ihn erkennen und unterstützen. Bei meinem LG 34UM95 lief das Ganze glatt und ich konnte sofort die Apple Tastatur nutzen, um Lautstärke und Helligkeit des LG-Displays zu verändern.
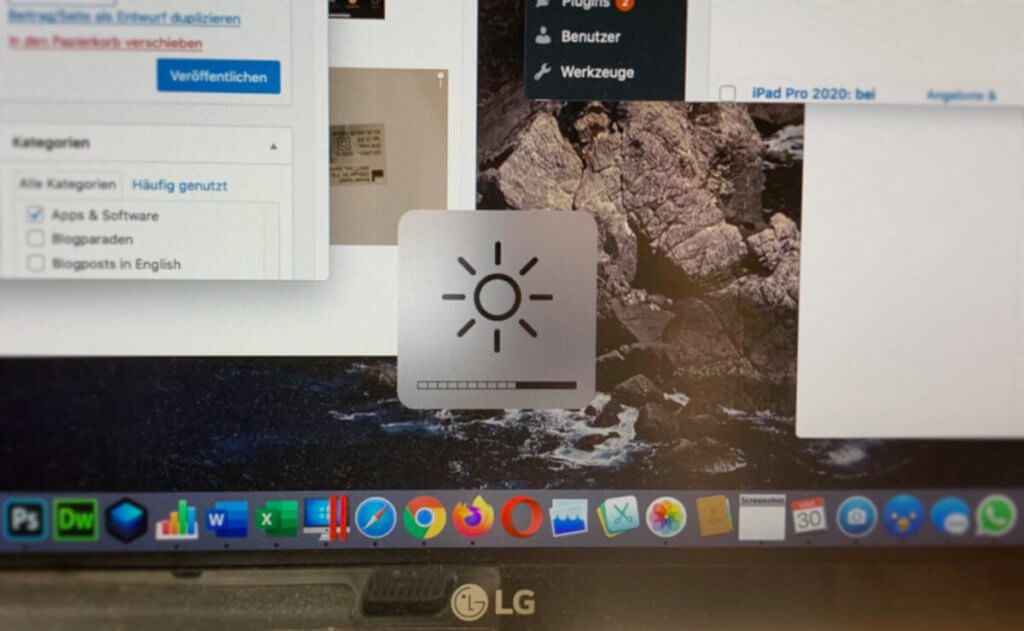
CTRL + Helligkeit für internes Display
Wenn die Helligkeits- und Lautstärke-Tasten nun für das externe Display verwendet werden, muss man bei einem aufgeklappten MacBook natürlich eine Tastenkombination haben, die das interne Display steuert. Dies ist durch das gleichzeitige Drücken der CTRL-Taste möglich – eine Erweiterung, die erst vor ca. einem Monat in der App integriert wurde, aber absolut sinnvoll erscheint.
Bei Installation auf Sicherheits-Freigabe achten
Die Installation der App funktioniert recht simpel: Erst einmal lädt man sich die App über die GitHub-Seite runter. Nun zieht man das App-Icon aus dem DMG-Image in den Programme-Ordner und startet von dort die Software.
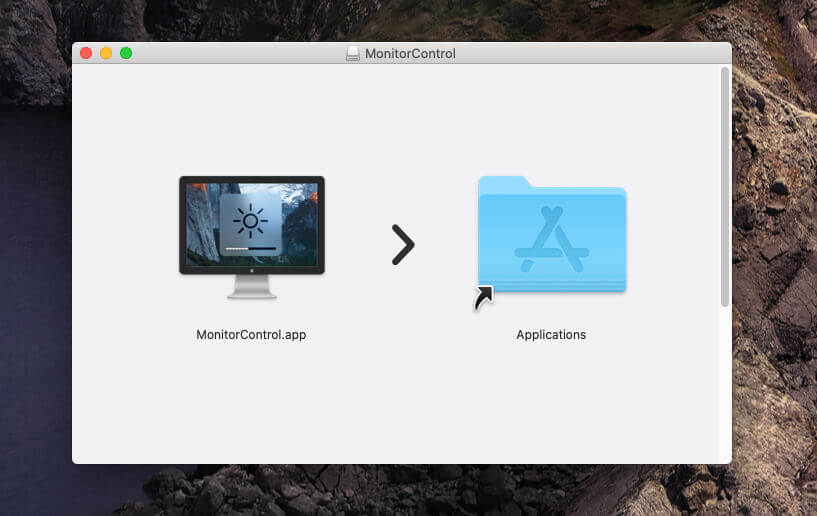
Damit die App die entsprechenden Funktionen ausführen kann, muss man in Systemeinstellungen > Sicherheit > Datenschutz > Bedienungshilfen noch die Freigabe für die App „MonitorControl“ anhaken.
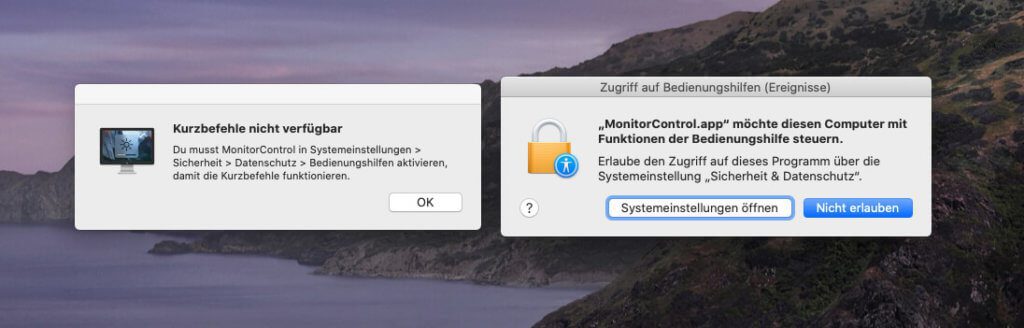
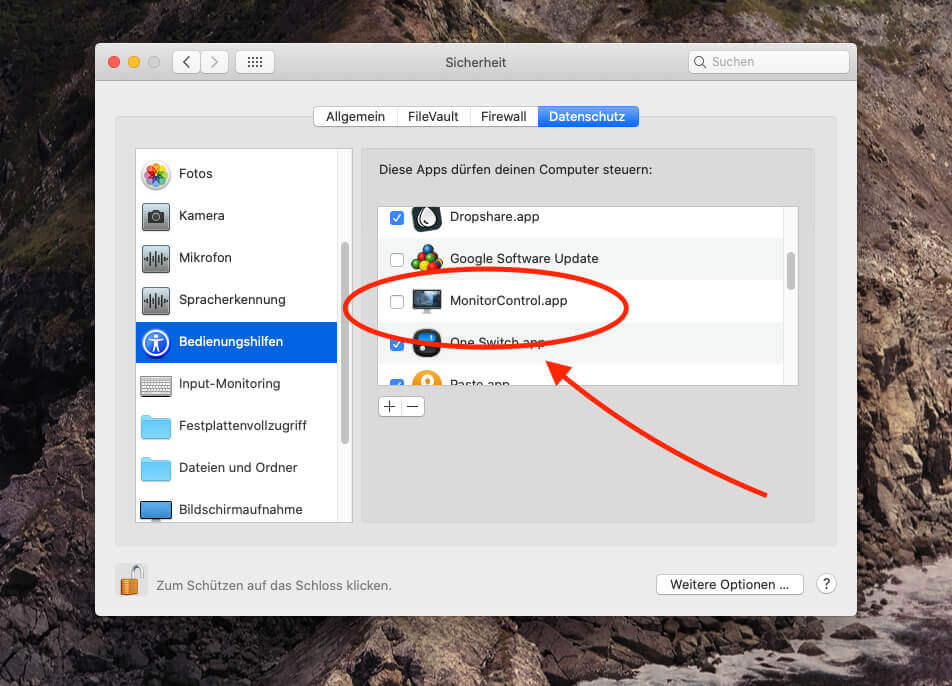
Damit wäre die Installation schon erledigt und man kann über das Sonnen-Icon in der Menüzeile des Mac die App aufrufen, um die Einstellungen vorzunehmen. Bei mir hat von Beginn an aber alles sehr gut funktioniert, sodass hier eigentlich kein Eingriff nötig war. Lediglich die Option, dass die App mit dem System hochfahren soll, würde ich empfehlen, damit man die App nicht bei jedem Neustart von Hand starten muss.
Insgesamt eine kleine aber feine App des Entwicklers Guillaume B., der über seine Webseite auch als iOS- und Web-Entwickler zu buchen ist.
Das DMG-File von MonitorControl findet man hier auf GitHub unter dem Bereich „Assets“ als Download.
Einstellungsmöglichkeiten bei MonitorControl V 1.7.1
Ich habe bei mir die aktuelle Version 1.7.1 im Einsatz und möchte euch kurz die Screenshots der Einstellungsmöglichkeiten mit in den Beitrag packen, damit ihr seht, was man alles in der App konfigurieren kann.
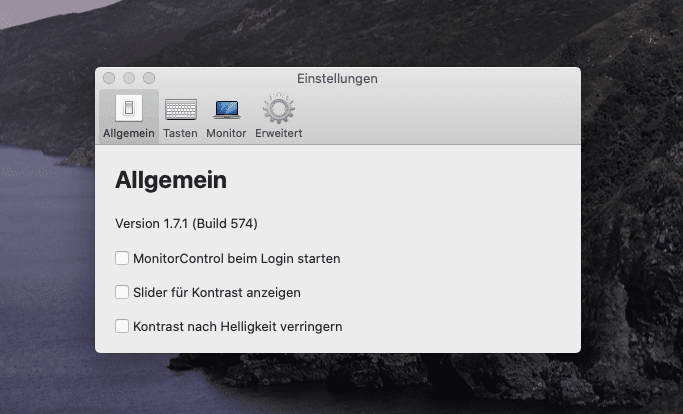
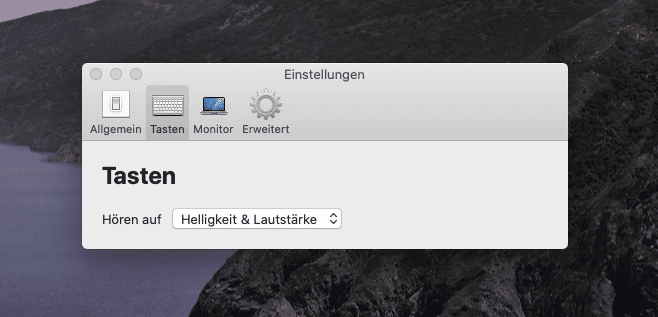
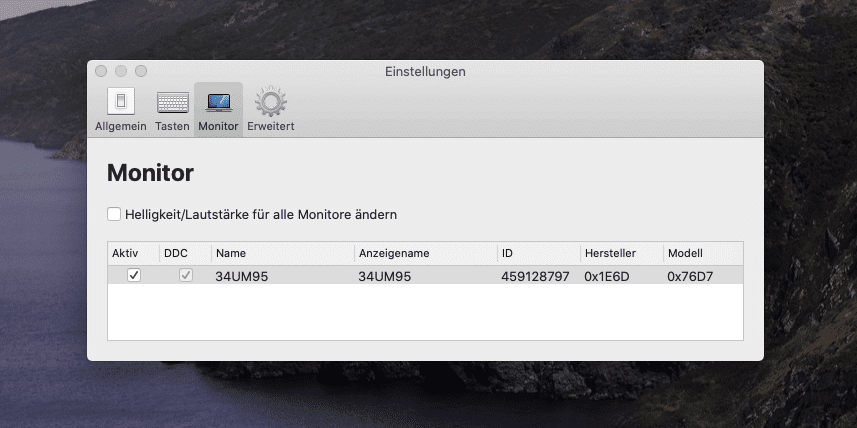
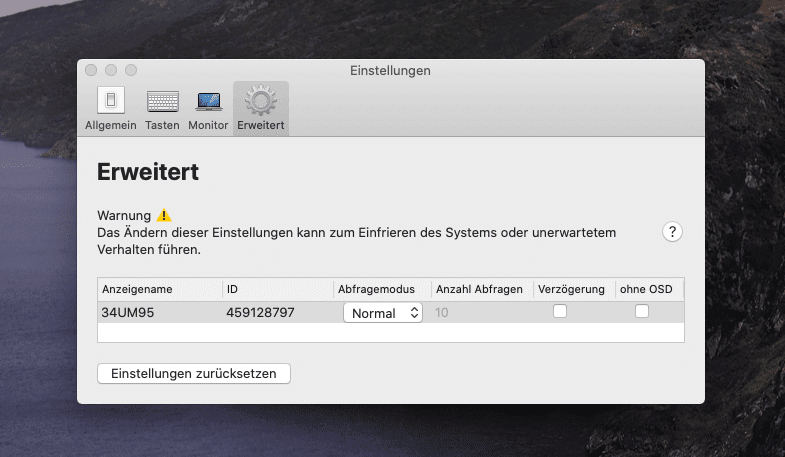
Wenn ihr noch kleine, praktische Helferlein habt, die vielleicht in der Mac-Community nicht so bekannt sind, würde ich mich über einen Kommentar freuen. Ich mache mir dann eine Liste und würde diese nach und nach in einzelnen Beiträgen vorstellen.
Ähnliche Beiträge
Seit 2012 betreibe ich meinen Blog als Sir Apfelot und helfe meinen Lesern bei technischen Problemen. In meiner Freizeit flitze ich auf elektrischen Einrädern, fotografiere mit meinem iPhone, klettere in den hessischen Bergen oder wandere mit meiner Familie. Meine Artikel behandeln Apple-Produkte, Drohnen-News und Lösungen für aktuelle Bugs.