Den Ruhezustand des Mac verhindern, zwischen hellem und dunklem macOS-Modus wechseln und viele weitere Einstellungen am Apple-Computer kann man über die Systemeinstellungen vornehmen. Doch sich da immer wieder durch zu klicken ist auf Dauer kein großer Spaß. Auch das Auswendiglernen von Shortcuts ist mühsam. Zum Glück gibt es die Mac-App One Switch, welche praktische Funktionen des Systems in die Menüleiste bringt, wo sie jederzeit nur zwei Klicks entfernt sind. Details zu One Switch, den Download der App und mehr findet ihr in diesem kleinen Beitrag.
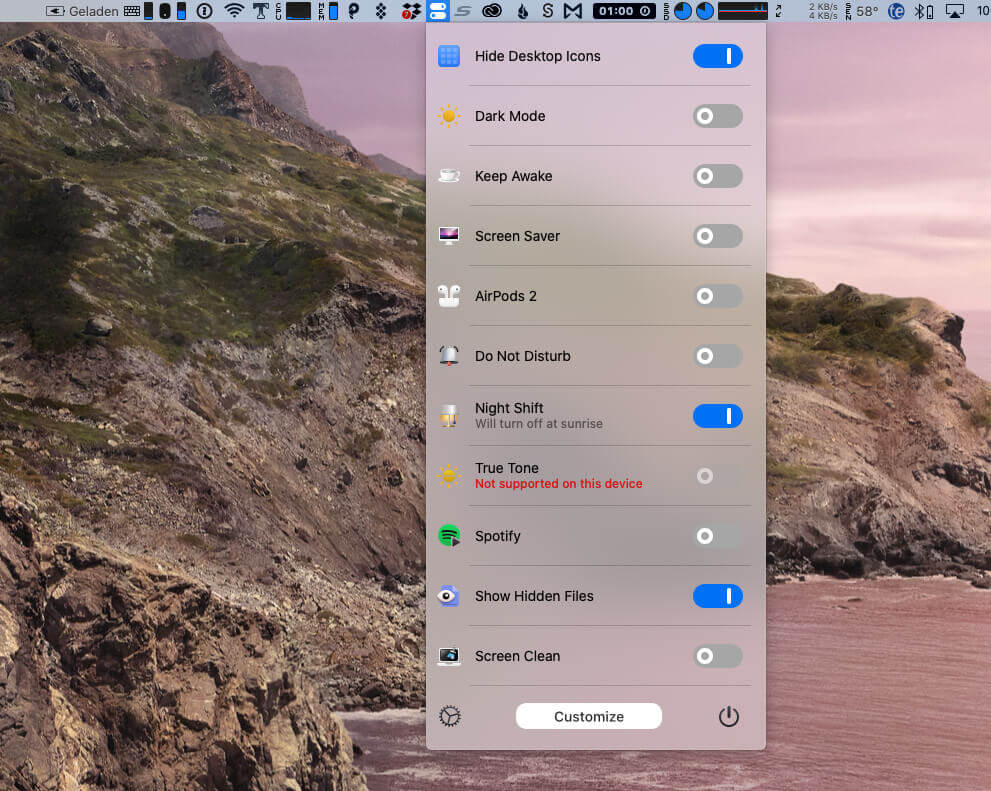
Kapitel in diesem Beitrag:
One Switch – Mac-Funktionen mit zwei Klicks nutzen
Mit einem virtuellen Schalter den Dark Mode aktivieren oder deaktivieren bzw. Night Shift anschalten, Musik abspielen und die Bildschirmauflösung anpassen? Das geht mit der Mac-App One Switch. Wie so viele Programme für den Apple-Computer, die auf Systemeinstellungen zugreifen, gibt es sie nicht im Mac App Store, sondern im Netz, auf der Webseite des Entwicklers „Fireball“ (s. u.). Zudem gibt es die Software auch in der App-Sammlung SetApp. Neben vorgefertigten Schaltern bringt sie die Möglichkeit mit, eigene Einstellungen zur Individualisierung der Funktionen vorzunehmen.
Natürlich gibt es für viele Funktionen auch ein Terminalbefehl oder eine eigene Systemeinstellung am Mac, aber so schnell wie mit One Switch wird man kaum ans Ziel kommen. Ich finde die Schnell-Schalter sehr praktisch und möchte die App an meinem MacBook Pro nicht mehr missen.
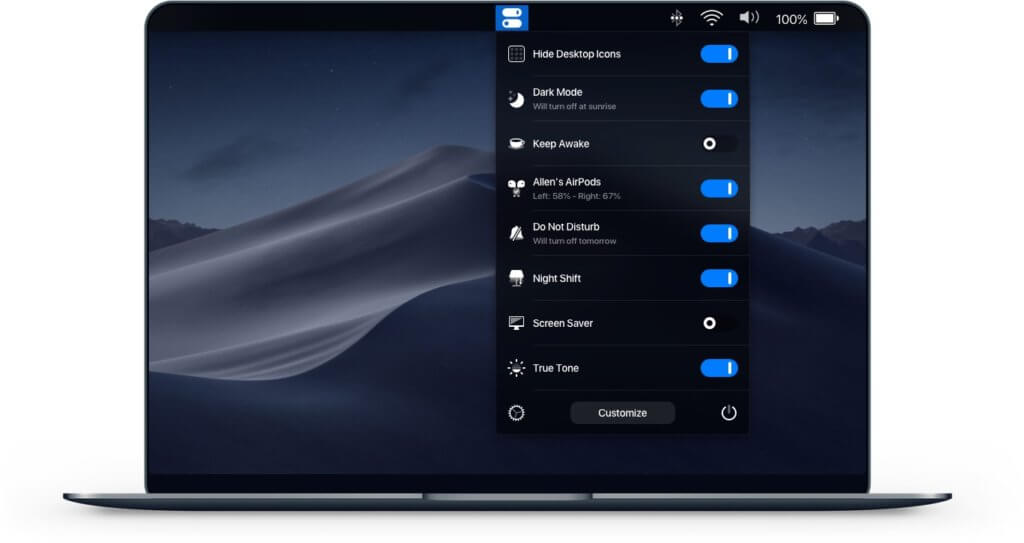
Welche Funktionen bietet One Switch im Einzelnen?
Wer eine kleine Übersicht über die Shortcuts von One Switch sucht, wird hier fündig. Ich liste einfach mal alle Optionen mit einer kurzen Erklärung auf:
- Hide Desktop Icons: Ausblenden aller Icons auf dem Schreibtisch.
- Dark Mode: Schaltet den Dark Mode (Dunkelmodus) von macOS an.
- Keep Awake: Verhindert, dass der Mac in den Ruhezustand geht. Dafür hatte ich früher Caffeine oder Theine.
- Screen Saver: Aktiviert den Bildschirmschoner.
- Headphones Connect: Stellt direkt eine Verbindung zu den AirPods oder anderen Bluetooth-Kopfhörern her, ohne einen Umweg über das Bluetooth-Menü machen zu müssen. Die Kopfhörer kann man auswählen.
- Do Not Disturb: Schaltet den „Bitte nicht stören“-Modus des Mac an. Perfekt, wenn man ablenkungsfrei arbeiten möchte.
- Night Shift: Aktiviert die Bildschirmdarstellung mit der wärmeren Farbtemperatur (funktioniert mit allen Monitoren).
- True Tone: Aktiviert die True Tone Funktion, bei der die Farbtemperatur dem Umgebungslicht angepasst wird (funktioniert nur, wenn man das Display von iMac (Pro) oder des MacBook (Pro) nutzt. Bei Monitoren von anderen Herstellern, wird diese Funktion nicht unterstützt.
- Play Music: Startet den Music-Streaming-Dienst seiner Wahl und spielt Musik ab.
- Show Hidden Files: Zeigt versteckte Dateien und Ordner an, die macOS normalerweise für den Benutzer unsichtbar macht.
- Display Sleep: Schickt das Display in den Ruhezustand (zum Stromsparen und Schonen des Displays).
- Screen Resolution: Bietet eine schnelle Möglichkeit, die Auflösung umzustellen.
- Screen Clean: Stellt das Display auf dunkel und verhindert Tastatureingaben, um Tastatur und Bildschirm putzen zu können.
- Lock Keyboard: Verhindert Tastatureingaben.
- Lock Screen: Schickt den Mac sofort in den Lock Screen und verlangt zum Entsperren das Benutzer-Passwort.
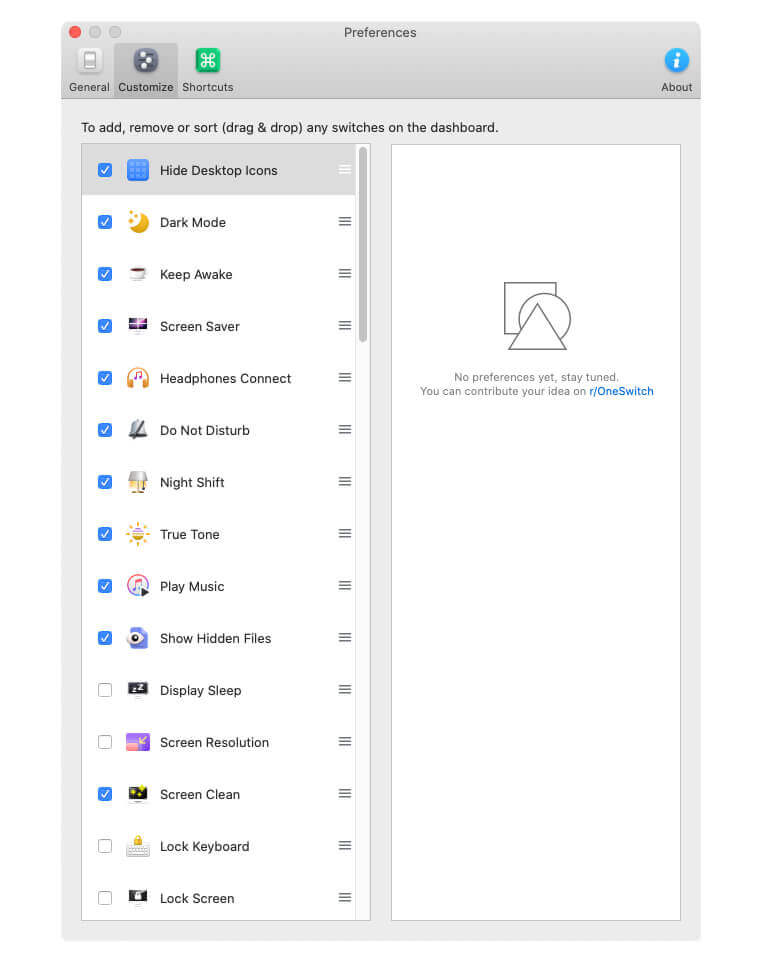
One Switch Download in drei Versionen
Die gratis Test-Version, die ihr 7 Tage lang nutzen könnt, findet ihr auf der Entwickler-Webseite. Dort gibt es auch Kauf-Optionen; beispielsweise eine Ein-Gerät-Lizenz für $4,99 oder eine Zwei-Geräte-Lizenz für $7,99.
Bei SetApp bekommt ihr One Switch nebst anderen Programm-Vollversionen für den Apple Mac zum allgemeinen Abo-Preis. Das lohnt sich oftmals schon ab einer oder zwei Anwendungen aus dem Portfolio, das mittlerweile eine beachtliche Auswahl bietet.
Was haltet ihr davon bzw. konnte euch One Switch in der gratis Testversion bereits überzeugen? Lasst gern einen Kommentar mit euren Tipps für die schnelle Ausführung von Systemeinstellungen da!
Update 18.02.2020: Meine Erfahrung mit One Switch
Ich habe die App nun über das Set-App Abo einige Monate in Betrieb und nutze am häufigsten die Funktion, um die ganzen Dateien vom Desktop auszublenden, sowie die Funktion, um die AirPods schnell zu koppeln. Aber auch die Option Night Shift schnell einzuschalten oder versteckte Dateien einzublenden ist nicht selten in Betrieb.
Ich kann die kleine App wärmstens empfehlen, da sie kaum Platz wegnimmt, stabil im Hintergrund läuft und wirklich praktische Shortcuts zu wichtigen Funktionen anbietet.
Ähnliche Beiträge
Seit 2012 betreibe ich meinen Blog als Sir Apfelot und helfe meinen Lesern bei technischen Problemen. In meiner Freizeit flitze ich auf elektrischen Einrädern, fotografiere mit meinem iPhone, klettere in den hessischen Bergen oder wandere mit meiner Familie. Meine Artikel behandeln Apple-Produkte, Drohnen-News und Lösungen für aktuelle Bugs.









