Ich bin ja seit Jahren begeisterter Nutzer der App-Flatrate „Setapp“. Warum? Weil ich dort immer wieder neue Apps entdecken und ausprobieren kann, ohne dass sie mich gefühlt „mehr“ kosten, da ich ja sowieso meinen festen Jahresbetrag zahle. Unter diesen Apps finde ich immer mal wieder besondere „Schmankerl“, wie die Mac-Software „Prizmo 3“, die OCR auf vorhandene Fotos und Scans durchführt. Damit lassen sich quasi abfotografierte Textdokumente in Windeseile in echte Textdateien umwandeln.
Kapitel in diesem Beitrag:
Onscreen-Texterkennung mit Prizmo: Eine Alternative zu Easy Screen OCR
In einem älteren Beitrag bin ich schon auf einige Apps für die optische Texterkennung (OCR) am Mac eingegangen. Dort habe ich noch die App „Easy Screen OCR“ gelobt, die ich mir damals installiert und ausprobiert hatte. Die Software ist klein, hat kaum Features, aber macht ihren Dienst. Aus diesem Grund war sie für mich ein empfehlenswerter Helfer am Mac. Mittlerweile sind die Entwickler von Easy Screen OCR jedoch auf ein Abo-Modell umgestiegen, das mit 9 Euro im Monat zu Buche schlägt.
Diesen Preis kann ich ehrlich gesagt nicht nachvollziehen. Für diesen Betrag kann ich mir „Setapp“ buchen und bekomme neben der viel besseren App „Prizmo“ auch noch über 100 andere Apps dazu, die zum Großteil sehr hilfreiche Mac-Apps sind. Da dürfte doch klar sein, wie man sich entscheidet und die Entwickler von Easy Screen OCR sollten sich nicht wundern…
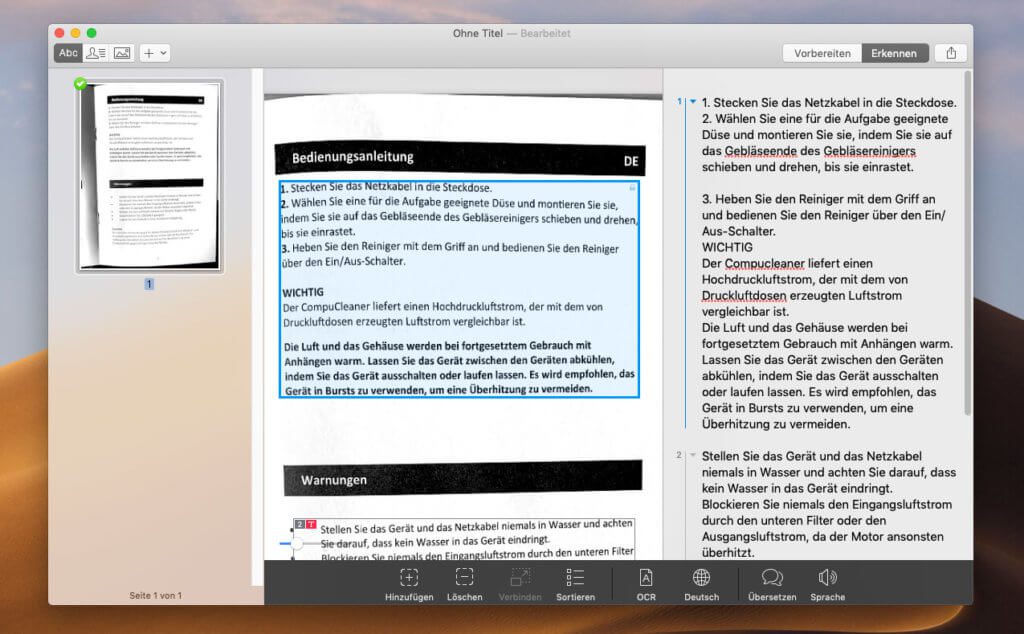
Mac-like: intuitive Bedienoberfläche
Was mir bei Prizmo sehr gut gefällt, ist die Bedienoberfläche, die klar strukturiert ist und den Benutzer vom Import des Scans als Foto, Screenshots oder anderweitige Grafik bis zur Ausgabe des Textes mit Korrektur in der entsprechenden Sprache an die Hand nimmt.
Was ich besonders nett finde: Man kann Fotos direkt per Drag and Drop aus der Fotomediathek des Mac in das Prizmo-Fenster ziehen und sie werden automatisch importiert. Ebenso gibt es eine Möglichkeit, direkt Fotos mit dem iPhone zu erstellen, ohne den Weg über die Fotomediathek zu gehen. Dabei startet man am Mac eine Option „Fotos mit dem iPhone erstellen“. Darauf hin öffnet sich am iPhone die Kamera-App und man fotografiert die gewünschten Dokumente ab. Diese Fotos landen dann sofort in Prizmo und man kann damit arbeiten. Einfacher und schneller geht es kaum.
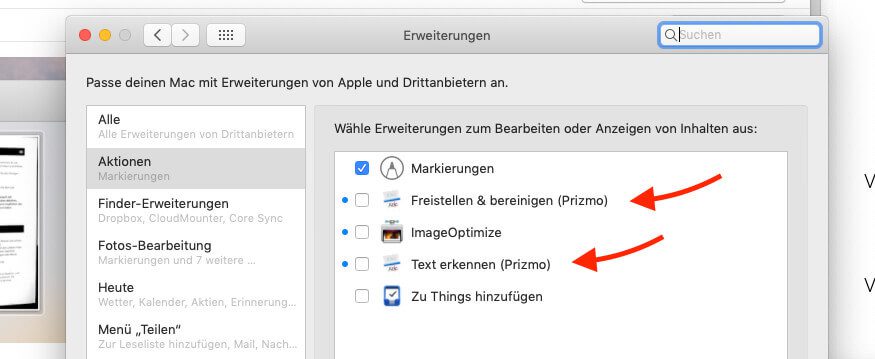
Dazu unterstützt Prizmo auch die macOS Features Continuity und Handoff und bietet sogar die Möglichkeit, die erkannten Texte in eine andere Sprache zu übersetzen oder sie sich vorlesen zu lassen.
Und (für alle, die fragen möchten): Ja, man kann mit Prizmo auch einen Schwung Fotos mit abfotografierten Seiten importieren und in einem Rutsch eine Texterkennung über alle Dokumente laufen lassen.
Mein Anwendungsfall: OCR auf Screenshots oder Fotos
Ich nutze Prizmo nicht oft, aber wenn es zum Einsatz kommt, bin ich froh, dass ich es als Helferlein auf der Festplatte habe. Ich nutze es unter anderem, um eine Texterkennung auf iPad Screenshots zu machen, damit ich Texte aus Zeitschriften der Readly-App als echte Texte in meinen Mac bekomme.
Ebenso habe ich Prizmo in Gebrauch, um zum Beispiel für Rezensionen Texte eines Buches aus einem Foto zu holen. Gerade gestern hatte ich es für die Vorstellung des iPad Lehrerhandbuches in Verwendung, weil ich dort ein kurzes Zitat des Klappentextes im Beitrag einbauen wollte, aber den Text nicht abtippen mochte.
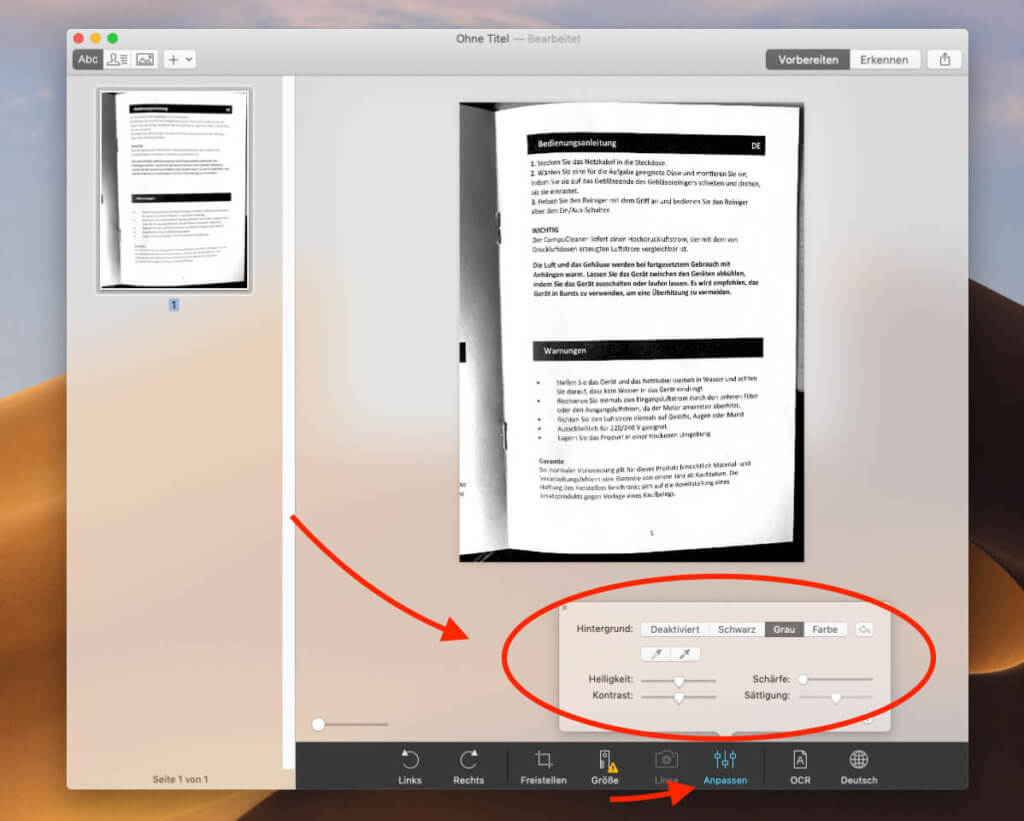
Erkennungsrate und Autokorrektur
Bei der Erkennung konnte ich bisher noch keine negativen Punkte feststellen. Natürlich wird hier und da aus einem Punkt ein Komma oder aus einem „über“ ein „lieber“. Das kommt aber sehr selten vor und hängt natürlich von der Qualität des Ausgangsmaterials ab.
Wichtig ist, dass man die passende Sprache für das Dokument festlegt, denn sonst versucht Prizmo in gescannten deutschen Worten einen englischen Satz zu erkennen. Das sorgt durch die Autokorrektur natürlich für viel Unsinn.
Hat man die richtige Sprache und das Dokument in ausreichender Auflösung importiert, kann man mit Prizmo noch das Ausgangsbild mit Helligkeit und Kontrast bearbeiten, um der Software die Arbeit zu erleichtern. In den meisten Fällen ist das aber nicht nötig. Wichtig ist auch, dass man im Button „OCR“ die Auflösung auf „4x“ stellt, wenn er meckert, das Dokument habe eine zu geringe Auflösung.
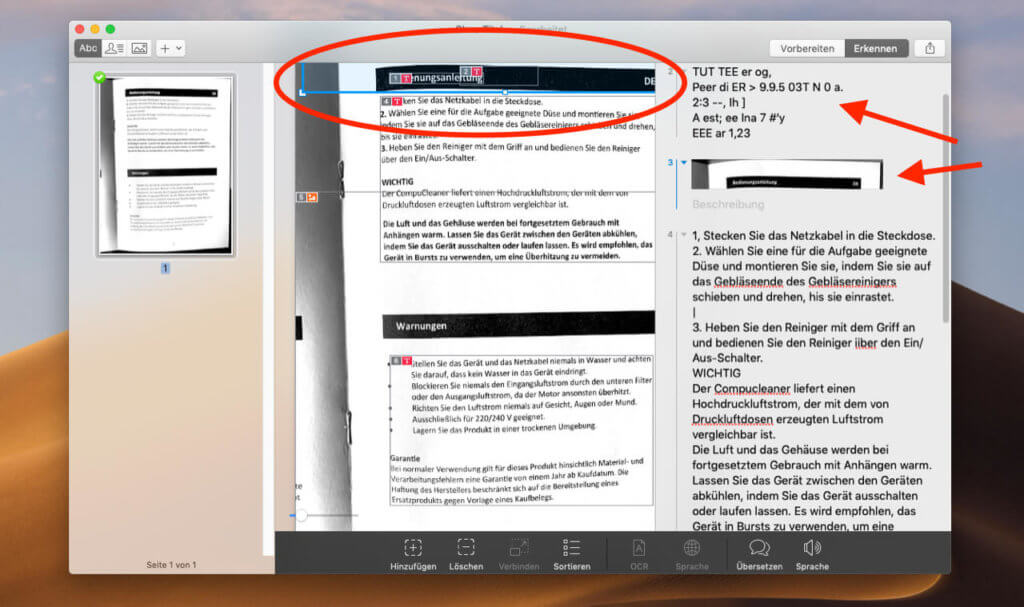
Im nächsten Schritt lässt man eine automatische Erkennung von Textblöcken laufen, was besonders bei mehrspaltigem Text sinnvoll ist. Hier muss man unter Umständen noch mal die Reihenfolge der Blöcke korrigieren, da Prizmo bei Zeitschriften mit super-fancy Layout oft nicht weiß, in welcher Folge der Text hintereinander kommen soll. Aber auch hier ist das Arbeiten mit dem Programm gewohnt einfach – wie man es beim Mac gewohnt eigentlich gewohnt ist.
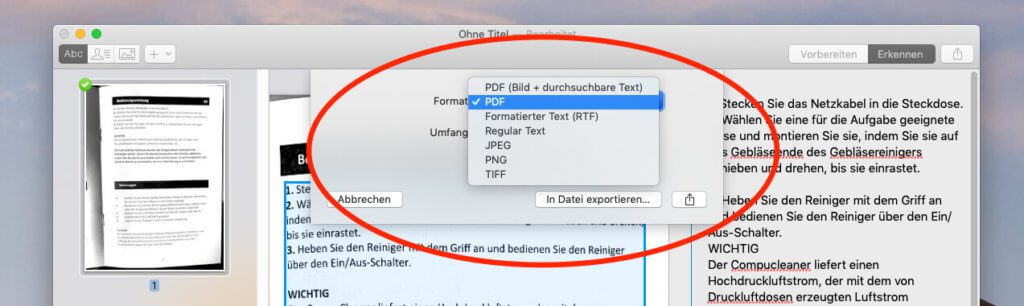
Mein Fazit: OCR am Mac? Prizmo!
Ich habe nicht oft Bedarf an OCR-Programmen für den Mac, da ich nicht ständig Texterkennung über Dokumente laufen lassen muss. Die meisten Texte schreibe ich noch per Hand und Tastatur, aber hin und wieder mache ich mir das Leben mit Prizmo ein bisschen einfacher. Aus meiner Sicht benötigt man keine weitere OCR-Software, wenn man Prizmo am Start hat.
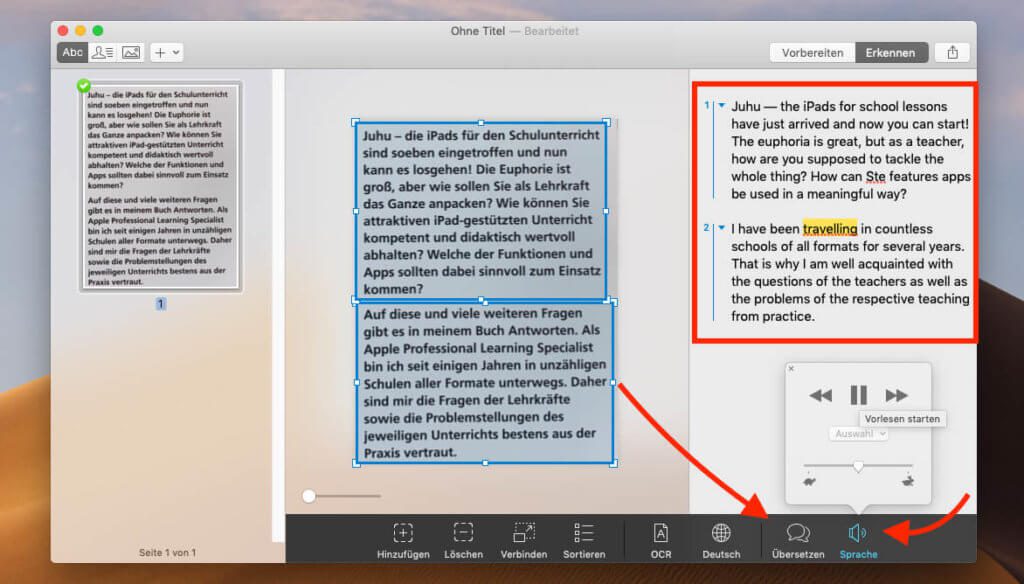
Das Programm ist mit knapp 55 Euro nicht super-günstig, aber da es bei mir im Setapp-Abo enthalten ist, war es für mich quasi „gratis“ bzw. ohne Mehrkosten in der App-Flatrate enthalten. Da Prizmo 3 nicht auf ein Abo-Modell setzt, halte ich aber selbst die 55 Euro für einen fairen Preis, da die Software auch stetig weiterentwickelt wird und tatsächlich mit Liebe zum Detail programmiert wurde.
Ihr findet Prizmo entweder im Mac App-Store oder auf der Webseite der Entwickler. Dort gibt es auch eine Pro-Version mit Extras, die ich aber nicht benötige. Ich habe auch nicht herausgefunden, was die „Extras“ sind, aber die Basis-Version von Prizmo 3 ist schon so umfangreich, dass mir wirklich nichts fehlt.
Die kostenlose Demoversion ist übrigens zeitlich nicht beschränkt, voll funktionsfähig und macht nur aus manchen Worten eine Reihe dieser Zeichen: ●●●●●. Exportiert man ein Bild, wird „Unregistrierte Kopie“ in Weiß über das Bild gelegt.
[appbox appstore id546392952]
Ähnliche Beiträge
Seit 2012 betreibe ich meinen Blog als Sir Apfelot und helfe meinen Lesern bei technischen Problemen. In meiner Freizeit flitze ich auf elektrischen Einrädern, fotografiere mit meinem iPhone, klettere in den hessischen Bergen oder wandere mit meiner Familie. Meine Artikel behandeln Apple-Produkte, Drohnen-News und Lösungen für aktuelle Bugs.








